
So konvertieren Sie Videos auf 10 umfassende Arten in eine Audiodatei

Egal, ob Sie eine Audiodatei unterwegs anhören, einen Podcast erstellen oder die Essenz eines Videos extrahieren möchten, das Konvertieren von Video in Audio ist eine praktische Fähigkeit. Glücklicherweise gibt es viele Möglichkeiten, ein Video in Audiodateien zu konvertieren. In diesem Artikel erfahren Sie , wie Sie online und offline Video- in Audiodateiformate konvertieren .
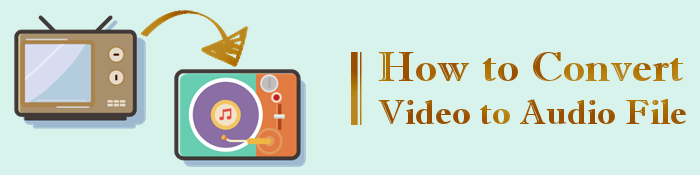
Im Folgenden finden Sie häufige Gründe, warum Menschen Videos in Audiodateien konvertieren.
Mehr zu lesen:
[Aktualisiert] Entdecken Sie die beste Discord-Videokomprimierungssoftware
Wie konvertiere ich eine AVI-Datei in MP4? Gelöst auf 5 effektive Arten
Es gibt mehrere Möglichkeiten, Video- in Audiodateien umzuwandeln. Im Folgenden finden Sie gängige Methoden für die einfache und kostenlose Konvertierung von Video in Audio.
Wenn Sie den besten Weg suchen, um Video in Audio zu konvertieren, ohne die Dateiqualität zu verlieren, ist Video Converter Ultimate Ihr bester Video-zu-Audio-Konverter für den PC. Video Converter Ultimate wird von Millionen von Menschen weltweit verwendet und ist ein hochfunktionaler Dateikonverter mit Video-zu-Audio- und Audio-zu-Video-Konvertierungsfunktionen.
Es hat eine einfache Benutzeroberfläche, was es zum am einfachsten zu bedienenden Videokonverter macht.
Hier erfahren Sie, wie Sie ein Video mit Video Converter Ultimate in eine Audiodatei umwandeln.
01Laden Sie die Software herunter, installieren Sie sie und starten Sie sie auf Ihrem Computer. Klicken Sie auf die Schaltfläche Datei hinzufügen im oberen Menüband oder auf die große Plus-Schaltfläche in der Mitte, um die Videodatei zu laden.

02Wählen Sie das Ausgabeformat aus der Dropdown-Liste von Alle konvertieren in. Durch Tippen auf das benutzerdefinierte Profil.
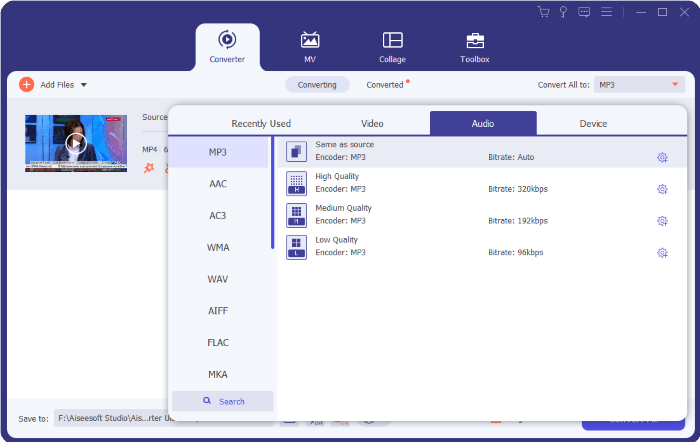
03Klicken Sie auf die Schaltfläche Durchsuchen , um auszuwählen, wo die konvertierte Datei gespeichert werden soll, und klicken Sie auf die Schaltfläche Alle konvertieren , damit der Konvertierungsprozess gestartet werden kann.
Movavi ist ein leistungsstarker Desktop-Video-Editor mit mehreren Funktionen, einschließlich der Konvertierung von Videos in Audiodateien. Hier erfahren Sie, wie Sie mit Movavi Video in Audiodateien umwandeln können.
Schritt 1: Laden Sie den MP3-Videokonverter herunter und installieren Sie ihn auf Ihrem PC oder Mac. Starten Sie die App und wählen Sie im Hauptbildschirm den Abschnitt Video konvertieren .
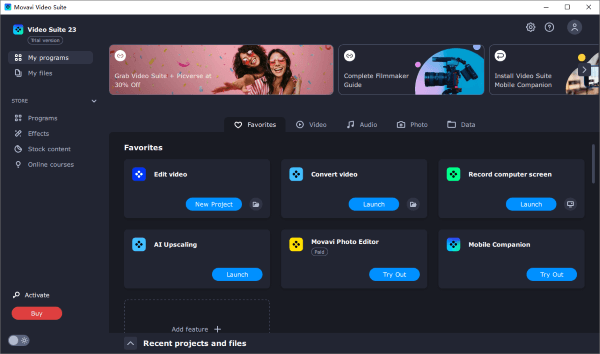
Schritt 2: Klicken Sie auf die Schaltfläche Medien hinzufügen und dann auf Video hinzufügen. Wählen Sie die Videodateien aus, die Sie in Audio konvertieren möchten.
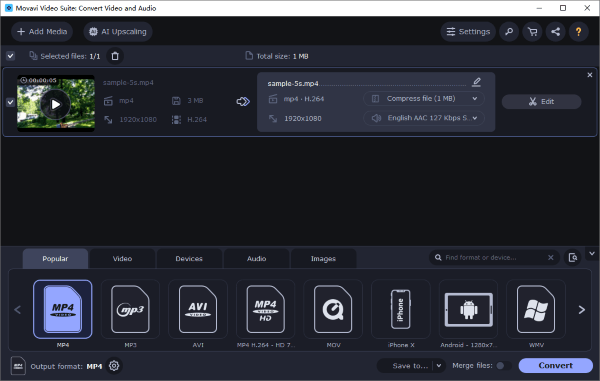
Schritt 3: Passen Sie das Audioformat und die Einstellungen an. Klicken Sie auf den Tab " Audio " und öffnen Sie die Gruppe "MP3 ". Wählen Sie die Voreinstellung MP3 - Original-Bitrate , um alle Parameter aus der Originaldatei zu kopieren.
Schritt 4: Klicken Sie auf die Schaltfläche Speichern unter , um den Zielordner auszuwählen. Klicken Sie auf Konvertieren , um die Videodatei in Audio zu konvertieren.
VLC ist ein beliebter Mediaplayer für die meisten Geräte. Das Tool verfügt über einen integrierten Konverter, der Videodateien kostenlos in Audio transkodieren kann.
Hier erfahren Sie, wie Sie Videos mit VLC in Audiodateien konvertieren.
Schritt 1: Laden Sie den VLC Media Player herunter, installieren und starten Sie ihn und importieren Sie das Quellvideo.
Schritt 2: Starten Sie die App und klicken Sie dann oben in der Menüleiste auf Medien . Klicken Sie auf Konvertieren/Speichern und stellen Sie sicher, dass die Registerkarte Datei im Feld Medien öffnen ausgewählt ist.

Schritt 3: Klicken Sie auf der rechten Seite des Dateiauswahlfelds auf Hinzufügen und dann auf Konvertieren/Speichern.
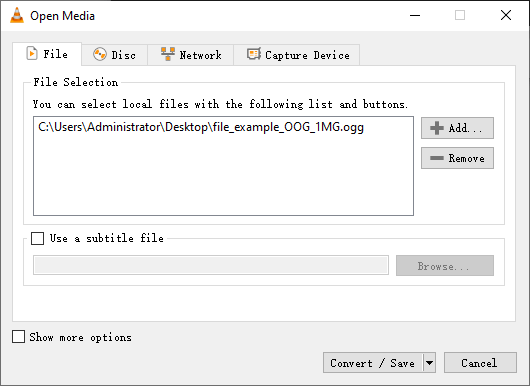
Schritt 4: Wählen Sie das Ausgabeformat und die Einstellungen aus. Wählen Sie im Feld "Konvertieren" das Optionsfeld "Konvertieren" aus und wählen Sie dann ein Audioformat aus der Liste "Profil" aus. Klicken Sie auf Speichern, um zum Fenster Konvertieren zurückzukehren.
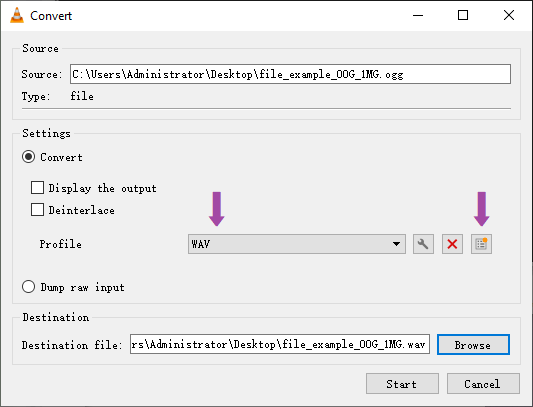
Schritt 5: Wählen Sie den Ausgabeordner und konvertieren Sie. Klicken Sie im Abschnitt Ziel auf Durchsuchen, um den Zielordner anzupassen. Benennen Sie die neue Datei um und klicken Sie dann auf Start, um die Datei zu konvertieren.
Audacity ist eine kostenlose plattformübergreifende Open-Source-Audiosoftware , die Sie für Ihre Konvertierung verwenden können. Befolgen Sie diese Schritte, um Video in Audio zu konvertieren und herunterzuladen.
Anmerkung: Audacity benötigt eine optionale FFmpeg-Bibliothek , um Videoformate als MP4 zu öffnen.
Schritt 1: Laden Sie Audacity herunter und installieren Sie es auf Ihrem Computer.
Schritt 2: Gehen Sie zu Datei und klicken Sie dann auf Öffnen. Wählen Sie das Video aus, das Sie in Audio konvertieren möchten.
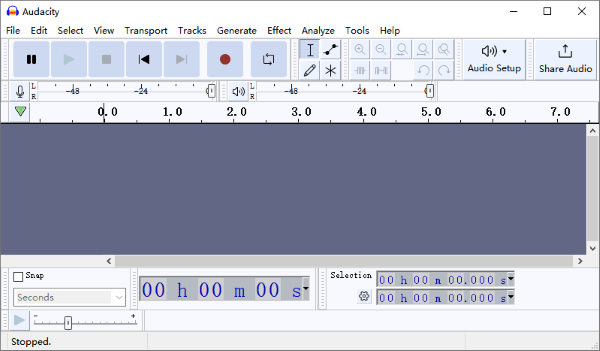
Schritt 3: Gehen Sie zurück zu Datei und wählen Sie Exportieren. Wählen Sie im Dropdown-Menü "Dateiformat" den MP3-Dateityp aus und klicken Sie auf "Speichern". Starten Sie den Konvertierungsprozess.
Freemake Video Converter ist ein professioneller Videokonverter , der Videos in mehrere Audioformate konvertieren kann. Hier erfahren Sie, wie Sie Videodateien mit Freemake Video Converter kostenlos in Audio konvertieren können.
Schritt 1: Installieren und starten Sie Freemake Video Converter auf Ihrem PC.
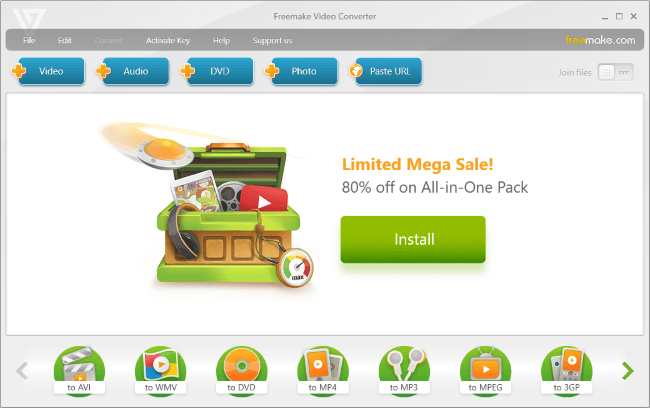
Schritt 2: Klicken Sie auf der Hauptoberfläche auf Video , um die Videodatei hinzuzufügen, die Sie konvertieren möchten.
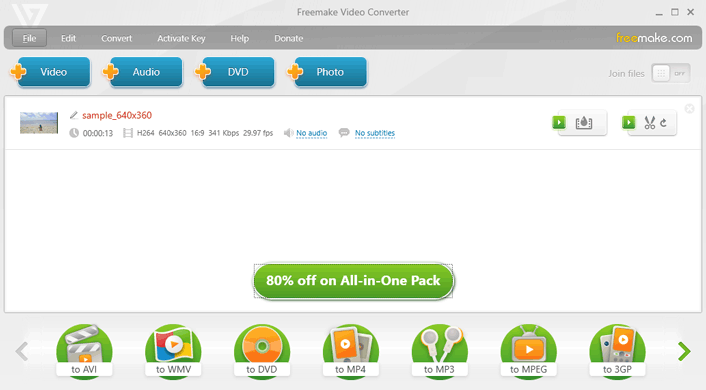
Schritt 3: Wählen Sie das bevorzugte Dateiformat, in das Sie komprimieren möchten. Starten Sie die Konvertierung.
QuickTime ist ein Mediaplayer, der von Apple für Mac-Benutzer entwickelt wurde. Obwohl es kein spezielles Video-zu-Audio-Konvertierungstool gibt, kann QuickTime Ihnen helfen, Dateien von MP4 in MP3 zu konvertieren.
Hier erfahren Sie, wie Sie ein Video mit QuickTime in eine Audiodatei auf Mac umwandeln.
Schritt 1: Starten Sie den QuickTime-Player auf Ihrem Mac. Klicken Sie auf Datei > Datei öffnen, um die Videodatei hinzuzufügen, die Sie konvertieren möchten.
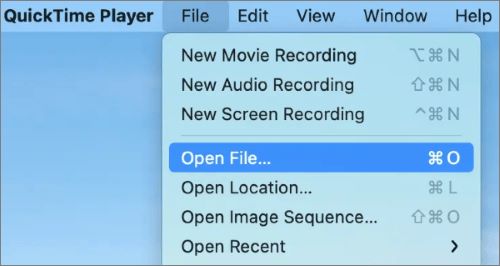
Schritt 2: Gehen Sie zurück zu Datei, klicken Sie dann auf Exportieren als und klicken Sie auf Nur Audio.
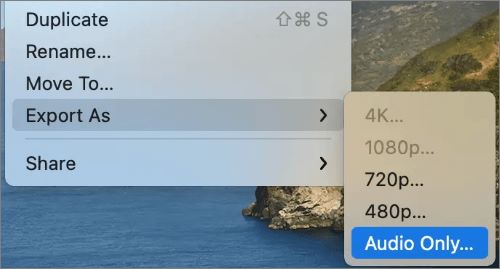
Schritt 3: Verwenden Sie das Dialogfeld zum Speichern der Datei, um die Audiodatei umzubenennen und einen Zielordner auszuwählen. Klicken Sie auf Speichern , um Ihre MP3-Datei in Ihrem bevorzugten Format zu speichern.
Möchten Sie Videos auf Ihrem iDevice in Audiodateien konvertieren? Shortcuts ist ein integriertes Tool, mit dem Sie Videodateien in Audio konvertieren können. Es kann Ihnen auch helfen, Videos in GIF zu konvertieren, Hintergrundbilder zu ändern usw.
Hier erfahren Sie, wie Sie Videodateien auf Ihrem iDevice frei in Audio konvertieren können.
Schritt 1: Starten Sie die Shortcuts-App auf dem iPhone (Laden Sie die Shortcuts-App aus dem App Store herunter, wenn Sie sie nicht auf Ihrem iPhone finden).
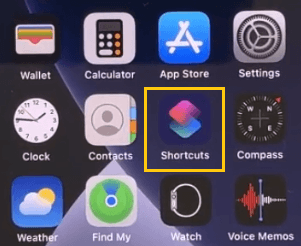
Schritt 2: Klicken Sie auf Video -> Audio-Abschnitt .
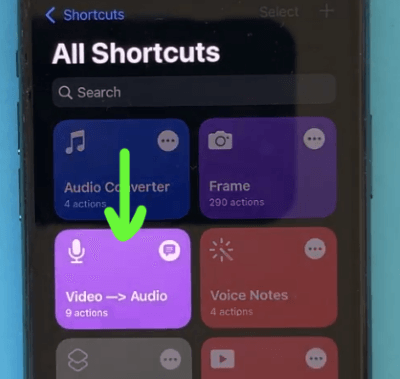
Schritt 3: Wenn Sie das Popup-Fenster mit der Aufschrift " Bitte wählen Sie eine Videodatei aus einer dieser Quellen" sehen, tippen Sie auf "Camera Roll pr Files ", um Ihr Video auszuwählen. Wir wählen "Aufnahmen " für eine Instanz aus.
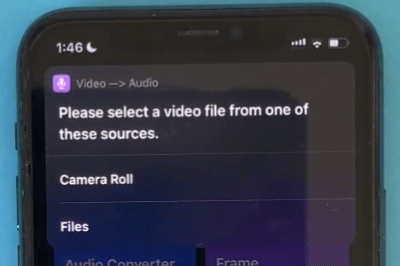
Schritt 4: Wählen Sie den Abschnitt Alben und suchen Sie das gewünschte Video zum Konvertieren. Klicken Sie darauf und tippen Sie auf das Freigabesymbol. Wählen Sie die Option In Dateien speichern . Sie können es dann umbenennen und auswählen, wo es gespeichert werden soll.
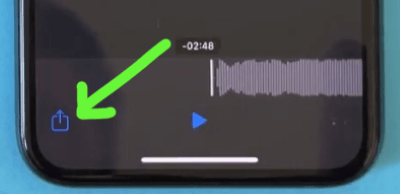
Sie können auch eine Auswahl von Apps nutzen, um die Konvertierung von Video in Audio zu erleichtern. Eine solche App ist Media Converter - Video to mp3 , das etwa 66 MB groß ist und im App Store erhältlich ist.
Hier erfahren Sie, wie Sie ein Video mit Media Converter in eine Audiodatei umwandeln.
Schritt 1: Starten Sie Media Converter und importieren Sie dann das Video, das Sie konvertieren möchten, in die Anwendung.
Schritt 2: Wählen Sie Audio extrahieren aus dem Menü Konvertierungstyp und wählen Sie dann Ihr bevorzugtes Ausgabeaudioformat. Starten Sie den Konvertierungsprozess der Videodatei.
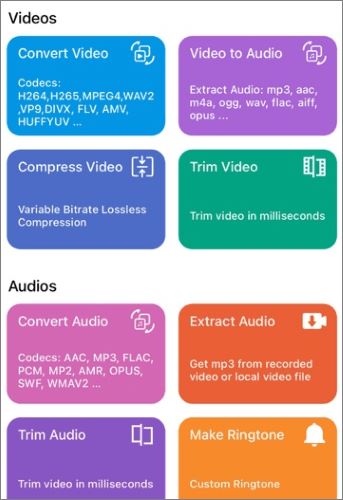
Free Convert ist ein Online-Konverter, der in jedem Webbrowser funktioniert. Die Verschlüsselungsstufen erhöhen die Datensicherheit und den Datenschutz, zumal Daten in der Cloud gespeichert werden. Hier erfahren Sie, wie Sie ein Video mit Free Convert in eine Audiodatei umwandeln können.
Schritt 1: Gehen Sie zur kostenlosen Konvertierungsseite und klicken Sie auf die Schaltfläche Dateien auswählen, um Dateien hochzuladen.
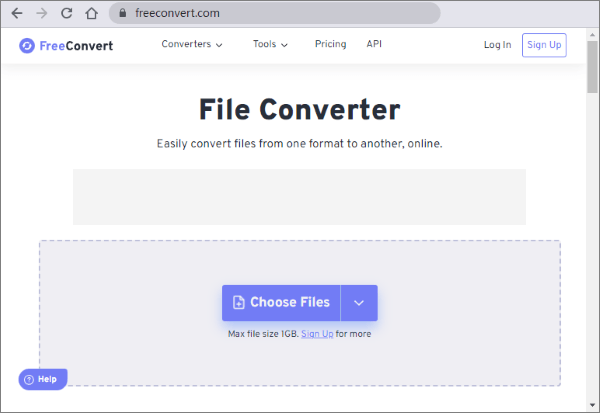
Schritt 2: Wählen Sie Audio aus dem Dropdown-Menü "Ausgabe" und wählen Sie das bevorzugte Audioformat aus. Klicken Sie auf In MP3 konvertieren , um die Konvertierung zu starten. Klicken Sie auf Herunterladen , um die konvertierten Dateien zu speichern.
Online-Convert ist ein beliebtes Konverter-Webtool mit mehreren Konverterfunktionen. Hier erfahren Sie, wie Sie Videos mit Online-Convert in Audiodateien konvertieren
Schritt 1: Öffnen Sie die Website von Online-Convert in Ihrem Webbrowser Wählen Sie Audio Converter aus der Benutzeroberfläche.
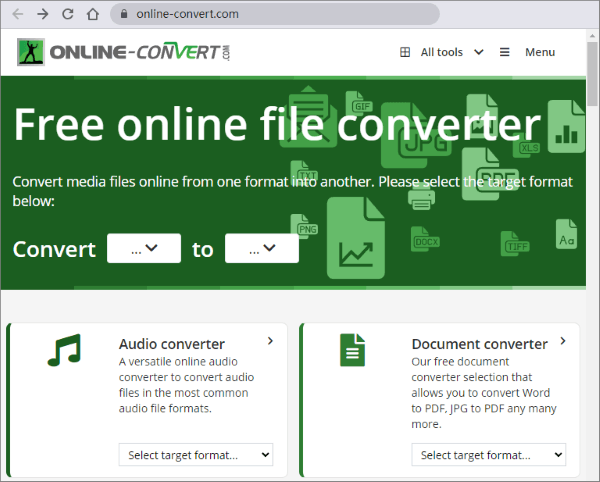
Schritt 2: Wählen Sie auf der nächsten Oberfläche das Dateiformat aus, in das Sie die Datei konvertieren möchten. Klicken Sie auf In MP3 konvertieren.
Schritt 3: Klicken Sie auf Datei auswählen , um die Videodatei hinzuzufügen, die Sie konvertieren möchten. Passen Sie Ihre Parameter an und klicken Sie dann auf Start , um mit der Komprimierung zu beginnen.
Weitere nützliche Anleitungen:
Wer ist der beste OGG-zu-WAV-Konverter? Dieser Leitfaden verrät es!
[Vlog-Software] Die 11 besten Vlog-Bearbeitungsprogramme für Vlog-Liebhaber
Wenn Sie die oben beschriebenen Schritte ausführen, können Sie Videos mit Video Converter Ultimate oder einem alternativen Online-Konverter ganz einfach in Audio konvertieren. Laden Sie Video Converter Ultimate herunter, um Videodateien in wenigen einfachen Schritten in Audio zu konvertieren.
Verwandte Artikel:
10 erstaunliche MP4-Bildschirmrekorder-Optionen: MP4-Videos einfach aufnehmen
Die 10 besten MOV-Editor-Optionen - Einfaches Bearbeiten von MOV-Dateien [Aktualisierte Anleitung]
Wählen Sie die beste GoPro-Bearbeitungssoftware - 10 ausgezeichnete Optionen
Top 14 der besten AVI-Video-Editoren | Einfaches Eidt Ihrer AVI-Dateien
Revolutionieren Sie Medien: Die besten Tools für die Konvertierung von M4A in MP4
Konvertieren Sie M4V in MP4 in 6 einfachen Online- und Offline-Methoden [Hot]