
Mastering von Splitscreen-Videos: Software-Review und Anleitung

Sie können ein Video ansprechender gestalten, indem Sie die Split-Screen-Effekte verwenden. Anstatt mehrere Videos auf mehreren Monitoren anzuzeigen, können Sie einen Splitscreen-Videoeditor verwenden, um mehrere Videos auf einem Monitor anzuzeigen. Dies ist eine hilfreiche Videobearbeitungstechnik, insbesondere wenn Sie mehrere Aktivitäten gleichzeitig an verschiedenen Orten anzeigen möchten.
Möchten Sie lernen, wie Sie mehrere Videos auf einen Bildschirm bringen? Sie können dies ganz einfach mit einem Split-Screen-Video-Editor tun, und wir haben in diesem Artikel einige der besten Splitscreen-Videomacher, ihre Funktionen, Vor- und Nachteile, Preise und ihre Verwendung überprüft. Lesen Sie weiter, um mehr zu erfahren.
Möchten Sie einen herausragenden visuellen Effekt erzielen, indem Sie mehrere Videos auf einem Bildschirm anzeigen? Der Effekt der Anzeige von drei oder mehr Videos auf einem Bildschirm wird als Videocollage oder Split-Screen-Video bezeichnet, während die Anzeige von zwei Videos auf einem Bildschirm als Side-by-Side-Video bezeichnet wird. Aber wie können Sie ein Split-Screen-Video oder ein Side-by-Side-Video erstellen?
Sie können dies ganz einfach mit einem professionellen Split-Screen-Video-Editor wie dem Video Converter Ultimate erreichen. Es ist ein unvergleichlicher Video-Editor, -Konverter und - Kompressor mit unübertroffenen Funktionen. Mit diesem Tool können Sie ein Split-Screen- oder Side-by-Side-Video erstellen, Videos in verschiedene Dateiformate wie MOV, MKV, M4V, MP4 und mehr konvertieren, erweiterte und grundlegende Videobearbeitungsaufgaben ausführen und ein Video komprimieren, ohne seine Qualität zu beeinträchtigen.
Interessanterweise verwendet das Tool eine beispiellose Hardware-Beschleunigungstechnologie, um eine Supergeschwindigkeit zu garantieren. Es ist in der Tat 30-mal schneller als seine Konkurrenten. Darüber hinaus verfügt die Video Converter Ultimate-Anwendung über eine benutzerfreundliche Oberfläche und wurde von Millionen zufriedener Benutzer auf der ganzen Welt verwendet. Es ist eine gute Wahl für alle, die einfach und schnell ein Splitscreen-Video oder ein Side-by-Side-Video erstellen möchten.
Hauptmerkmale:
01Laden Sie die Anwendung herunter, installieren Sie sie und starten Sie sie auf Ihrem Computer.
02Erstellen Sie ein Benutzerkonto in der Anwendung mit Ihrer E-Mail-Adresse und aktivieren Sie das Konto, indem Sie den an Ihre E-Mail-Adresse gesendeten Code eingeben und auf die Schaltfläche Aktivieren klicken.
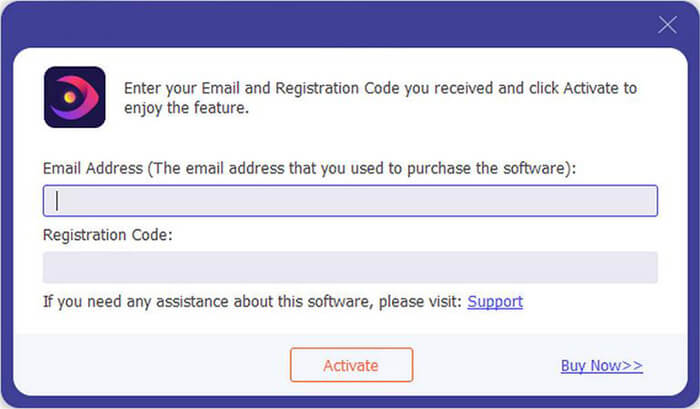
03Wählen Sie die Option Collage , wählen Sie auf der Registerkarte Vorlage ein geeignetes Layout aus und fügen Sie die Videos zu jedem Bedienfeld hinzu, indem Sie auf das Symbol + klicken. Warten Sie, bis die Videos geladen sind, und bearbeiten Sie sie so, dass sie Ihren Anforderungen entsprechen.
04Speichern Sie das Splitscreen-Video auf Ihrem Computer, wenn Sie mit den Ergebnissen zufrieden sind. Zeigen Sie eine Vorschau des Endprodukts an, und wenn Sie zufrieden sind, klicken Sie auf die Schaltfläche Exportieren , benennen Sie die Datei, wählen Sie das Format aus, wählen Sie den Speicherort aus und klicken Sie auf die Schaltfläche Export starten , um das Splitscreen-Video auf Ihrem Computer zu speichern.
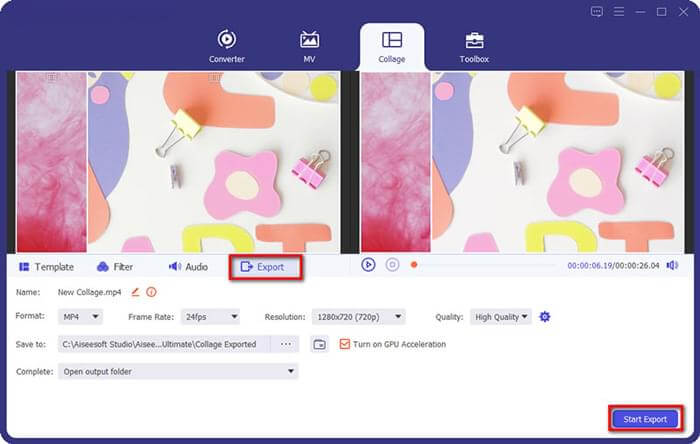
* Skalieren Sie Videos mit niedriger Auflösung auf qualitativ hochwertige Videos.
* Trimmen, Drehen, Schneiden und Zuschneiden von Videos.
* Ermöglichen Sie Benutzern, ihren Videos 3D-Effekte hinzuzufügen.
* Fügen Sie einem Video grundlegende Filter und Effekte hinzu.
* Arbeiten Sie nativ mit Mac- und Windows-Computern.
* Nicht verfügbar für Linux-Computer.
* Beginnen Sie bei 14,50 USD pro Monat.
Du magst vielleicht:
[Vlog-Software] Die 11 besten Vlog-Bearbeitungsprogramme für Vlog-Liebhaber
[Umfassender Leitfaden] So verbessern Sie die Videoqualität auf 6 Arten
iMovie ist ein Splitscreen-Videoeditor, mit dem Sie mehrere Videos oder Fotos auf demselben Bildschirm hinzufügen können. Es enthält eine Vielzahl spannender Vorlagen, die die Arbeit erleichtern. Mit der einheitlichen Benutzeroberfläche können Sie Übergangseffekte, Besetzungsnamen, Musik und Titel für visuelle Elemente hinzufügen. Noch besser ist, dass Sie mit dem Tool Logos, Muster, Farbverläufe, Farben und Schriftarten anpassen können.
Schritt 1. Laden Sie das iMovie auf einem Mac-Computer ein und fügen Sie die Videos in die Timeline der Anwendung ein, indem Sie sie per Drag & Drop dorthin ziehen.
Schritt 2. Navigieren Sie zu den Overlay-Einstellungen und wählen Sie die Option Side by Side .
Schritt 3. Sie können die Videos auch zoomen oder zuschneiden, um den Side-by-Side-Videoeffekt zu verbessern.
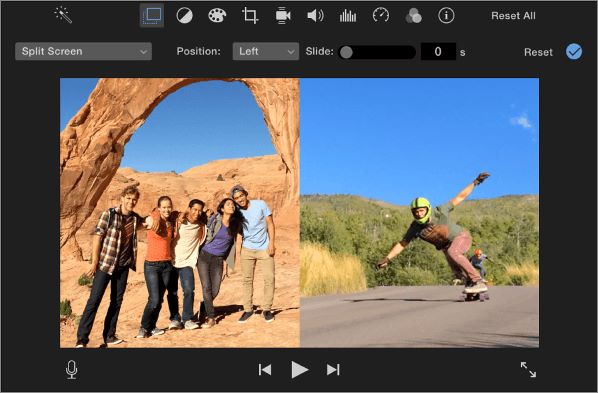
* Lassen Sie Videos professionell aussehen.
* Der Bearbeitungsprozess ist einfach.
* Es gibt Tutorials zur Anleitung.
* Die Autosave-Funktion hilft, unerwartete Probleme im Prozess zu vermeiden.
* Eine zu starke Vereinfachung schränkt die Funktionalität ein.
* Eingeschränkte Bearbeitungsfunktionen.
* Kostenlos nutzbarer Video-Editor.
Adobe Premiere Pro ist ein weiterer Side-by-Side-Videoeditor, der Benutzern viel Leistung bei der Erstellung von Splitscreen-Videos bietet. Viele Menschen haben dieses Tool erfolgreich genutzt, nach den beeindruckenden Online-Bewertungen zu urteilen. Es verfügt über eine Vielzahl von Funktionen, um Ihren Bildschirmaufteilungsprozess zu optimieren. Zu den Funktionen gehören Farbverschiebungen, das Hinzufügen von Titeln sowie animierte Grafiken und Nebensendungen.
Schritt 1. Starten Sie Adobe Premiere Pro und erstellen Sie ein neues Projekt. Importieren Sie alle Videoclips, die Sie für den Splitscreen-Effekt verwenden möchten, in Ihr Projekt. Klicken Sie auf Datei > Importieren und wählen Sie Ihre Videodateien aus.
Schritt 2. Klicken Sie mit der rechten Maustaste in das Projektfenster und wählen Sie Neues Element > Sequenz aus. Alternativ können Sie eine vorhandene Sequenz verwenden, wenn Sie bereits eine haben.
Schritt 3. Ziehen Sie Ihre Videoclips im Zeitleistenfenster per Drag & Drop auf separate Videospuren. Positionieren Sie die Clips in der Timeline so, dass sie sich nicht überlappen und entsprechend dem gewünschten Splitscreen-Layout angeordnet sind.
Schritt 4. Wählen Sie einen Clip in der Timeline aus. Im Effekteinstellungsfenster können Sie die Skalierungs- und Positionseigenschaften anpassen, um die Größe und Position des Clips innerhalb des Rahmens zu ändern. Um einen Clip zuzuschneiden, verwenden Sie den Effekt " Zuschneiden " oder das Werkzeug "Maske ", um den Bereich zu definieren, der im geteilten Bildschirm angezeigt werden soll.
Schritt 5. Zeigen Sie eine Vorschau Ihres Splitscreen-Videos an, indem Sie es im Programmfenster abspielen. Wenn Sie mit dem Ergebnis zufrieden sind, exportieren Sie Ihr Video, indem Sie auf Datei klicken > > Medien exportieren. Konfigurieren Sie Ihre Exporteinstellungen und klicken Sie auf Exportieren.
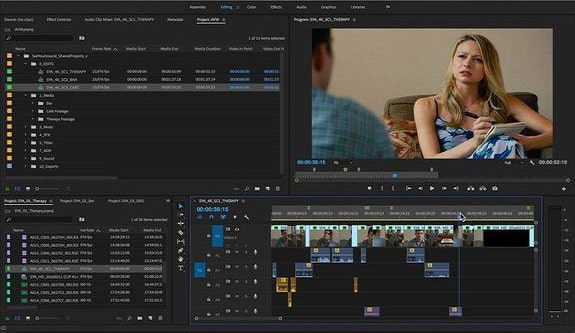
* Software nach Industriestandard.
* Umfangreicher Funktionsumfang für erweiterte Videobearbeitung.
* Hochwertige Ausgabe.
* Starke Unterstützung durch die Community.
* Mangel an Soundbeispielen.
* Steilere Lernkurve.
* Haben Sie eine kostenlose Testversion.
* Der kostenpflichtige Plan beginnt bei 36,21 USD pro Monat.
Weiterführende Literatur:
Vergleichende Studie des Video-Geschwindigkeitsreglers für eine nahtlose Wiedergabe
Was sind die besten vertikalen Video-Editoren? Dieser erzählt
Lightworks ist ein Splitscreen-Videomacher, der eine Vielzahl von Funktionen bietet, einschließlich der Erstellung und Bereitstellung von Videoinhalten. Benutzer können ihre Videos auf Social-Media-Sites wie Facebook, TikTok und Instagram teilen. Neben der Split-Screen-Funktion bietet es auch Timeline-Rendering, Trimmen, stereoskopische (3D) Ausgabe, benutzerdefinierte Projektstandorte und Datensicherung. Diese Funktionen machen es einfach, Bildschirme zu teilen und einem Video andere Funktionen hinzuzufügen.
Schritt 1. Laden Sie Lightworks herunter, installieren Sie es und starten Sie es auf Ihrem Computer, fügen Sie Spuren auf der Zeitleiste hinzu, klicken Sie auf Mehrere hinzufügen, wählen Sie die Anzahl der Videos, die Sie hinzufügen möchten, aus dem Dropdown-Menü aus und klicken Sie auf die Schaltfläche Hinzufügen , um die Änderungen zu speichern.
Schritt 2. Klicken Sie mit der rechten Maustaste auf den Abschnitt Zeitleiste und deaktivieren Sie die automatische Synchronisierungsfunktion , indem Sie sie deaktivieren.
Schritt 3. Fügen Sie die Videos zur Timeline hinzu, indem Sie sie per Drag & Drop aus der Medienablage in den Abschnitt Timeline ziehen. Aktivieren Sie die Option Geteilter Bildschirm , klicken Sie oben im Vorschaufenster auf die VFX und fügen Sie den Videos die Splitscreen-Videoeffekte hinzu.
Schritt 4. Speichern Sie den Computer auf Ihrem Computer, indem Sie auf die Schaltfläche Exportieren klicken.
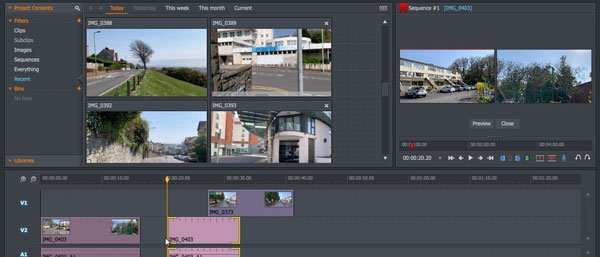
* Haben Sie einen kostenlosen Plan.
* Die Benutzeroberfläche ist ansprechend und intuitiv.
* Leistungsstark und produziert qualitativ hochwertige Videos.
* Kann auch von Amateuren verwendet werden.
* Hotkey-Befehle sind manchmal nicht intuitiv.
* Das Hinzufügen von Text, Farben und Effekten kann für Anfänger eine Herausforderung sein.
* Haben Sie einen kostenlosen Plan.
* Kostenpflichtige Pläne beginnen bei 9,99 $ pro Monat.
Final Cut Pro ist ein Branchenführer in den Bereichen Bildschirmaufteilung und Videobearbeitung. Dieser Split-Screen-Videomacher verfügt über viele Funktionen und ist bei professionellen Erstellern von Inhalten und Filmemachern beliebt. Obwohl es für einen Amateur anfangs schwierig sein kann, sich darin zurechtzufinden, kann er leicht lernen und beherrschen, wie man es benutzt.
Schritt 1. Starten Sie die Anwendung, wählen Sie die Option Zeitleiste und klicken Sie auf die Schaltfläche Videospuren hinzufügen . Wählen Sie die Videos aus, die Sie hinzufügen möchten, und ziehen Sie sie per Drag & Drop in das Zeitleistenfenster der Anwendung.
Schritt 2. Platzieren Sie die Videos in einer geordneten Weise.
Schritt 3. Sie können die Größe der Videos ändern, indem Sie auf die Zeitleiste des Videos, die Option Sequenzfenster , die Option Bild und Drahtgitter klicken und die Videogröße entsprechend Ihrem Bildschirm ändern.
Schritt 4. Machen Sie die Videos ansprechender, indem Sie sie zuschneiden und transformieren.
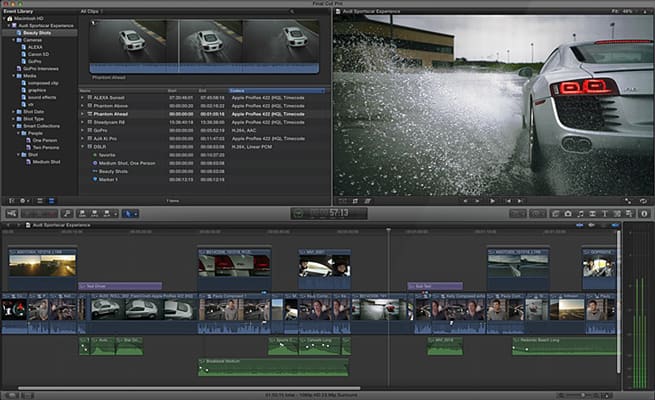
* Unterstützt breite Farbräume und 360-Grad-Filmmaterial.
* Verfügen Sie über leistungsstarke Organisationstools wie Autoanalyse für Szenen und Gesichter, Tagging, Bewertungen und Bibliotheken.
* Intuitiv für Mac-Benutzer.
* Hochwertiges Rendering.
* Reibungslose Integration mit anderen Apple-Produkten.
* Haben Sie eine magnetische, spurlose Zeitleiste.
* Die Import- und Exportfunktionen sind denen von Premiere Pro unterlegen.
* Eingeschränkte Kompatibilität (nur Mac).
* Haben Sie einen 90-Tage-Testplan.
* Der kostenpflichtige Plan kostet 299,99 USD.
Kapwing ist ein Online-Side-by-Side-Video-Editor, der immer beliebter wird. Die umfangreichen Funktionen ermöglichen es dem Benutzer, zwischen den verschiedenen verfügbaren Optionen zu wählen. Kapwing ist einfach zu bedienen und damit ein Liebling für Profis und Amateure. Es wird mit verschiedenen Vorlagen und Layouts geliefert und wird hauptsächlich von Amateuren verwendet.
Schritt 1. Navigieren Sie zur offiziellen Kapwing-Website, wählen Sie eine Vorlage Ihrer Wahl aus und klicken Sie auf die Schaltfläche Erste Schritte .
Schritt 2. Sie werden in das Kapwing Studio geleitet. Laden Sie nun die Videos hoch, indem Sie auf die Schaltfläche Ersetzen klicken.
Schritt 3. Navigieren Sie zum Abschnitt Zeitleiste , indem Sie auf die Schaltfläche Dreizeilige klicken . Hier können Sie die Videos auf die gewünschte Ausgabe bearbeiten.
Schritt 4. Zeigen Sie eine Vorschau der Ausgabe an und speichern Sie sie auf Ihrem Computer, wenn Sie mit der Ausgabe zufrieden sind. Um die Ausgabevideos zu speichern, klicken Sie auf die Schaltfläche Exportieren und wählen Sie aus, ob Sie das Splitscreen-Video freigeben oder speichern möchten.
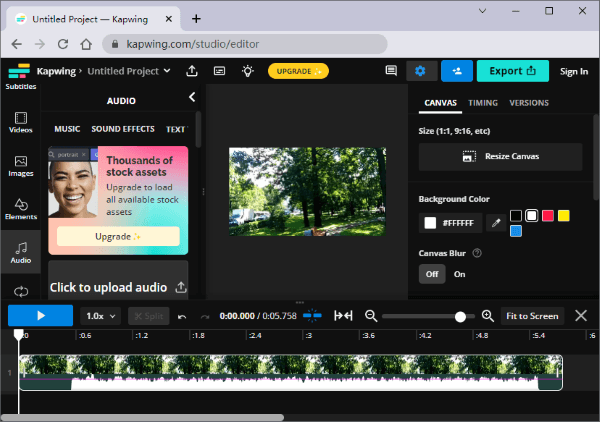
* Haben Sie eine kostenlose Version.
* Der Kundensupport steht Ihnen jederzeit zur Verfügung, falls Sie nicht weiterkommen.
* Da es sich um eine webbasierte Plattform handelt, entfällt die hektische Notwendigkeit, andere Software herunterzuladen und zu installieren.
* Kompatibel mit vielen Dateitypen.
* Es gibt keine erweiterten Funktionen für komplexere Dateibearbeitungen.
* Haben Sie einen kostenlosen Plan.
* Pro-Plan für 16 US-Dollar pro Monat.
Lesen Sie auch:
Wählen Sie die beste GoPro-Bearbeitungssoftware - 10 ausgezeichnete Optionen
Entfesseln Sie kreatives Potenzial mit der ultimativen Snapchat Video Editor App
WeVideo bietet neben anderen hochmodernen Videobearbeitungsfunktionen auch Split-Video-Bearbeitung . Seine leistungsstarken Funktionen machen es zu einer bevorzugten Option für viele Videobearbeitungs-Enthusiasten. Benutzer nutzen die HD-Grafik, um atemberaubende Bilder und geteilte Bildschirme zu erstellen. Bildschirmaufnahmen, Bewegungstitel, animierter Text und Greenscreen-Funktionen machen die Videobearbeitung von WeVideo unterhaltsamer.
Schritt 1. Melden Sie sich beim Konto Ihres WeVideo-Benutzers an, klicken Sie auf die Schaltfläche Neues Video erstellen , ziehen Sie die gewünschten Videos per Drag & Drop in die Zeitleiste der Anwendung und klicken Sie in der oberen Menüleiste auf den Abschnitt Layouts .
Schritt 2. Wählen Sie aus den verfügbaren Optionen die Option Splitscreen-Video aus und ziehen Sie die Videos per Drag & Drop in die Layouts.
Schritt 3. Bearbeiten Sie die Videogrößen, indem Sie ihre Ränder ziehen, zeigen Sie eine Vorschau der Splitscreen-Videoausgaben an und bearbeiten Sie das Video entsprechend.
Schritt 4. Speichern Sie das Video auf Ihrem Computer, indem Sie auf die Schaltfläche Exportieren klicken.
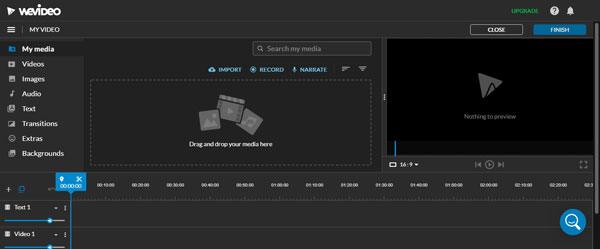
* Es ist einfach zu bedienen.
* Ermöglichen Sie Benutzern die Zusammenarbeit.
* Die Funktionen werden ständig verbessert.
* Erfordert keinen Download.
* Es ist nicht einfach, sich abzumelden, falls Sie sich vom Abonnement abmelden möchten.
* Eingeschränkte erweiterte Funktionen.
* Haben Sie eine Testversion.
* Beginnen Sie bei 4,99 USD pro Monat.
Sie kennen jetzt die besten Split-Screen-Video-Editoren, mit denen Sie herausragende informative und professionelle Effekte erzielen können. Wir empfehlen Ihnen jedoch, den Video Converter Ultimate zu verwenden, da er der insgesamt beste Video-Editor , einfach zu bedienen und zuverlässige Anwendung ist.
Verwandte Artikel:
Top 14 der besten AVI-Video-Editoren | Einfaches Eidt Ihrer AVI-Dateien
Jenseits des Rahmens: So extrahieren Sie Untertitel aus MKV wie ein Profi
Die 12 besten Videokonverter-Software für Windows 11/10/8/7 (kostenlos und kostenpflichtig)
Video für das Web komprimieren: Leistungssteigerung ohne Qualitätseinbußen
So vergrößern Sie ein Video mit Leichtigkeit: Eine Schritt-für-Schritt-Anleitung
Wie komprimiere ich ein Video auf dem iPhone? Gelöst auf 7 effektive Arten