
[Schnelle Tricks] Verbessern Sie die Zoom-Videoqualität in wenigen einfachen Schritten

Zoom hat sich als unverzichtbare Plattform erwiesen, insbesondere für Parteien, die aus der Ferne arbeiten. Obwohl Zoom beliebt und weit verbreitet ist, bietet es manchmal Videoauflösungen von geringer Qualität. Sie können jedoch die Videoqualität von Zoom verbessern, indem Sie die Standardeinstellungen anpassen. Lassen Sie uns eintauchen , wie Sie die Zoom-Videoqualität verbessern können.
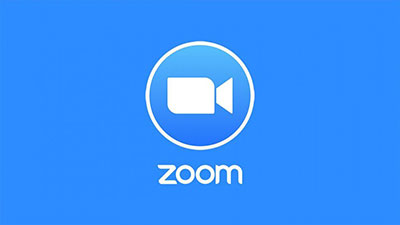
Damit Benutzer bessere Zoom-Webinare und -Meetings erstellen können, bietet Zoom leistungsstarke Funktionen zur Video-Feinabstimmung. Im Folgenden erfahren Sie, wie Sie die Qualität Ihres Zoom-Videos verbessern können, indem Sie die Zoom-Videoeinstellungen optimieren:
Die HD-Videofunktion ermöglicht es Benutzern, ein hochauflösendes Konferenzvideo zu erstellen. Daher führt das Aktivieren der HD-Videofunktion zu qualitativ hochwertigen Zoom-Videos.
Im Folgenden erfahren Sie, wie Sie die Zoom HD-Funktion aktivieren:
Schritt 1. Starten Sie die Zoom-Anwendung auf Ihrem Gerät und tippen Sie auf das zahnradähnliche Symbol in der oberen rechten Ecke der Benutzeroberfläche der Anwendung, wenn Sie sich nicht in einem Zoom-Anruf befinden. (Wenn Sie sich in einem Zoom-Anruf befinden, klicken Sie auf die Schaltfläche mit dem Aufwärtspfeil neben der Schaltfläche Video in der linken unteren Ecke der Benutzeroberfläche der Anwendung.)
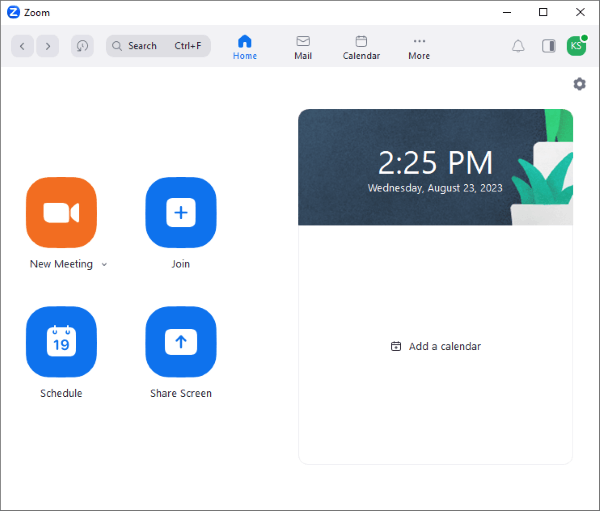
Schritt 2. Navigieren Sie zur Registerkarte Video in der linken Menüleiste der Benutzeroberfläche der Anwendung, suchen Sie die Option HD und aktivieren Sie das Kontrollkästchen daneben.
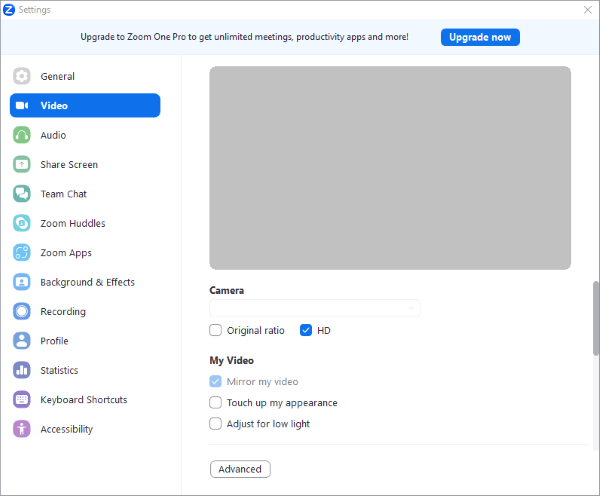
Schritt 3. Die Zoom-Videoqualität passt sich nach der Aktivierung der HD-Funktion automatisch an.
Die Lichtumgebung wirkt sich positiv oder negativ auf die Videoqualität Ihres Zoom aus. Um die Qualität Ihres Zoom-Videos zu verbessern, stellen Sie sicher, dass Ihr Raum über ein ausgewogenes Licht verfügt. Um die Leistung zu optimieren, sollten Sie sicherstellen, dass sich die Lichtquelle vor Ihnen befindet.
Zoom bietet außerdem eine zusätzliche In-App-Lichtanpassungsfunktion, um die Qualität des Videos zu verbessern. Dieser Videooptimierungsansatz hellt das Zoom-Meeting spontan auf und rendert hochwertige Zoom-Videos.
Im Folgenden erfahren Sie, wie Sie die Qualität eines Zoom-Videos verbessern können, indem Sie die In-App-Lichtsteuerungsfunktion von Zoom anpassen:
Schritt 1. Starten Sie die Zoom-Anwendung auf Ihrem Gerät und gehen Sie zum Einstellungsmenü , einem zahnradähnlichen Symbol in der oberen rechten Ecke der Benutzeroberfläche der Zoom-App. Suchen Sie anschließend die Option Video aus der Liste und wählen Sie sie aus.
Schritt 2. Suchen Sie die Option Bei schlechten Lichtverhältnissen anpassen im Abschnitt Video > Mein Video und aktivieren Sie das Kontrollkästchen neben dieser Option. Jetzt passen sich die Zoom-Meetings entsprechend an.
Schritt 3. Um mehr Anpassungen vorzunehmen, passen Sie die Einstellung für schwaches Licht manuell an. Wählen Sie dazu die Option Manuell in den Dropdown-Listenoptionen Für schwaches Licht anpassen . Auf der Benutzeroberfläche der App wird ein Schieberegler angezeigt. Ziehen Sie den Schieberegler in beide Richtungen, um das Licht anzupassen.
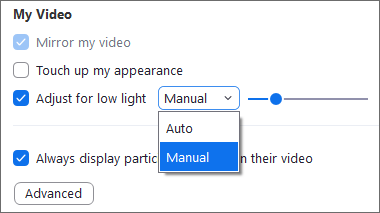
Sie können die Videoqualität von Zoom verbessern, indem Sie die Einstellungen für Studioeffekte optimieren. Befolgen Sie die unten erläuterten Schritte, um zu erfahren, wie Sie die Qualität Ihres Zoom-Videos verbessern können:
Schritt 1. Starten Sie die Zoom-Meetings-App auf Ihrem Gerät und gehen Sie zum Symbol Einstellungen in der oberen rechten Ecke der App-Oberfläche.
Schritt 2. Navigieren Sie zur Menüleiste auf der linken Seite der Anwendung, suchen Sie die Option Hintergrund & Effekte und wählen Sie sie.
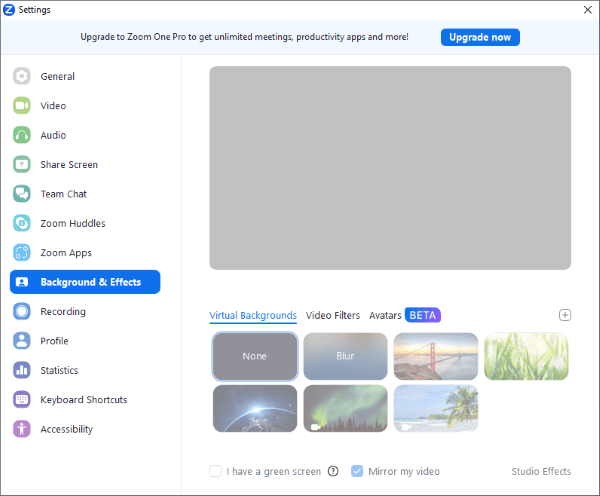
Schritt 3. Gehen Sie zum unteren Rand der Benutzeroberfläche der Anwendung und wählen Sie Studioeffekte. Sobald Sie diese Option ausgewählt haben, klicken Sie im Popup-Fenster "Video Studio Effects-Paket herunterladen" auf die Schaltfläche Herunterladen.
Schritt 4. Warten Sie, bis alle Studio-Effekte erfolgreich heruntergeladen wurden. Klicken Sie danach auf Studioeffekte und wählen Sie die Effekte aus, die Sie anwenden möchten. Um ähnliche Effekte auf alle Besprechungen anzuwenden, suchen Sie die Option Auf alle zukünftigen Besprechungen anwenden und aktivieren Sie die Option.
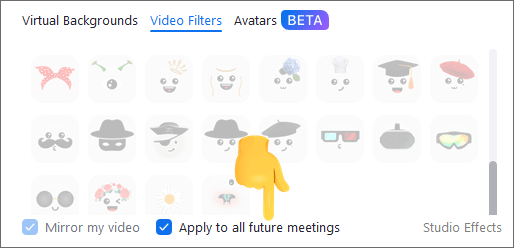
Weitere relevante Artikel:
Wie behebt man schnell, dass das iPhone im Zoommodus hängen bleibt? (Gelöst)
Eine weitere Methode, um das Erscheinungsbild und die Auflösung eines Zoom-Videos zu verbessern, ist die Funktion "Mein Erscheinungsbild retuschieren ". Im Folgenden erfahren Sie, wie Sie die Qualität eines Zoom-Videos mit dieser Funktion verbessern können:
Schritt 1. Starten Sie die Zoom-Meetings-App auf Ihrem Gerät und gehen Sie zum Symbol Einstellungen in der oberen rechten Ecke der App-Oberfläche.
Schritt 2. Navigieren Sie zur Menüleiste auf der linken Seite und wählen Sie die Option Video .
Schritt 3. Suchen Sie die Funktion " Mein Aussehen retuschieren " im Abschnitt "Video" und aktivieren Sie das nebenstehende Kontrollkästchen. Stellen Sie nun den Schieberegler nach Ihren Wünschen ein.
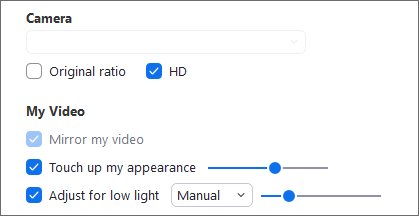
Schritt 4. Klicken Sie bei iOS-Geräten auf die Registerkarte Meetings , nachdem Sie zu Einstellungen navigiert sind, und aktivieren Sie die Option Mein Erscheinungsbild retuschieren . Verwenden Sie nun den Schieberegler, um das Erscheinungsbild des Videos optimal anzupassen.
Wenn die oben genannten Methoden nicht zu einem besseren Videoerlebnis geführt haben, können Sie versuchen, die folgenden externen Anpassungen zu optimieren:
Die Anpassung an das beste Seitenverhältnis kann zu qualitativ hochwertigen Videos führen. Das Seitenverhältnis von 16:9 ist beispielsweise das Standard-Seitenverhältnis für Aufnahmen im Querformat und führt zu hochwertigen Zoom-Videos.
Die Zoom-Plattform ermöglicht es dem Benutzer, die Kamera für die Videoaufnahme auszuwählen. Die meisten eingebauten Kameras sind von geringer Qualität, und daher wird durch den Anschluss einer externen hochauflösenden Kamera eine qualitativ hochwertige Videoausgabe gerendert, wodurch die Zoom-Videoausgabe verbessert wird.
Quality of Service ist ein Merkmal der meisten modernen Access Points und Router. Es ermöglicht Benutzern, die Art des Datenverkehrs zu priorisieren. Wir können die Servicequalität nutzen, um den Datenverkehr für Zoom-Videokonferenzen zu priorisieren, was zu einer reibungslosen und hochauflösenden Videoausgabe führt. Durch die Priorisierung des Zoom-Datenverkehrs wird sichergestellt, dass der Zoom-Datenverkehr vor jedem anderen Datenverkehr verarbeitet wird. Allerdings unterstützen nicht alle Router und Access Points QoS.
Weitere nützliche Tipps:
So vergrößern Sie ein Video mit Leichtigkeit: Eine Schritt-für-Schritt-Anleitung
Beste Videokompressoren des Jahres 2023: Ein umfassender Test
Sie können die Qualität Ihres Videos mit einem professionellen Tool wie Video Enhancer verbessern. Die Video Enhancer-Anwendung ist eine der ältesten und zuverlässigsten Anwendungen zur Videoverbesserung. Es verwendet leistungsstarke Technologie der künstlichen Intelligenz, um die Auflösung des Videos zu erhöhen, Hintergrundgeräusche zu entfernen usw. Mit dieser leistungsstarken Video-Enhancer-Anwendung können Sie eine Vielzahl von Videobearbeitungsaufgaben ausführen, z. B. das Spiegeln eines Videos, das Anpassen von Videoeffekten, das Drehen eines Videos, das Erstellen von Videoclips, das Hinzufügen eines Wasserzeichens zu Ihrem Video, das Zuschneiden eines Videos usw.
Es ist eine unvergleichliche Videobearbeitungsanwendung mit vielen Videobearbeitungsfunktionen. Die Video Enhancer-Anwendung wurde von Millionen auf der ganzen Welt getestet und getestet, und viele zufriedene Benutzer haben ihre Zuverlässigkeit bestätigt, indem sie sie positiv bewertet haben. Die Anwendung ist für Mac- und Windows-Computerbenutzer verfügbar und verfügt über eine unkomplizierte Benutzeroberfläche, was sie zu einer bevorzugten Option für erfahrene Computerbenutzer und Anfänger macht.
Im Folgenden erfahren Sie, wie Sie die Video Enhancer-Anwendung verwenden, um Ihre Videos zu verbessern:
01Beginnen Sie mit dem Herunterladen, Installieren und Starten der Anwendung.
02Fügen Sie der Benutzeroberfläche der Anwendung eine Videodatei Ihrer Wahl hinzu, indem Sie auf die Schaltfläche Datei hinzufügen klicken, durch den Computerspeicher scrollen und die Videodatei auswählen und hochladen. Sie können das Video auch auf die Benutzeroberfläche der Anwendung hochladen, indem Sie die Videodatei per Drag & Drop verschieben.
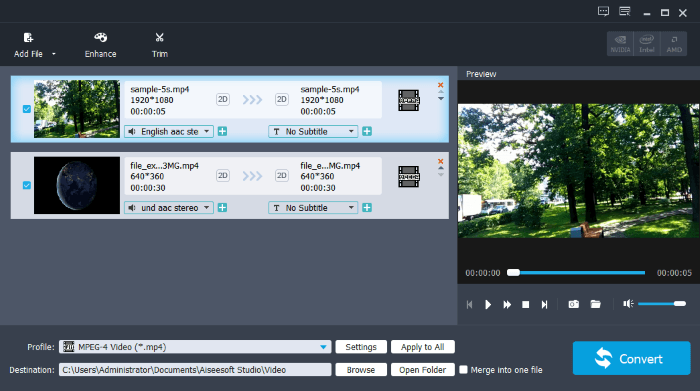
03Klicken Sie auf die Schaltfläche Verbessern , um zur Benutzeroberfläche zur Videoverbesserung zu gelangen. Über diese Benutzeroberfläche können Sie die Auflösung Ihres Videos hochskalieren, den Kontrast und die Helligkeit des Videos hochskalieren, die Verwacklungseffekte des Videos reduzieren und die Hintergrundgeräusche des Videos entfernen.
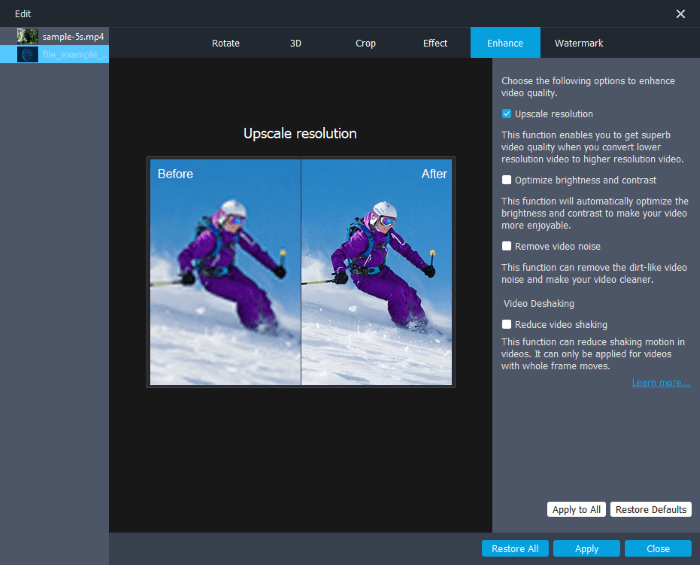
04Nachdem Sie Ihr Video verbessert haben, können Sie Ihr Video bearbeiten , indem Sie ein Wasserzeichen hinzufügen, zuschneiden, spiegeln, drehen usw. Klicken Sie nun auf die Schaltfläche Konvertieren , um die verbesserten Videodateien in die gewünschten Formate zu exportieren.
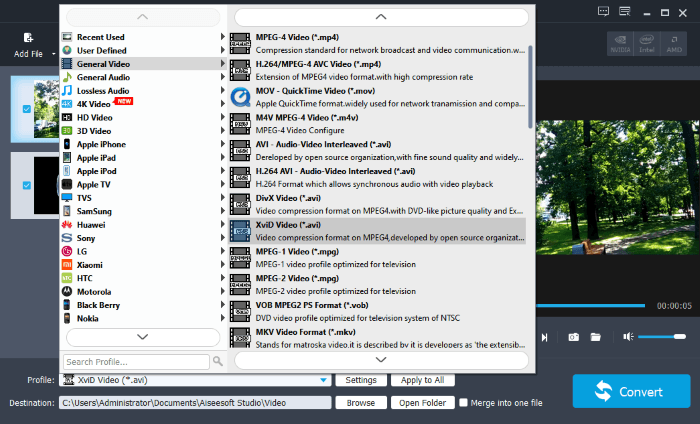
Ein hochauflösendes Zoom-Meeting verbessert Ihr gesamtes Meeting-Erlebnis. Glücklicherweise können Sie die Qualität Ihres Zoom-Videos mit den oben beschriebenen einfachen Methoden verbessern. Wir empfehlen, Videos mit der Video Enhancer-Anwendung zu verbessern, einem leistungsstarken, benutzerfreundlichen und zuverlässigen Videobearbeitungstool.
Verwandte Artikel:
Revolutionieren Sie Medien: Die besten Tools für die Konvertierung von M4A in MP4
Die besten Offline- und Online-MP4-zu-MPG-Konverter, die Sie kennen sollten
Der beste MP4-zu-MP3-Konverter: 13 heiße Software, die Sie nicht verpassen dürfen
11 Möglichkeiten, DAT-Dateien in MP4 zu konvertieren, ohne die Dateiqualität zu verlieren
Konvertieren Sie VOB in MP4 mit nur wenigen Klicks [Expertentipps und -tricks]
Schalten Sie das ultimative Klangerlebnis frei: Entdecken Sie den besten MP3-Konverter für Mac

 Video- & Audio-Tipps
Video- & Audio-Tipps
 [Schnelle Tricks] Verbessern Sie die Zoom-Videoqualität in wenigen einfachen Schritten
[Schnelle Tricks] Verbessern Sie die Zoom-Videoqualität in wenigen einfachen Schritten