
3 méthodes pour réinitialiser les téléphones Huawei

Les utilisateurs d’Android disposent aujourd’hui d’une grande liberté, en particulier lorsqu’ils souhaitent personnaliser leurs appareils pour répondre à leurs besoins personnels et professionnels. Les types de personnalisations effectuées seront souvent déterminés par l’utilisateur et l’expertise dont il dispose lors de certaines modifications. Par exemple, vous avez l'utilisateur moyen et le superutilisateur qui veut ajouter des modifications à son téléphone qui ne sont pas ajoutées par tout le monde. Et, vous avez l'utilisateur qui aime simplement expérimenter avec les coutumes qui sont à sa disposition. Quel que soit le cas ou la préférence, il y a des moments où des erreurs peuvent être commises ou des problèmes peuvent survenir avec leur système d’exploitation.
La réinitialisation matérielle de Huawei est conçue pour se débarrasser des personnalisations que l’utilisateur installe et revenir à la façon dont le téléphone Huawei a été livré de l’usine. Cela dit, voici plusieurs façons différentes d’effectuer une réinitialisation matérielle pour restaurer votre téléphone à l’état d’achat.
Partie 1 : Que devez-vous faire avant la réinitialisation matérielle de Huawei ?
Partie 2 : Utilisez le menu de récupération du téléphone Huawei pour le réinitialiser matériellement
Partie 3 : Utilisez le menu des paramètres pour effectuer une réinitialisation matérielle sur Huawei
Partie 4 : Utiliser la fonction Gestionnaire d’appareils Android pour réinitialiser matériellement Huawei
Effectuer une réinitialisation matérielle sur votre Huawei Mate 50 Pro/Mate 50/Mate 40 Pro/Mate 40/Mate Xs/Mate 30 Pro/Mate 30 effacera tout sur vos téléphones Huawei. Par conséquent, vous feriez mieux de sauvegarder votre téléphone à l'avance. Ici, nous avons trouvé un excellent outil à utiliser. Coolmuster Android Assistant pouvons vous aider à sauvegarder vos contacts, vos SMS, vos journaux d'appels, vos photos, vos vidéos ou tout autre contenu important sur votre téléphone Huawei afin que vous ne les perdiez pas après la réinitialisation matérielle de votre téléphone Huawei.
L’Assistant Android est capable de sauvegarder et de restaurer les données Android de manière flexible et vous permet de prévisualiser les données de votre téléphone avant la sauvegarde. Il prend en charge 8000+ appareils Android, y compris Huawei, Samsung, HTC, LG, Sony, ZTE, Motorola, etc.
Comment utiliser l’assistant Android pour sauvegarder les téléphones Huawei ?
Tout d’abord, téléchargez et installez gratuitement l’Assistant Android via les liens ci-dessous :
Étape 1 : Lancez le logiciel Android Assistant sur l’ordinateur et connectez votre téléphone Huawei à l’ordinateur à l’aide d’un câble USB. Une fois connecté, il sera bientôt détecté par le logiciel. Vous devrez peut-être d’abord activer le débogage USB sur votre téléphone Huawei .

Étape 2 : Cliquez sur l’onglet « Super Toolkit » dans le menu supérieur pour accéder à la fenêtre de sauvegarde et de restauration en 1 clic fournie par Android Assistant. Ensuite, vous verrez sa fenêtre comme ci-dessous. Il suffit de choisir l’option « Sauvegarder » pour continuer.

Étape 3 : Sélectionnez les fichiers que vous souhaitez sauvegarder et cliquez sur le bouton Sauvegarder. Vous pouvez également cliquer sur le bouton « Parcourir » pour choisir un emplacement de sortie sur votre ordinateur afin d’enregistrer les données Huawei de sauvegarde.

La sauvegarde de votre appareil Huawei à l’aide de Coolmuster Android Assistant prendra quelques minutes, alors assurez-vous de ne pas déconnecter votre téléphone de votre ordinateur ou d’utiliser votre appareil tant que la sauvegarde n’est pas terminée.
à lire également :
Sauvegarde et restauration d’appareils Android
Transférer des contacts d’Android vers un ordinateur
Si vous souhaitez effectuer une réinitialisation matérielle sur votre téléphone Huawei, vous pouvez envisager d’utiliser une méthode très simple et efficace pour effectuer ces changements. En fait, l’utilisateur moyen peut préférer cette option car elle est simple à suivre et peut être effectuée en beaucoup moins de temps que d’autres méthodes. En fait, si vous voulez vous faciliter la tâche, vous suivez les étapes ci-dessous.
Étape 1 - L’utilisateur doit commencer par éteindre son appareil Android. Une fois l’appareil complètement éteint, le bouton d’alimentation doit être enfoncé afin que l’écran d’accueil puisse être visualisé. À partir de cet écran, vous aurez la possibilité d’activer le volume en même temps. Lorsque ces actions sont terminées, vous verrez le « Menu de récupération ».
Étape 2 - Une fois que vous pouvez afficher le « Menu de récupération », vous pouvez sélectionner une variété d’options différentes. Ces options peuvent être sélectionnées à l’aide des boutons de volume des téléphones Huawei (boutons haut et bas) pour faire défiler. Lorsque vous faites défiler vers le bas et vers le haut, vous verrez l’option « Effacer les données/réinitialisation d’usine ».
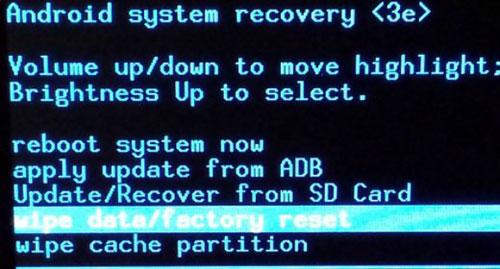
Étape 3 - Sélectionnez l’option Bouton d’alimentation, puis attendez que le téléphone effectue cette action.
Étape 4 - Lorsque le téléphone a terminé d’effectuer cette action, vous verrez l’écran changer. Vous aurez alors la possibilité de « Redémarrer le système maintenant ». Une fois ce processus de réinitialisation terminé, votre téléphone redémarrera.
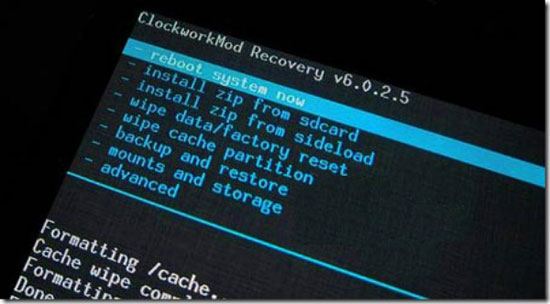
Même si la méthode précédente est considérée comme facile à faire, vous pouvez toujours être intéressé par d’autres options. Lorsque c’est le cas, vous pouvez essayer le menu des paramètres pour effectuer votre réinitialisation matérielle. Voici donc les étapes que vous devez suivre pour y parvenir.
Étape 1 - Dans le « menu Paramètres » de votre téléphone Huawei, vous devez rechercher l’option « Sauvegarder et réinitialiser ». Vous pouvez trouver cette option à l’un des deux endroits, sous « Personnel » ou sous l’onglet « Paramètres supplémentaires ». Le choix que vous ferez sera basé sur le système d’exploitation Android et la version que vous avez sur votre téléphone. De plus, si vous avez un téléphone qui a un mot de passe pour effectuer certaines fonctions, il est important que vous l’ayez à portée de main à ce moment-là.
Étape 2 - Après avoir trouvé l’option adaptée à vos besoins, recherchez le bouton « Réinitialisation des données d’usine ».
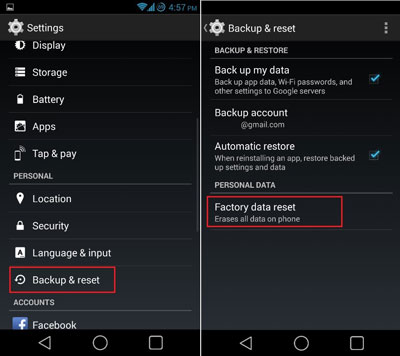
Étape 3 - L’interface que vous utilisez donnera les informations nécessaires à la réinitialisation de l’appareil. Avant d’aller de l’avant, vous aurez également la possibilité de sauvegarder toutes les données que vous souhaitez enregistrer via l’utilisation d’une interface tierce. Tout ce que vous avez à faire, cependant, est d’appuyer sur l’option « Réinitialiser l’appareil » pour lancer le processus.
Si vous avez perdu votre téléphone Huawei ou que vous ne le retrouvez nulle part, à la maison, au travail ou à l’école, vous pouvez profiter de cette fonctionnalité. En fait, le gestionnaire de périphériques est utilisé pour s’assurer que personne d’autre n’a accès aux informations de votre téléphone.
Étape 1 : À partir de la page de Find My Device, l’une des premières choses que vous devez faire est de vous connecter à votre compte Google en utilisant vos informations d’identification sécurisées.
Étape 2 : Une fois que vous vous êtes connecté à votre compte Google, sélectionnez l’appareil que vous souhaitez déverrouiller. À ce stade, vous verrez au moins 3 options, notamment Sonnerie, Effacer et Verrouiller. Dans ce cas, vous choisirez l’option d’effacement.
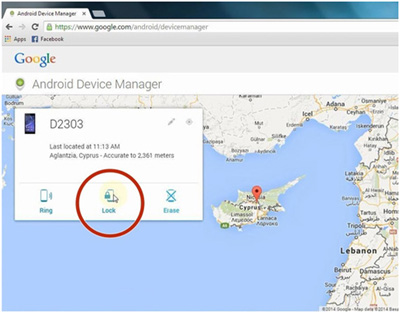
Étape 3. Lorsque cette option est terminée, vous verrez un nouvel écran s’afficher via la fonction contextuelle et il vous sera demandé de sélectionner l’appareil que vous souhaitez effacer et réinitialiser aux paramètres d’usine. Une fois cette action terminée, personne d’autre ne peut consulter vos données.
Effectuer une réinitialisation matérielle sur votre appareil Huawei peut aider à résoudre les problèmes et à le restaurer à son état d’usine d’origine. Avant de lancer une réinitialisation matérielle, il est essentiel de sauvegarder vos données pour vous assurer de ne perdre aucune information importante. Coolmuster Android Assistant fournit un outil fiable et convivial pour sauvegarder votre téléphone Huawei, vous permettant de protéger les contacts, les messages, les journaux d’appels, les photos, les vidéos, etc. Ainsi, vous ne perdrez pas vos données après avoir réinitialisé votre appareil mobile.
Articles connexes :
Copier les SMS du téléphone Motorola vers l’ordinateur
Transférer des contacts d’un téléphone Android vers un ordinateur
Transférer des messages texte d’un téléphone à un ordinateur
Copier les contacts de Samsung Galaxy vers l’ordinateur
8 meilleures applications pour contrôler Android à distance à partir d’un PC