
Comment changer les sonneries pour iPhone ?

Lorsque vous achetez un nouvel iPhone 14/13, la première chose que vous voulez faire est peut-être de changer les sonneries de votre iPhone. Les sonneries par défaut sur iPhone sont très bien, mais vous préférerez peut-être changer la sonnerie par défaut pour n’importe quelle musique que vous préférez, ou configurer différentes sonneries pour différents contacts, ou modifier les sons d’alerte pour différentes notifications. Heureusement, vous pouvez réaliser tous ces objectifs avec le guide de cet article. Soit dit en passant, vous pouvez également ajouter des sonneries à votre appareil iOS avec iTunes et les sonneries peuvent être achetées sur iTunes Store ou créées à partir de vos propres fichiers audio. Lisez simplement la suite pour changer les sonneries de votre iPhone par vous-même.
Méthode 1. Changer les sonneries sur votre iPhone directement
Méthode 2. Transférer des sonneries d’iTunes vers iPhone
Méthode 3. Attribuer une sonnerie à un contact sur iPhone
Vous pouvez modifier directement différentes sonneries sur votre iPhone, y compris les sonneries par défaut et les sonneries que vous avez ajoutées à partir d’iTunes ou de l’iTunes Store. Et vous pouvez également modifier les sons d’alerte pour différentes notifications ici.
Étape 1. Accédez à la page de menu Sons. Allumez votre iPhone et exécutez l’application Paramètres, puis appuyez sur l’option « Sons » pour accéder à une nouvelle page pour configurer les sonneries.
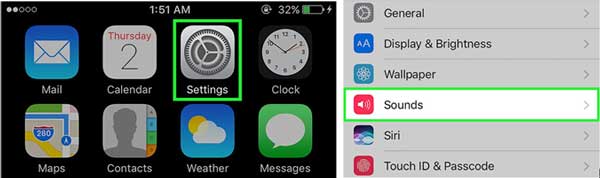
Étape 2. Vérifiez les sonneries sur votre iPhone. Sur la page SONS ET MODÈLES DE VIBRATION, appuyez sur « Sonnerie » pour vérifier vos sonneries disponibles sur votre iPhone. Toutes les sonneries installées sur votre iPhone sont répertoriées ici, et les sonneries que vous avez ajoutées à partir d’iTunes ou de l’iTunes Store sont répertoriées en haut.
· Appuyez sur la catégorie « Classique », vous pouvez trouver les anciennes sonneries de l’iPhone.
Appuyez sur « Store » en haut, vous pouvez acheter de nouvelles sonneries sur l’iTunes Store.
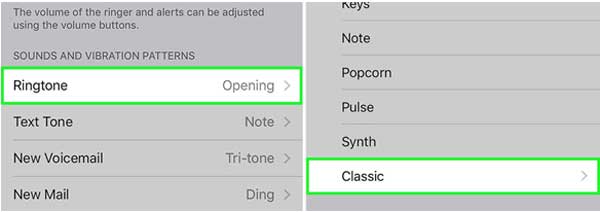
Étape 3. Sélectionnez une sonnerie. Vous pouvez appuyer sur n’importe quelle sonnerie pour lire un aperçu, puis appuyer pour choisir celle que vous aimez le plus. Après cela, vous reviendrez au menu Son.
Étape 4. Modifiez les sons d’alerte de notification. Vous pouvez appuyer sur n’importe quelle fonction pour définir un nouveau son que vous aimez, et différentes fonctions du système sont autorisées à avoir des sons d’alerte différents. Vous pouvez également ajouter des sons de notification personnalisés avec iTunes sur votre ordinateur, ou en les achetant sur l’iTunes Store, ce que vous pouvez consulter dans le guide ci-dessous pour le faire.
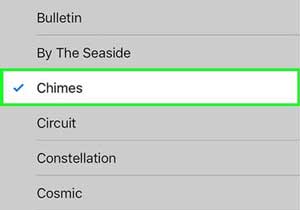
Vous pouvez transférer n’importe quelle chanson que vous aimez d’iTunes vers iPhone en tant que sonnerie iPhone, y compris la musique que vous avez achetée sur iTunes et les fichiers audio que vous avez créés vous-même.
Étape 1. Assurez-vous que la dernière version d’iTunes est installée sur votre ordinateur. Vous pouvez ouvrir iTunes sur votre ordinateur et cliquer sur l’option « Aide » en haut de l’interface principale d’iTunes, puis cliquer sur « Rechercher les mises à jour » pour télécharger et installer la dernière version d’iTunes sur votre PC.

Étape 2. Connectez-vous à votre identifiant Apple. Cliquez sur « Compte » > « Connexion » et entrez votre identifiant Apple. Et assurez-vous que l’identifiant Apple auquel vous allez vous connecter est le même que celui pour lequel vous avez acheté des sonneries.
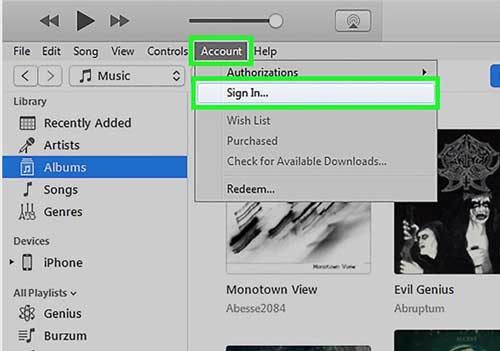
Étape 3. Connectez votre iPhone à l’ordinateur. Connectez votre iPhone à l’ordinateur à l’aide d’un câble USB. S’il est connecté avec succès, vous pouvez voir l’icône de votre iPhone en haut de l’interface iTunes. Si votre iPhone ne s’est jamais connecté à votre ordinateur auparavant, vous devrez peut-être suivre un processus de configuration rapide.
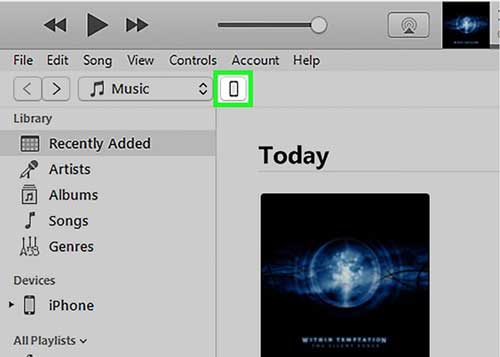
Étape 4. Visitez la page des paramètres de l’iPhone. Sélectionnez votre iPhone et cliquez sur l’option « Résumé » pour afficher les informations principales de votre appareil.
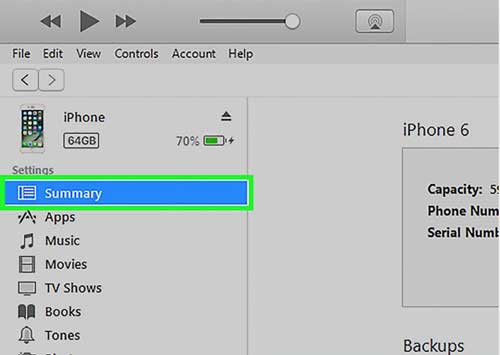
Étape 5. Cochez la case « Gérer manuellement la musique et les vidéos » et cliquez sur « Appliquer ». Faites-le pour vous permettre d’ajouter des sonneries à votre iPhone. Si vous avez synchronisé votre iPhone avec une autre bibliothèque, vous serez obligé d’effacer le contenu synchronisé lors de la synchronisation avec une nouvelle bibliothèque, ce qui signifie que vous ne pouvez synchroniser qu’avec une seule bibliothèque à la fois.
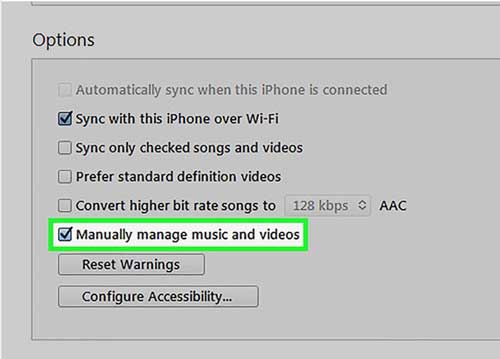
Étape 6. Cliquez sur le bouton « ... « en haut d’iTunes et sélectionnez « Tonalités ». Faites-le pour afficher toutes les sonneries de votre ordinateur qui peuvent être transférées sur votre iPhone.
· Si vous avez acheté une sonnerie sur iTunes mais que vous ne la voyez pas dans la liste, veuillez cliquer sur le bouton de votre profil et sélectionner « Acheté ». Après cela, sélectionnez « Tonalités » sur la page Achats et sélectionnez la sonnerie que vous souhaitez récupérer. Et puis cliquez sur le bouton iCloud à côté de la sonnerie pour la télécharger sur votre ordinateur.
· S’il s’affiche pour vous demander d’autoriser l’ordinateur, cliquez sur le menu « Stocker » et sélectionnez « Autoriser cet ordinateur », puis vous pouvez vous connecter à votre identifiant Apple. Tant que votre ordinateur est autorisé, vous pouvez télécharger tous vos achats iTunes.
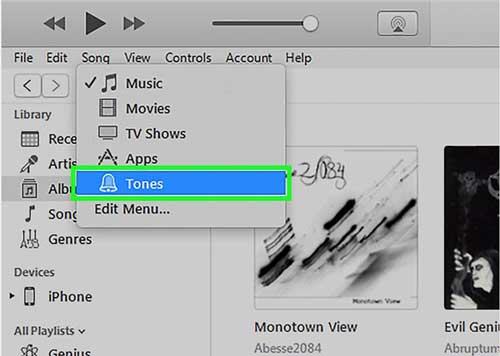
Étape 7. Transférez une sonnerie sur votre iPhone. Cliquez et faites glisser une sonnerie que vous souhaitez transférer, puis vous verrez votre iPhone s’afficher sur le panneau de gauche. Après cela, vous pouvez transférer immédiatement la sonnerie sur votre iPhone en déposant la sonnerie sur votre iPhone sur le panneau de gauche.
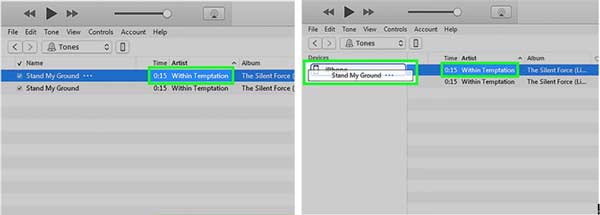
Vous pouvez également configurer des sonneries spécifiques pour différents contacts sur votre iPhone.
Étape 1. Sélectionnez un contact pour lequel vous souhaitez configurer la sonnerie. Lancez l’application Contact sur votre iPhone et appuyez sur le contact pour lequel vous souhaitez modifier la sonnerie. Ensuite, vous pouvez voir les informations détaillées du contact.
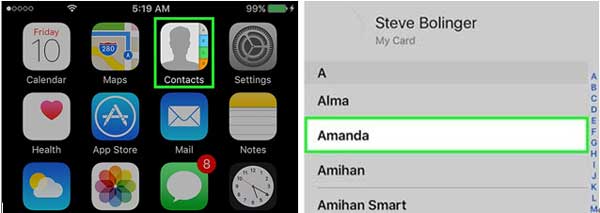
Étape 2. Modifiez la sonnerie du contact sélectionné. Appuyez sur le bouton « Modifier » en haut, puis divers champs de contact s’afficheront à l’écran. Après cela, appuyez sur « Sonnerie » pour sélectionner la sonnerie de votre choix pour le contact. Toutes les sonneries que vous avez ajoutées à partir de votre ordinateur sont répertoriées en haut, et vous pouvez faire défiler vers le bas pour sélectionner des sonneries à partir de sons d’alerte ici.
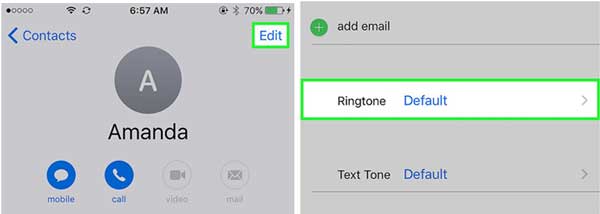
Articles connexes :
Téléchargez facilement de la musique gratuite sur iTunes
Comment résoudre le problème « L’iPhone est désactivé pour se connecter à iTunes » ?