
Un moyen simple d’exporter des données de santé sur iPhone/iPad/iPod

Pourquoi avez-vous besoin d’exporter des données de santé sur iPhone/iPad/iPod ?
La transmission de données dans les deux sens sur un iDevice est similaire à l'envoi de courrier physique d'un service postal à la boîte aux lettres d'une personne. En fait, les gens du monde entier reçoivent leurs informations dans de nombreux formats différents. Peu importe qu’il s’agisse d’une lettre envoyée pour payer la facture de services publics ou de la réception d’une lettre de l’Internal Revenue Service, l’envoi de communications d’un endroit à un autre peut varier considérablement en fonction de la situation et des circonstances.
En raison de tous les progrès technologiques d’aujourd’hui, certaines des données que nous envoyons sont vitales pour la santé et le bien-être réels d’une personne. C’est l’une des principales raisons pour lesquelles il est de plus en plus courant et avantageux de transmettre des données de santé à partir de différents types d’appareils. Plus précisément, lorsqu’une personne ou un médecin choisit d’envoyer des données de santé sur l’un de ses iPhones, iPads ou iPod. Quoi qu’il en soit, cette façon innovante d’envoyer des données de santé d’un utilisateur à un autre peut être très bénéfique à bien des égards. Donc, pour ceux d'entre vous qui souhaitent savoir pourquoi un utilisateur aura besoin d'exporter des données de santé sur l'un des appareils d'Apple, voici quelques-uns des plus courants.
- Exportez les informations dans un format lisible pour le médecin ou le patient.
- Permet d’économiser du temps et du papier.
- Envoie les données de santé au professionnel de la santé approprié pour qu’il fournisse la documentation.
Lisez aussi : Déplacer les données de santé de l’Apple Watch vers l’ordinateur
Il existe plusieurs façons d’exporter des données de santé sur un iPhone, un iPad ou un appareil iPad. Certaines d’entre elles peuvent être effectuées via une application payante, tandis que d’autres sont des applications gratuites que les gens installent et lancent. Heureusement, il existe de nombreuses informations en ligne qui peuvent aider les utilisateurs à trouver ces applications et les instructions qui les accompagnent. Cela étant dit, voici les instructions étape par étape qui peuvent aider les utilisateurs à naviguer dans le processus de santé gratuit du début à la fin.
Étape 1 : L’utilisateur démarre le processus en lançant l’application Santé.
Étape 2 : Une fois cette application lancée, l’utilisateur a accès à ce processus en accédant à l’onglet Données de santé.
Étape 3 : Une fois les données de santé sélectionnées, l’utilisateur aura la possibilité d’afficher toutes les catégories liées à la santé.
Étape 4 : Appuyez ensuite sur l’option Exporter les données de santé en bas, puis continuez le processus.
Étape 5 : Appuyez sur l’option Exporter dans la boîte de dialogue promotionnelle, puis choisissez un moyen comme vous le souhaitez.
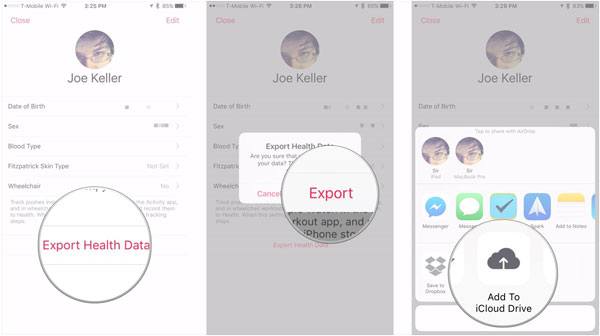
Bonus supplémentaire : Comment exporter d’autres fichiers sur iPhone/iPad/iPod
Bien que l’exportation de données de santé d’un iPhone ou d’un iPad à un autre puisse être effectuée par des applications que les gens peuvent trouver sur l’Apple Store, il existe d’autres moyens d’obtenir les mêmes résultats. L’un d’entre eux en particulier qui fonctionne très bien et que tout le monde peut utiliser est Coolmuster iOS Assistant logiciel. Ce logiciel dispose d’un large éventail de fonctions différentes qui peuvent être effectuées via leurs applications. Les instructions fournies par ce site sont non seulement claires, mais peuvent être complétées en quelques étapes seulement. Par conséquent, pour ceux d'entre vous qui pourraient être intéressés par les instructions qui guident un utilisateur dans l'exportation d'autres types de données, voici les étapes que l'on utilisera.
1. Exécutez le logiciel sur l'ordinateur, puis connectez l'iPhone, l'iPad ou l'iPod à l'ordinateur personnel, à l'ordinateur portable ou à l'ordinateur de bureau de l'utilisateur. Cette connexion se fait via un câble USB qui relie l’iDevice au PC.
2. Une fois les câbles correctement connectés, l’utilisateur recevra un aperçu des fichiers qui devront être transférés.
3. Exporter les fichiers Lorsque l’utilisateur prévisualise ces fichiers, il aura la possibilité d’exporter plusieurs fichiers en les sélectionnant un à la fois ou en les sélectionnant tous et en terminant le transport.

Articles connexes :