
[Conseils utiles] Comment créer des sonneries gratuites dans iTunes ?

Vous voulez transformer le point culminant de votre chanson préférée en sonnerie de votre téléphone ? C’est en fait une tâche facile à réaliser pour créer vos propres sonneries avec iTunes. Maintenant, le tutoriel ci-dessous vous explique comment créer une sonnerie à partir d’iTunes sur différents ordinateurs.
1. Comment créer des sonneries à partir d’iTunes sur Mac
2. Comment créer des sonneries à partir d’iTunes sur PC
3. Comment sauvegarder des sonneries à partir d’un iPhone
> Ouvrez l’ordinateur Mac, choisissez une chanson et sélectionnez une partie de 30 secondes que vous souhaitez utiliser comme sonnerie. Et puis chargez-le sur iTunes comme vous le souhaitez.
(Remarque : vous ne pouvez pas utiliser un morceau acheté sur l’iTunes Store, sauf s’il est converti dans un format non protégé.)
> Maintenant, allez sur iTunes et mettez en surbrillance les chansons que vous souhaitez utiliser comme sonnerie.
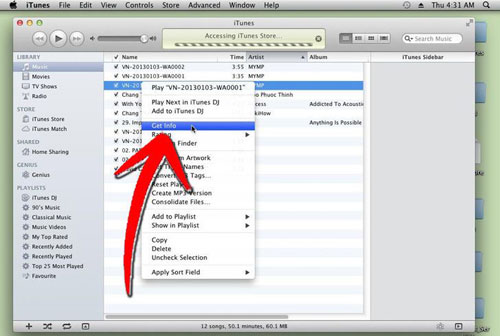
> Faites un clic droit sur la chanson sélectionnée et choisissez l’option Obtenir des informations dans le menu déroulant. Accédez à l’onglet Options. Maintenant, tapez les heures de début et de fin de la sonnerie. Assurez-vous simplement que la durée totale de la chanson doit être égale ou inférieure à 30 secondes. Cliquez ensuite sur OK pour terminer.
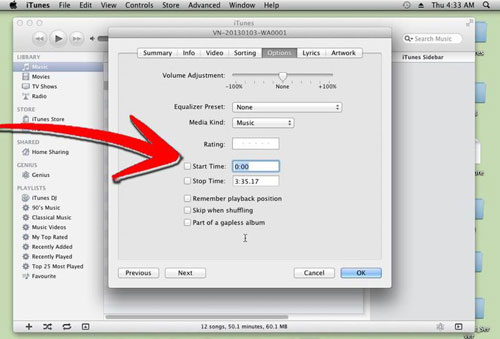
> Revenez ensuite en arrière pour mettre à nouveau en surbrillance la chanson souhaitée et faites un clic droit dessus. Choisissez « Créer une version AAC » dans la liste déroulante. Vous verrez alors deux versions de cette chanson - la version complète et la version coupée.
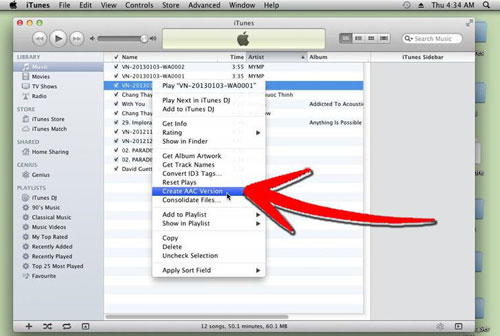
> Sélectionnez et faites un clic droit sur la version tronquée, puis choisissez l’option « Afficher dans le Finder ».
> Mettez en surbrillance et faites un clic droit sur la version coupée de ce morceau, puis sélectionnez l’option « Obtenir des infos » pour vérifier la durée de la version coupée de ce morceau.
> Renommez ensuite le fichier avec l’extension .m4r. Cela remplacera l’extension de fichier .m4a que les chansons iTunes ont automatiquement.
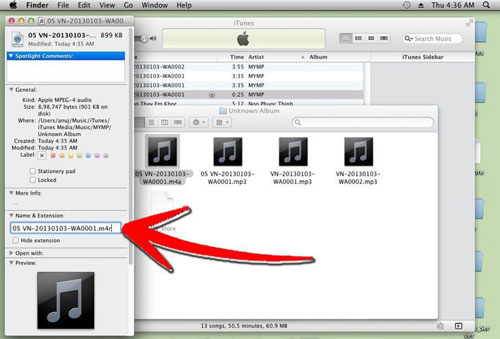
> Maintenant, retournez sur iTunes et faites un clic droit sur la version coupée de la chanson. Ensuite, dans le menu déroulant, cliquez sur l’option Supprimer, puis sur Conserver le fichier dans la boîte de dialogue promotionnelle.
> Double-cliquez sur la version tronquée dans la fenêtre du Finder, ce qui ajoutera la sonnerie à iTunes. Maintenant, vous pouvez trouver la sonnerie dans l’onglet Tonalité sur iTunes.
> Enfin, faites simplement glisser la tonalité dans le dossier de votre appareil la prochaine fois que vous brancherez votre iPhone.
> Tout d’abord, suivez les mêmes étapes que celles indiquées ci-dessus pour créer une version coupée de la chanson souhaitée et mettre en surbrillance la version coupée sur iTunes.
> Ouvrez le Panneau de configuration, sous votre menu Démarrer. Et puis choisissez « Grandes icônes » dans le menu.
> Faites défiler vers le bas pour accéder aux « Options des dossiers ». Entrez dans l’onglet et choisissez l’onglet Affichage. Décochez l’option « Masquer les extensions pour les types de fichiers connus ». Cliquez ensuite sur le bouton « OK ».
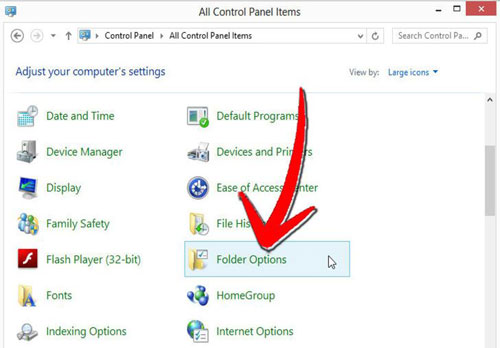
> Maintenant, mettez en surbrillance et faites un clic droit sur la version coupée de la chanson. Choisissez l’option « Afficher dans Windows Explorer » et cliquez sur le fichier découpé une fois qu’il s’est ouvert dans Internet Explorer. Changez l’extension de fichier de .m4a à .m4r.

> Double-cliquez sur la chanson et attendez qu’elle s’ouvre dans iTunes. Enfin, rendez-vous dans la section « Tonalités » de votre bibliothèque iTunes. Et vous pouvez ensuite brancher votre iPhone pour importer la sonnerie de la bibliothèque iTunes.
Après avoir créé la sonnerie que vous voulez avec iTunes, vous pouvez maintenant synchroniser la sonnerie avec votre iPhone. Ce que vous devez faire est de connecter votre iPhone à l’ordinateur via un câble USB. Une fois que vous l’avez fait, vous devez localiser votre appareil iOS via l’ordinateur. Pour synchroniser votre iPhone, sélectionnez Synchroniser l’appareil via Wifi si vous disposez d’un réseau Wi-Fi établi dans votre maison ou votre bureau. Pour copier les sonneries de votre ordinateur sur votre iPhone, vous devez exécuter iTunes. Une fois qu'il est opérationnel, il détectera votre iPhone synchronisé. Une fois que votre appareil iPhone s’affiche sur iTunes, vous pouvez sélectionner les tonalités de synchronisation et cliquer sur synchroniser ou appliquer. Ensuite, revenez à votre iPhone, appuyez sur Paramètres - Sons - Sonnerie et sélectionnez la sonnerie que vous avez précédemment synchronisée.
Vous devez souhaiter garder vos sonneries minutieusement faites maison en toute sécurité. Par conséquent, après avoir parlé de la façon de créer une sonnerie à partir d’iTunes, nous vous montrerons ensuite comment sauvegarder des sonneries de votre iPhone sur un ordinateur.
Bonus supplémentaire : Transférer les sonneries de l’iPhone vers l’ordinateur pour la sauvegarde
Pour transférer des sonneries de l’iPhone vers l’ordinateur à des fins de sauvegarde ou d’utilisation autre, vous pouvez demander de l’aide à un Coolmuster iOS Assistant tiers, spécialement conçu pour transférer des fichiers, non seulement des sonneries, mais aussi de la musique, des films, des photos, des contacts, des notes et plus encore de l’iPhone vers l’ordinateur, peu importe que vous utilisiez Windows ou Mac. C’est une solution sans souci qui ne fera aucun mal aux fichiers de votre iPhone. Ce que vous voyez est ce que vous obtiendrez.
Voyons maintenant comment déplacer les sonneries de l'iPhone vers votre PC ou Mac en utilisant le transfert de l'iPad iPhone iPod vers l'ordinateur. Tout d’abord, cliquez sur le bouton suivant pour obtenir la version d’essai gratuite du programme.
Première étape : Installez le programme et connectez l’iPhone au PC
Ici, nous définissons la version Windows du programme comme exemple. Installez-le sur votre ordinateur, lancez-le jusqu’à ce que son interface sorte. Connectez votre iPhone à l’ordinateur via un câble USB, puis l’icône de l’iPhone, sa bibliothèque et ses listes de lecture s’afficheront dans le panneau de gauche.
Conseils : L’outil recommandé ici prend en charge tous les modèles d’iPhone, iPad et iPod.

Deuxième étape : Sélectionnez les sonneries pour le transfert de l’iPhone vers le PC
Pour transférer des sonneries, vous pouvez choisir « Sonneries » dans la colonne de gauche. Dans la fenêtre de gestion des sonneries, sélectionnez les sonneries souhaitées sur l’interface principale et transférez-les sur l’ordinateur en cliquant sur le bouton « Exporter ».

C’est tout. Toutes les sonneries sélectionnées peuvent être transférées de l’iPhone vers l’ordinateur avec l’outil de transfert iOS. Ça vous intéresse ? Allez-y pour obtenir une version d’essai à partir d’ici.
Articles connexes :
Tutoriel sur la façon de récupérer des photos perdues à partir d’un iPhone