
Guide simple sur la façon de faire pivoter la vidéo de l’iPhone

L’iPhone est un appareil incroyable, offrant à ses utilisateurs l’expérience que seule une technologie de cette classe peut offrir. Avec ses performances exceptionnelles et sa gamme d’applications, l’iPhone est un véritable réservoir de surprises. Avec l’avènement de la technologie, l’entreprise a chanté une merveille avec l’autre. Au milieu de tout cela, nous allons explorer, dans cet article, comment faire pivoter une vidéo sur iPhone.
Vous voudrez peut-être faire pivoter une vidéo lorsque vous êtes allongé et que vous souhaitez regarder un film. Ou parce que vous préférez cette expérience. Alors, maintenant, il suffit de lire ce passage pour apprendre à faire pivoter des vidéos sur iPhone.
À ne pas manquer :
Comment faire des vidéos au ralenti avec iPhone
Comment prendre des vidéos panoramiques avec iPhone
Guide pour créer un diaporama avec des photos iPhone
L’iPhone est livré avec un outil propriétaire gratuit appelé iMovie. Vous pouvez faire pivoter un film dans les angles possibles suivants : 90 degrés, 180 degrés et 270 degrés. Vous pouvez toujours revenir à la vue par défaut de 360 degrés et en profiter. Avec cette application, vous pouvez également créer des vidéos comme vous le souhaitez et selon vos besoins. Par exemple, vous êtes libre d’utiliser 3D Touch sur iPhone 6s pour démarrer rapidement un nouveau projet à partir de l’écran d’accueil ou jeter un coup d’œil à un film à partir du navigateur de projets.
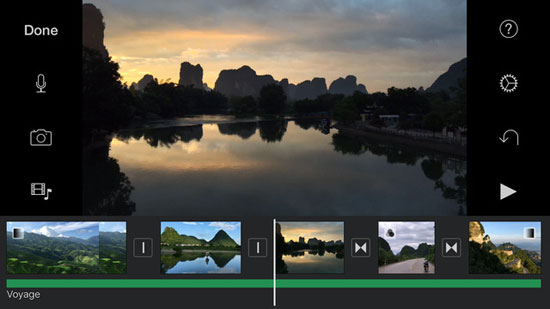
> Ouvrez iMovie sur votre appareil iPhone. Maintenant, sélectionnez la vidéo que vous souhaitez faire pivoter.
> Vous obtiendrez les films à partir de la liste de sélection des films. Appuyez ensuite sur le bouton Partager.
> Ensuite, vous tomberez sur une fenêtre, où vous aurez l’option « créer un film ».
> Maintenant, faites pivoter le film. C’est comme tourner un cadran. Faites-le pivoter dans la direction souhaitée, puis appuyez sur OK.
> Appuyez à nouveau sur le bouton Partager et enregistrez la vidéo.
> Vous pouvez également partager la vidéo sur Facebook, Youtube et iCloud.
La meilleure partie de l’iPhone est qu’il vous permet également de choisir votre propre résolution. Un point à retenir, cependant, est que la vidéo est enregistrée dans l’application Photos et non dans l’application Vidéos. En outre, cette application vous permet de faire pivoter les vidéos iPhone sur l’ordinateur, que ce soit un PC ou Mac. Transférez simplement votre film vers l’application iMovie sur votre ordinateur. Ensuite, vous aurez la possibilité de tourner à droite ou à gauche de 90 degrés dans le sens des aiguilles d’une montre ou dans le sens inverse des aiguilles d’une montre. Une fois cela fait, appuyez sur « Partager », puis cliquez sur « Exporter à l’aide de QuickTime ».
Autres applications pour faire pivoter la vidéo sur iPhone :
Réduisez les fichiers vidéo, fusionnez, coupez, divisez et faites pivoter facilement, comme vous le souhaitez. Enregistrez l’espace précédent sur tous vos appareils iOS, de votre iPhone à votre iPad. Vous pouvez également envoyer par e-mail et publier vos vidéos créées facilement. C’est l’une des meilleures applications pour les vidéos sur votre iPhone, mais un peu chère à 2,99 $.
Avec tout, des filtres photo aux fonctionnalités étendues d’édition d’images, c’est une application que vous allez adorer. Il existe des filtres photo en direct et un mode rafale. Vous pouvez également choisir vos propres résolutions ou zoomer sur des vidéos quand vous le souhaitez. Cette application très bien notée peut être la vôtre pour seulement 1,99 $.
Explorez les vidéos comme jamais auparavant...
Si vous avez un iPhone, vous disposez également d'un grand écran pour regarder vos vidéos préférées. Vous ne pouvez pas vous contenter de filmer des vidéos en 4K, vous pouvez aussi les regarder. Et l’une des meilleures façons de regarder vos vidéos est de faire pivoter la vidéo de l’iPhone comme vous le souhaitez, afin que vous puissiez la regarder en plein écran. Pour quelqu’un qui fait beaucoup de vidéos via son iPhone, Camera Plus Pro est en effet une excellente affaire.
Articles connexes :