Partie 1. Comment utiliser Airdrop sur iPhone/iPad
Partie 2. Comment utiliser Airdrop sur un ordinateur Mac
Qu’est-ce qu’Airdrop et pourquoi en ai-je besoin ?
AirDrop est une technologie qui utilise la radio WiFi de votre iPhone afin de transmettre et de recevoir des informations et qui n'a pas besoin de se connecter à un réseau WiFi pour fonctionner. Avez-vous déjà eu envie d’envoyer un document ou une photo à un ami qui se trouvait dans la même pièce que vous ? Bien sûr, vous pouvez l’envoyer par e-mail ou par messagerie, mais parfois le fichier est trop volumineux. Ou cela peut prendre plus de temps que prévu. Eh bien, Airdrop élimine ce problème. Avec Airdrop, vous pouvez envoyer instantanément des informations à la personne tant qu’elle utilise un appareil iOS 7.
Qu’est-ce qu’Airdrop peut faire pour vous ?
L’une des meilleures choses à propos d’AirDrop est sa fonctionnalité de partage de fichiers « sans configuration ». Contrairement à l'envoi d'e-mails ou d'iMessage, vous n'avez pas à vous soucier de vous connecter et de vous déconnecter ou de rechercher dans votre liste de contacts - c'est automatique. AirDrop vous permet de transférer de manière transparente vos ressources numériques entre tous les appareils compatibles. Cette technologie offre à la fois rapidité et sécurité.
Guide sur l’utilisation d’Airdop sur iPhone/iPad
Étape 1 : Connectez-vous à votre compte iCloud. Si vous voulez qu’Airdrop fonctionne correctement, vous devez vous connecter à votre compte iCloud. Assurez-vous que votre Bluetooth est activé et que vous êtes connecté à un réseau Wi-Fi. Consultez le centre de contrôle iOS 7 si vous avez besoin de configurer des options supplémentaires. Pour ce faire, faites glisser votre doigt vers le haut depuis le bas de votre téléphone. Activez le Bluetooth en sélectionnant l’icône positionnée au centre de la rangée supérieure.
Étape 2 : Choisissez qui sera en mesure de vous découvrir. Vous devez être en mesure de contrôler qui vous envoie des informations. Appuyez sur votre bouton AirDrop et sélectionnez l’une des options suivantes : Tout le monde, Contacts uniquement ou Désactiver complètement AirDrop. L’option Contacts uniquement n’acceptera que les informations des personnes figurant dans votre liste de contacts.
Étape 3 : Trouvez les contacts disponibles. Chaque fois que vous souhaitez envoyer quelque chose à quelqu’un, appuyez sur votre bouton Partager. Le bouton de partage a la forme d’un carré et comporte une flèche qui pointe vers le haut. Vous remarquerez qu’une feuille de partage s’est ouverte avec plusieurs options. Vous verrez automatiquement l’icône des contacts qui sont disponibles à moins de 30 pieds de vous w L’appareil d’un destinataire doit être éveillé (écran non noir) pour que l’appareil soit identifié. Cependant, leur appareil doit être éveillé pour que leur appareil soit identifié.

Étape 4 : Envoyer des informations. Afin d’envoyer des informations, la personne doit en être informée. Appuyez sur l'icône de la personne pour lui faire savoir que vous souhaitez lui envoyer quelque chose. Le destinataire recevra alors une notification et aura la possibilité d’accepter ou de refuser les informations. Si vos informations sont acceptées, une copie de vos données sera envoyée à leur appareil. Les informations s’ouvrent automatiquement dans l’application appropriée. Par exemple, si vous envoyez un lien vers une page Web à partir d’iTunes, la page Web s’ouvrira automatiquement dans iTunes sur l’appareil du destinataire. Vous recevrez éventuellement une confirmation lorsque le transfert sera terminé.
Bonus supplémentaire : Comment utiliser Airdrop sur un ordinateur Mac
En tant que l’un des produits Apple, l’ordinateur Mac est également disponible sur Airdrop, ce qui vous permet de partager librement des fichiers avec n’importe quel contact comme vous le souhaitez sur l’ordinateur Mac. Voyons maintenant comment utiliser Airdrop pour partager des fichiers sur différents canaux.
1. En utilisant le glisser-déposer
- Lancez le Finder sur votre Mac.
- Accédez aux fichiers que vous souhaitez partager avec un autre appareil via Airdrop.
- Faites maintenant glisser les fichiers sélectionnés sur la barre Airdrop.
- Continuez à survoler jusqu’à ce que la fenêtre Airdrop s’affiche.
- Maintenant, il suffit de choisir le bon contact et de commencer le transfert de fichiers.
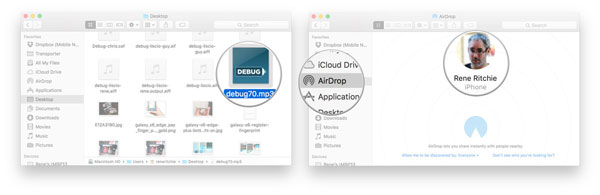
2. En utilisant le menu contextuel
- Suivez les mêmes étapes que celles indiquées ci-dessus jusqu’à ce que vous sélectionniez les fichiers souhaités.
- Faites un clic droit sur les fichiers sélectionnés et choisissez l’option Partager dans le menu.
- Maintenant, choisissez l’option Airdrop dans le sous-menu.
- Confirmez le bon contact et commencez le processus de largage.

La fin
AirDrop vous permet d'envoyer instantanément des informations avec peu ou pas de tracas. Tout ce dont il a besoin, c’est d’un accès à iOS 7. Si vous êtes à la recherche de vitesse et de sécurité, alors cette technologie est faite pour vous.
Articles connexes :








