
[Guide pas à pas] Comment publier un podcast sur l’iTunes Store ?

Podcast est un excellent moyen d’accéder à votre diffuseur commercial préféré, à des célébrités de renom et à des podcasts indépendants sur iTunes avec votre iPhone, iPad ou iPod touch. Et vous pouvez également facilement créer et soumettre vos propres podcasts à l’iTunes Store et faire en sorte que vos podcasts soient trouvés par d’autres personnes. Cet article va donc vous montrer comment publier un podcast sur iTunes avec des instructions détaillées pour votre référence.
Partie 1. Comment soumettre un podcast à iTunes
Partie 2. Comment ajouter des podcasts à iTunes à partir d’un iPhone/iPad/iPod touch
Étape 1. Connectez-vous à l’iTunes Store à l’aide de votre identifiant Apple et de votre mot de passe.
Tout d’abord, lancez iTunes et cliquez sur « Compte » > « Connexion » sur la fenêtre iTunes pour vous connecter à votre compte iTunes à l’aide de votre identifiant Apple et de votre mot de passe.
Si vous n'avez pas d'identifiant Apple, vous pouvez visiter le site officiel d'Apple pour créer un identifiant Apple et vous connecter à un compte iTunes.
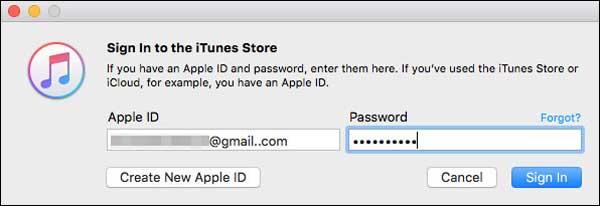
Étape 2. Créez un podcast.
Après vous être connecté à votre compte iTunes, vous pouvez maintenant créer un épisode, tel qu’un enregistrement vidéo, un enregistrement audio ou un document texte. Après avoir créé le podcast, assurez-vous de l’enregistrer dans le format pris en charge par iTunes, y compris les formats de fichiers MP3, MP4, MOV, M4A, M4V et PDF.

Étape 3. Créez un flux RSS.
Le flux RSS (flux de syndication vraiment simple) est un format de flux Web standard utilisé pour publier du contenu fréquemment mis à jour, comme des podcasts.
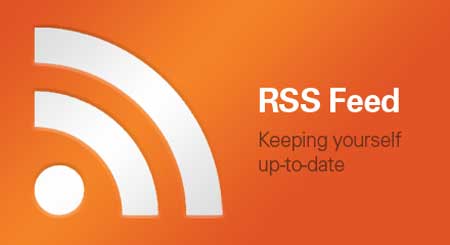
Pour créer un flux RSS pour vos podcasts, vous pouvez utiliser un éditeur de texte pour la création de documents XML, ou utiliser divers services et applications de création RSS en ligne tels que « Éditeur de texte pour la création de documents XML » et « GarageBand pour la production audio (Mac) ».
Veuillez vous assurer que le flux RSS que vous avez créé doit être conforme à la spécification RSS 2.0 , comme les balises RSS recommandées, et contenir une
Étape 4. Concevez l’image de couverture de votre podcast.
Après avoir créé votre podcast, vous devez choisir une image comme couverture d’album pour vos podcasts. L’image de couverture doit être un fichier image de 1400 x 1400 pixels au format PNG ou JPG en couleur RVB, et inclure également du texte lisible sur la pochette de l’album.
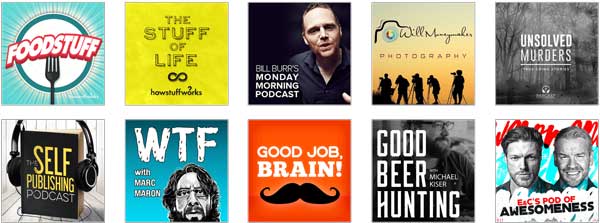
Étape 5. Téléchargez un podcast sur iTunes.
Pour publier votre podcast sur iTunes, veuillez copier et coller l’adresse web du flux RSS de votre podcast, puis cliquez sur l’option « Valider ». Attendez ensuite qu’iTunes reçoive votre podcast. Si vous n'avez pas d'erreur de validation, vous verrez un chargement de l'aperçu du flux. S’il y a une erreur de validation pour votre podcast, consultez l’erreur de validation pour la corriger. Lorsque tout est OK avec l’aperçu du flux, cliquez simplement sur l’option « Envoyer » pour soumettre votre podcast à l’iTunes Store dès maintenant.
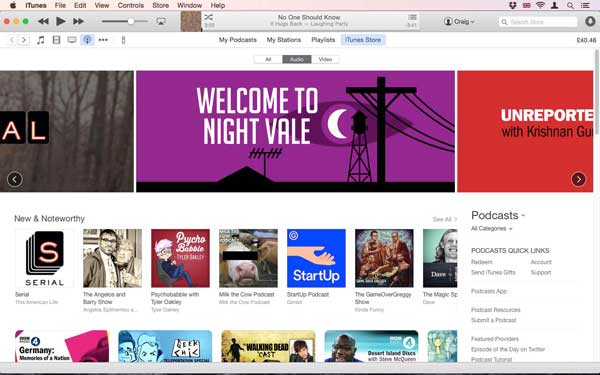
Après avoir soumis votre podcast, Apple vous enverra un e-mail pour vous informer que votre podcast est en cours d’examen. Et vous devrez peut-être attendre 10 jours pour savoir si votre podcast est approuvé. Une fois qu’il a été approuvé, vous recevrez un e-mail d’Apple avec le titre « Notification approuvée pour les podcasts iTunes Store », et vous pourrez également voir votre propre URL d’abonnement iTunes dans l’e-mail.
Voir aussi : Comment utiliser le podcast sur iPhone / iPad
Le transfert de podcast pour iOS (Windows/Mac) est un outil de transfert professionnel permettant de transférer librement des podcasts d’un iPhone/iPad/iPod vers iTunes ou un ordinateur. En outre, ce programme vous permet de déplacer d’autres fichiers multimédias d’un appareil iOS vers iTunes ou un ordinateur sans aucune restriction, y compris les articles achetés et les articles non achetés, comme les vidéos, les émissions de télévision, les clips musicaux, les chansons, les photos, les contacts, les applications, etc.
Il est important de noter qu’il ne supprimera pas les données de votre appareil iOS lors de la synchronisation des données comme l’utilisation d’iTunes. Et il est entièrement compatible avec iOS 16/15/14/13/12/11/10/9, etc., y compris iPhone 14/13/12/11/X/8 Plus/8/7/6, iPad Pro/Air/4/mini/2, iPod touch 8/7/6/5/4/3/2, etc.
Téléchargez gratuitement le transfert de podcast pour iOS en version Mac ou Windows sur votre ordinateur comme ci-dessous maintenant.
Voici comment transférer un podcast de l'iPhone vers iTunes :
Étape 1. Téléchargez, installez et lancez le programme sur votre ordinateur et connectez votre iPhone au PC avec un câble USB. Ainsi, le programme détectera automatiquement votre iPhone et affichera les informations de votre iPhone.

Étape 2. Lorsque votre iPhone est détecté par le programme, veuillez cliquer sur l’onglet « Médias » pour charger tous les fichiers multimédias de votre iPhone. Cliquez ensuite sur l’onglet « Podcasts » en haut pour vérifier tous les podcasts uniquement, sélectionnez les podcasts souhaités lors de la prévisualisation, puis appuyez sur les boutons « Exporter vers » et « Exporter vers iTunes » pour déplacer les podcasts de l’iPhone vers iTunes maintenant.

Articles connexes :
Comment transférer/télécharger des vidéos d’un ordinateur vers un iPhone ?