
[Résolu] Comment enregistrer et afficher des GIF sur iPhone/iPad sous iOS 11

Résumé : Dans iOS 11, vous êtes autorisé à enregistrer et à afficher des images GIF sur iPhone / iPad au format .gif d’origine. Cet article vous montrera comment enregistrer des GIF à partir de n’importe quel site Web ou application Messages vers l’application Photos sur les appareils iOS 11 pour votre référence.
Partie 1. Comment enregistrer et afficher des GIF de n’importe quel site Web sur iPhone/iPad dans iOS 11
Partie 2. Comment enregistrer et afficher des GIF de l’application Message sur iPhone/iPad avec iOS 11
iOS 11 s'accompagne de nombreuses nouvelles fonctionnalités pour améliorer l'expérience des utilisateurs sur iPhone, iPad et iPod touch. Et l’amélioration des GIF, qui est l’une de ces nouvelles fonctionnalités d’iOS 11, fait de manière inattendue pleurer un certain nombre de fans d’Apple. Contrairement à iOS 10, lorsque vous enregistrez des GIF dans iOS 11 sur votre iPhone ou iPad, ils ne se transformeront plus en une image fixe typique. Au lieu de cela, les GIF continuent de rester vivants dans leur forme originale avec le format .gif lorsque vous les enregistrez sur votre iPhone ou iPad exécutant iOS 11, ce qui apporte beaucoup de plaisir lorsque vous les partagez avec vos amis.

Et vous pouvez également facilement trouver et afficher ces images GIF enregistrées en tant qu’images animées à partir d’un album indépendant appelé « Animé » sur votre application Photos. Vous pouvez également publier des gifs sur Facebook, Twitter, Tumblr, Email, Application Message et autres plateformes sociales ; Instagram, cependant, ne prend actuellement pas en charge les GIF, bien que vous puissiez les télécharger sous forme de vidéo. Tout d’abord, comment télécharger et enregistrer des GIF sur iPhone/iPad dans iOS 11 ? Trêve de bavardages. Voyons d'abord comment enregistrer un gif sur iPhone et iPad.
Lorsque vous surfez sur Internet ou que vous naviguez sur certaines pages Web, vous pouvez voir un certain nombre d’images GIF intéressantes que vous souhaitez partager avec vos amis ou publier sur Facebook. De cette façon, comment télécharger des GIF à partir du site Web et les enregistrer sur votre iPhone ou iPad avec iOS 11 ? Cette partie vous montrera comment enregistrer un GIF de n’importe quel site Web sur iDevice dans iOS 11. C’est parti.
Étape 1. Ouvrez n’importe quel navigateur Web et dirigez-vous vers n’importe quel site Web où vous pouvez trouver les images GIF que vous souhaitez enregistrer sur votre appareil iOS. Par exemple, vous pouvez lancer Google et visiter Giphy, Rebloggy, Imgur, Tenor, WiffleGif ou tout autre site Web connu pour trouver et partager des images GIF via différentes plateformes.
Étape 2. Localisez ensuite l’image GIF que vous souhaitez enregistrer.
Étape 3. Commencez à enregistrer une image GIF sur votre iPhone ou iPad.
- Pour les utilisateurs qui ont un iPhone 6 Plus, un iPhone 6, un iPhone 5s ou un iPhone SE, appuyez longuement sur l’image GIF pendant un certain temps pour afficher l’option d’enregistrement, puis appuyez sur l’option « Enregistrer l’image ».
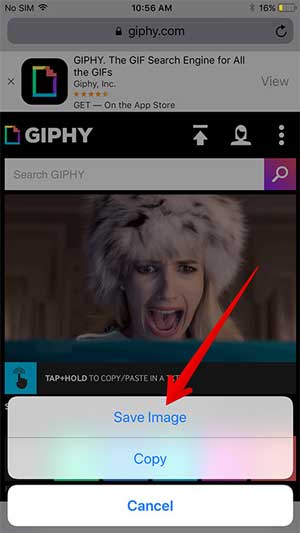
- Pour les utilisateurs qui utilisent l’iPhone 6s, l’iPhone 6s Plus, l’iPhone 7, l’iPhone 7 Plus, l’iPhone 8, l’iPhone 8 Plus ou l’iPhone X, veuillez toucher l’image en 3D, puis vous pouvez voir diverses options telles que « Ouvrir dans un nouvel onglet », « Partager.. « , « Ajouter à la liste de lecture », « Enregistrer l’image » et « Copier », appuyez simplement sur l’option « Enregistrer l’image ».
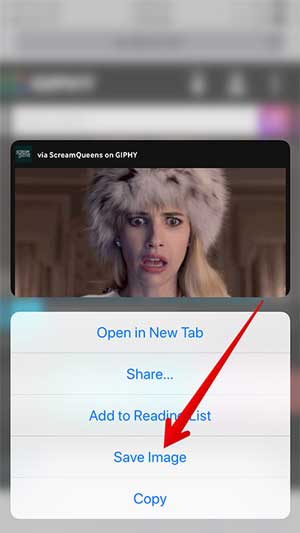
Étape 4. Accédez à l’écran d’accueil de votre appareil et ouvrez l’application Photos. Faites défiler pour trouver et ouvrir l’album « Animé » où vous pouvez afficher des GIF sous la forme d’un graphique dynamique et partager des GIF animés avec d’autres ici.
Vous aimerez peut-être aussi :
2 façons de transférer des GIF d’un iPhone à un autre
Comment récupérer facilement des photos GIF à partir d’un iPhone
Non seulement à partir d’un site Web, vous pouvez également enregistrer des GIF sur un appareil iOS 11 à partir de l’application Message. Lorsque vous discutez avec vos amis sur l’application Message, vous pouvez facilement envoyer et recevoir des images GIF sous iOS 10 ou version antérieure. Dans iOS 11, la fonction GIF mise à jour vous permet également d’enregistrer des images GIF directement à partir de l’application Message. Pour enregistrer des GIF sur iPhone/iPad sous iOS 11 via l’application Message, veuillez suivre les instructions ci-dessous.
Étape 1. Sur votre iPhone ou iPad, veuillez lancer l’application Message à partir de l’écran d’accueil.
Étape 2. Ouvrez n’importe quelle conversation où vous pouvez trouver les photos GIF que vous souhaitez stocker.
Étape 3. Commencez à enregistrer un GIF à partir de l’application Message.
- Pour les utilisateurs qui utilisent l’iPhone 6 Plus, l’iPhone 6, l’iPhone SE, l’iPhone 5s, appuyez longuement sur l’image GIF jusqu’à ce que diverses options apparaissent dans la fenêtre contextuelle, telles que « Copier », « Enregistrer », « Envoyer à l’adresse e-mail », « À partir de GIPHY », « Plus ». Appuyez simplement sur l’option « Enregistrer » pour enregistrer immédiatement le GIF respectif sur votre appareil.
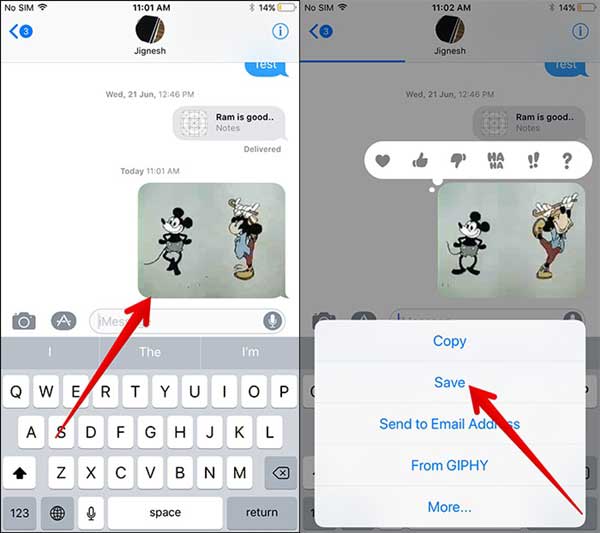
- Pour les utilisateurs qui possèdent un iPhone X, un iPhone 8, un iPhone 8 Plus, un iPhone 7, un iPhone 7 Plus, un iPhone 6s Plus, un iPhone 6s, il suffit de toucher le GIF en 3D pour afficher une liste d’options pour les fonctionnalités GIF d’iOS 11. Appuyez simplement sur le bouton « Enregistrer » pour stocker immédiatement l’image GIF sélectionnée sur votre appareil.
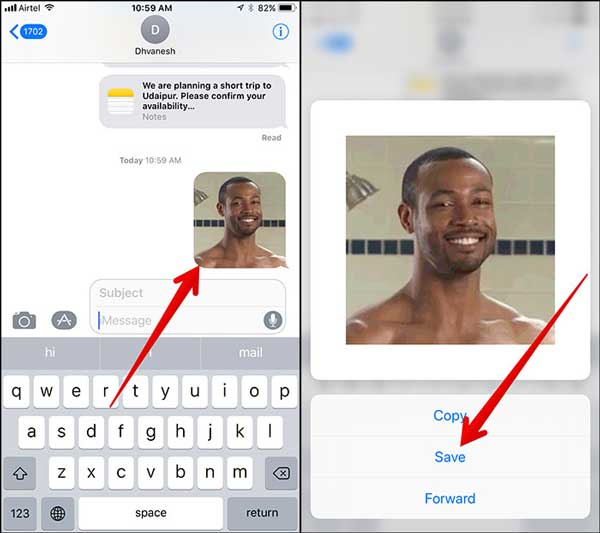
Étape 4. Revenez à l’écran d’accueil et ouvrez l’application Photos, accédez à l’album « Animé » pour afficher ou partager les GIF que vous avez enregistrés à partir de l’application Message tout à l’heure.
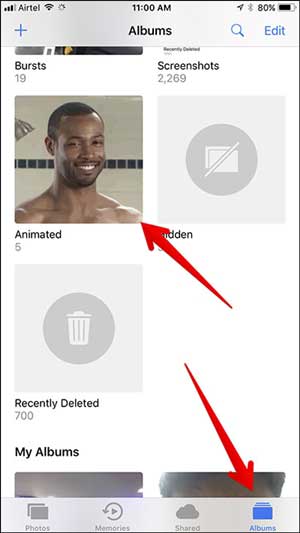
Voir? C’est si facile ! La seule grande différence entre iOS 11 et iOS 10 dans le téléchargement et l’enregistrement de GIF est la façon dont les GIF s’affichent dans l’application Photos. Dans iOS 11, l’application Apple Photos prend enfin en charge le format gif afin que vous puissiez voir le gif animé dans l’application au lieu d’une photo fixe dans iOS 11.
Articles connexes :
Comment récupérer facilement des images GIF à partir d’une carte SD ?