
10 conseils pour accélérer l’exécution d’iTunes

iTunes, conçu par Apple, semble être plus compatible avec le système d’exploitation Mac qu’avec le système Windows. Si vous avez déjà exécuté iTunes à la fois sur Mac et Windows PC, vous constaterez peut-être qu’iTunes fonctionne plus rapidement sur Mac que sur Windows. Cela peut être dû au fait qu’iTunes a été conçu à l’origine pour les iDevices, comme l’iPhone/iPad/iPod/Mac. Quoi qu’il en soit, pour obtenir de meilleures performances sur iTunes, voici 10 conseils pour accélérer iTunes dans cet article. Il suffit d’y jeter un coup d’œil.
Astuce 1. Installation plus rapide d’iTunes
Pour le système Windows, vous devrez peut-être télécharger et installer manuellement sur votre ordinateur. Afin de l’installer rapidement sur votre PC, vous pouvez désactiver la fonction d’ajout automatique de musique avant l’installation. Après l’installation, si vous avez besoin de synchroniser la musique de votre iPhone avec iTunes, importez-les simplement plus tard.
Astuce 2. Désactiver la synchronisation automatique
Si vous n'avez pas du tout besoin de cette fonction ou si fréquemment, vous feriez mieux de désactiver cette fonction de synchronisation pour accélérer iTunes.
Pour ce faire, vous pouvez :
1. Exécutez iTunes sur votre ordinateur et cliquez sur « Modifier » > « Préférences » > « Appareils ».
2. Cochez la case pour activer la fonctionnalité intitulée « Empêcher la synchronisation automatique des iPods, iPhones et iPads ».
3. Cliquez sur l’option « OK » pour confirmer et appliquer votre action.
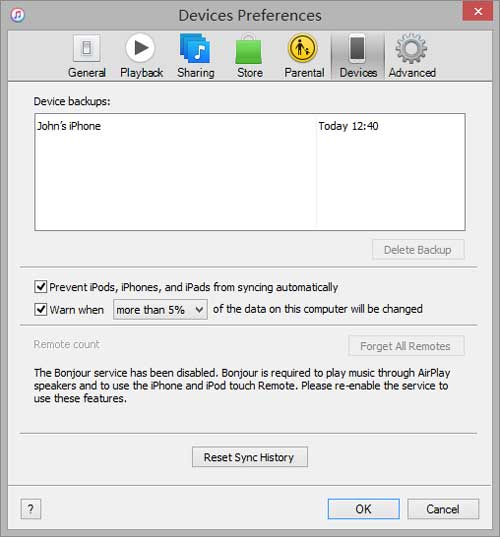
Astuce 3. Désactiver certaines options sur iTunes Media
Les fichiers multimédias occupent une grande quantité de mémoire iTunes, ce qui peut ralentir le fonctionnement d’iTunes. Donc, si vous n'avez pas besoin des fonctionnalités, désactivez-les.
Pour ce faire, vous pouvez :
1. Allez dans « Modifier » > « Avancé » sur iTunes.
2. Désactivez les deux fonctionnalités « Organiser le dossier iTunes Media » et « Partager le XML de la bibliothèque iTunes avec d’autres applications ».
3. Cliquez sur « OK » pour appliquer l’opération.
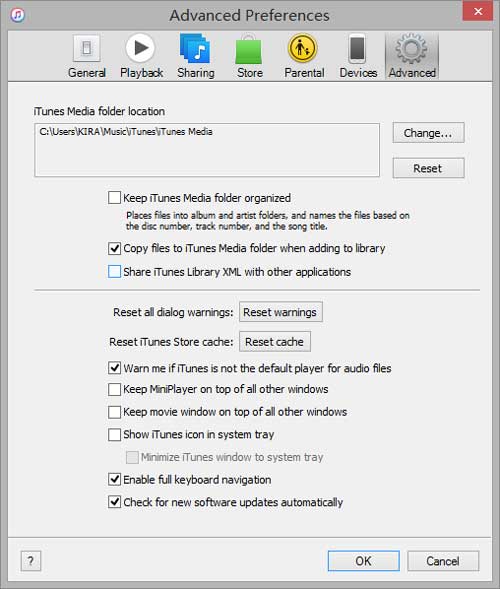
Astuce 4. Désactiver Genius sur iTunes
iTunes Genius vous recommandera des films, des chansons et des émissions de télévision connexes susceptibles de vous intéresser sur la base de votre enregistrement, ce qui peut utiliser les ressources du système iTunes lorsqu’il est exécuté en arrière-plan. Donc, si vous n'en avez pas besoin, désactivez simplement la fonctionnalité.
Pour ce faire, il vous suffit d’aller dans « Store » et de désactiver la fonction Genius.
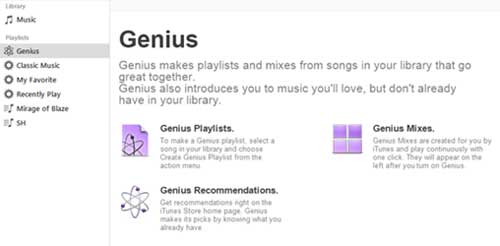
Astuce 5. Désactiver la fonction de flux de couverture
Même si le flux de couverture d’iTunes est attrayant pour les utilisateurs, il prend beaucoup de ressources du système iTunes pour l’exécuter et ralentit iTunes, et il vous rend difficile de trouver la musique que vous voulez parmi des centaines de chansons.
En outre, il est recommandé de trouver la musique iTunes dans la vue Liste standard, au lieu de la vue Cover Flow. Pour changer le mode d’affichage, il suffit d’aller dans « Affichage » et de sélectionner « en tant que liste » ou d’autres modes d’affichage à l’exception de l’affichage Flux de couverture.
Astuce 6. Supprimer des listes de lecture intelligentes sur iTunes
iTunes analysera votre bibliothèque et créera une liste de lecture intelligente automatiquement et en conséquence. Dans certains cas, cela aide beaucoup, cependant, si vous avez vraiment besoin d’une liste de lecture en fonction de votre demande, vous pouvez en créer une vous-même. Et pour qu’iTunes fonctionne rapidement, il suffit de supprimer les listes de lecture intelligentes sur iTunes.
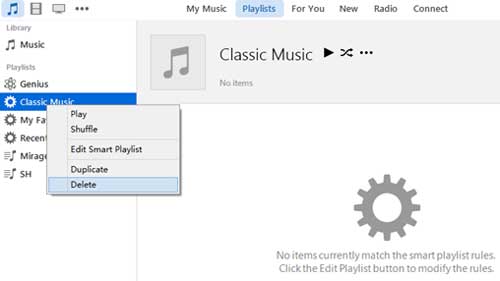
Astuce 7. Organiser des listes de lecture avec des dossiers
Si vous avez beaucoup de chansons sur votre iTunes, vous pouvez les organiser dans des dossiers de listes de lecture en fonction de vos besoins et vous pouvez également trouver rapidement la musique souhaitée.
Pour ce faire, il suffit de cliquer sur « Fichier » > « Nouveau dossier de liste de lecture » pour créer une nouvelle liste de lecture. Ensuite, vous pouvez faire glisser et déposer les chansons sur votre liste de lecture comme vous le souhaitez.
Astuce 8. Arrêtez les messages inutiles sur iTunes
Lorsque vous effectuez une action sur iTunes, une fenêtre contextuelle s’affiche généralement pour vous demander de confirmer votre action.
Par exemple, si vous essayez de supprimer la liste de lecture intelligente - Musique classique en cliquant avec le bouton droit de la souris, une fenêtre s’affichera à l’écran, indiquant « Êtes-vous sûr de vouloir supprimer la liste de lecture « Musique classique » ? »
D'une manière générale, si vous avez pris la décision de faire une certaine action, vous n'avez pas besoin de ce genre d'invites. Pour arrêter ces messages ennuyeux, il suffit de cocher la case « Ne plus me demander » dans la fenêtre pop-up.
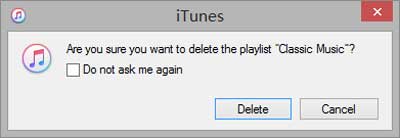
Astuce 9. Supprimer les fichiers en double sur iTunes
D’une manière générale, lors de la sauvegarde de données avec iTunes à partir de votre iPhone/iPad/iPod, il est difficile d’éviter d’avoir des fichiers en double. Certains contenus comme les vidéos, la musique, peuvent occuper beaucoup d'espace sur le système iTunes pour ralentir iTunes, vous feriez donc mieux de les nettoyer.
Pour ce faire, il vous suffit de cliquer sur « Afficher » > « Afficher les éléments en double » sur iTunes, puis supprimer les fichiers dont vous n'avez pas besoin.
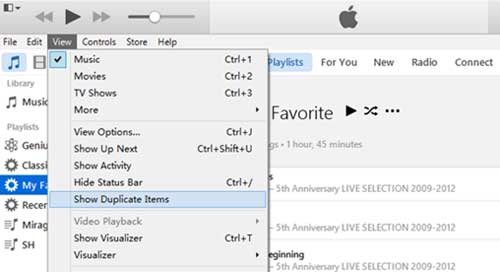
Astuce 10. Réduire l’encombrement sur iTunes
Les informations inutiles sur les colonnes de vos listes de lecture iTunes devraient être l’une des raisons pour lesquelles iTunes fonctionne lentement. Trop de colonnes occupent plus de ressources iTunes et vous empêchent de trouver les informations que vous souhaitez.
Pour réduire l’encombrement d’iTunes, il suffit de cliquer avec le bouton droit de la souris sur la barre de colonnes au-dessus d’iTunes et de décocher les colonnes inutiles pour accélérer l’exécution d’iTunes.
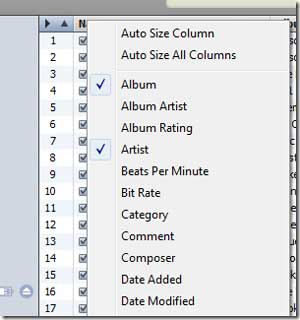
Articles connexes :