
Est-il possible de synchroniser les listes de lecture de l’iPhone avec Mac sans iTunes ? Le moyen le plus simple est ici

Quelqu’un connaît-il une meilleure façon de synchroniser les listes de lecture de l’iPhone avec Mac ? Lorsque j’ai essayé de transférer des listes de lecture de grande taille de l’iPhone vers Mac hier, il s’est avéré que la vitesse était si lente. Je ne peux tout simplement pas le supporter et j'annule le processus de transfert. Un bon conseil ? Merci!
En fait, si vous n’êtes pas pressé ou si vous n’êtes pas économe de votre temps, transférer des fichiers de l’iPhone vers iTunes est une bonne idée pour éviter une perte soudaine de données. Mais lorsqu’il s’agit d’une grande quantité de fichiers, vous feriez mieux d’essayer une autre façon - en vous appuyant sur un logiciel tiers professionnel et puissant comme Coolmuster iOS Assistant pour Mac. En fait, ce logiciel est un logiciel de transfert professionnel spécialement conçu pour les utilisateurs d’appareils iOS afin de transférer des fichiers d’appareils iOS vers Mac en quelques clics. En ce qui concerne la vitesse, ce logiciel est capable de transférer des fichiers entre iPhone et Mac de manière très rapide. Vous n'avez pas à perdre beaucoup de temps à attendre la fin du processus. De plus, ce logiciel offre une interface utilisateur facile à comprendre pour tous les utilisateurs d’appareils iOS. Même si vous êtes totalement novice en matière de compétences informatiques, c’est tout à fait correct, car il vous suffit de suivre les étapes exactes pour synchroniser les listes de lecture iPhone avec Mac. La partie suivante est les instructions sur l’utilisation de ce logiciel pour transférer des listes de lecture de l’iPhone vers Mac sans iTunes.
Maintenant, vous pouvez choisir la bonne version de ce logiciel et l’ouvrir sur l’ordinateur Mac, puis suivre le guide ci-dessous pour terminer le processus de transfert de fichiers de l’iPhone vers Mac.
Étape 1. Connectez votre iPhone à Mac
Après avoir ouvert le logiciel installé sur l’ordinateur, connectez votre iPhone à l’ordinateur Mac via le câble USB. Ensuite, vous verrez l’interface ci-dessous. Tous les dossiers de fichiers sont disposés dans le panneau de gauche.

Étape 2. Prévisualiser et synchroniser les listes de lecture iPhone avec Mac
Maintenant, vous pouvez cliquer sur l’onglet du panneau de gauche comme vous le souhaitez et prévisualiser les fichiers comme vous le souhaitez. Puisque vous souhaitez transférer des listes de lecture iPhone vers Mac, vous devez donc entrer dans le dossier « Playlist », puis prévisualiser des informations plus détaillées sur l’interface principale. Choisissez ensuite les fichiers que vous souhaitez transférer vers Mac. Enfin, cliquez simplement sur l’option « Exporter » pour commencer le transfert de fichiers.
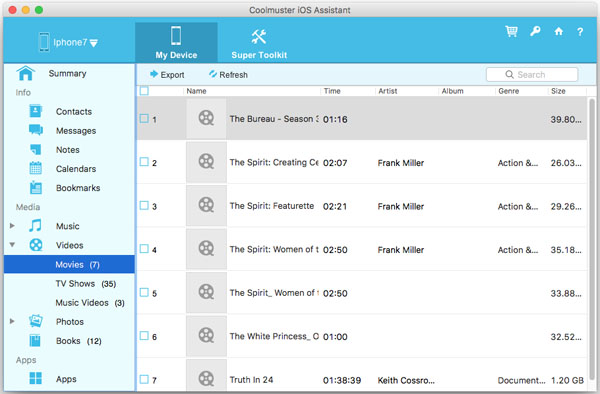
En quelques secondes, les listes de lecture souhaitées seront enregistrées sur votre ordinateur Mac. Maintenant, qu’attendez-vous ? Cliquez simplement sur l’icône ci-dessous pour obtenir la version d’essai gratuite de ce logiciel et essayer par vous-même !

 Plus de solutions
Plus de solutions
 Est-il possible de synchroniser les listes de lecture de l’iPhone avec Mac sans iTunes ? Le moyen le plus simple est ici
Est-il possible de synchroniser les listes de lecture de l’iPhone avec Mac sans iTunes ? Le moyen le plus simple est ici