
Pourquoi et comment mettre votre iPad en mode de récupération ?

Pourquoi avez-vous besoin de mettre votre iPad en mode de récupération ?
Même les produits technologiques puissants et fantastiques comme ceux fabriqués par Apple peuvent être sujets à des dysfonctionnements, à des problèmes et à un manque de fiabilité. Parfois, votre iPad peut cesser de fonctionner, il peut avoir un écran vide ou continuer à geler ou pire. Vous avez peut-être essayé de le jailbreaker et de provoquer une sorte de dysfonctionnement ; Vous avez peut-être même téléchargé une sorte de logiciel publicitaire malveillant dessus. Pour une raison quelconque, il peut arriver un moment où vous devez le réinitialiser ou le redémarrer complètement, au-delà du simple fait de tout redémarrer. Il se peut même que vous ne puissiez pas vous réveiller à partir du « mode veille ». À ce stade, vous devrez mettre votre iPad en mode de récupération. Cela permet au logiciel de votre tablette de revenir à ses paramètres par défaut, de restaurer votre appareil et de résoudre tout problème qui aurait pu survenir pour une raison quelconque.
Comment mettre l’iPad en mode de récupération ?
Pour ce faire, vous lancez la fonction « iBoot », un programme qui le fait revenir à sa version actuelle ou à la dernière version du micrologiciel. Tout d’abord, vous devrez vous assurer que votre tablette est complètement chargée. Branchez la connexion de votre chargeur à la prise murale, mais ne le connectez pas encore à votre tablette. Maintenez le bouton « Veille » enfoncé jusqu’à ce que le curseur rouge apparaisse et éteignez votre tablette. Lorsqu’il est complètement éteint, appuyez sur le bouton « Home » et maintenez-le enfoncé. Pendant ce temps, connectez votre iPad au cordon d’alimentation. L’iPad devrait s’allumer. Vous devriez voir un écran qui contenait une image de votre câble USB et de toutes les applications qui étaient allumées pendant que vous mettiez l’iPad en mode de récupération. Il vous dira que l’application a détecté votre tablette en mode de récupération. Il indiquera que votre tablette doit être restaurée avant de pouvoir l’utiliser à nouveau. À partir de là, appuyez sur « OK ». En faisant cela, votre tablette sera prête à être restaurée.
Pourquoi avons-nous besoin d’un programme de récupération de données iPhone ?
Parfois, cette méthode peut ne pas fonctionner ou le bouton « Accueil » ou d'alimentation ne fonctionne pas. Dans ce cas, vous devrez peut-être utiliser une application logicielle tierce telle que RecBoot pour forcer votre tablette à passer en mode de récupération. C’est pourquoi un programme de récupération de données tel que Coolmuster iPhone Data Recovery pour Windows ou iPhone Data Recovery pour Mac peut être très utile dans des situations comme celles-ci. Si vous devez mettre votre tablette en « mode de récupération », vous risquez de perdre les données que vous avez téléchargées à partir de votre dernière mise à jour du micrologiciel. Heureusement, l’utilisation de Coolmuster Data Recovery pour iPhone iPad iPod est extrêmement facile. Chaque fois que vous synchronisez votre iPad avec iTunes sur votre ordinateur, il sauvegarde les fichiers de votre tablette sur votre ordinateur.
Tout ce que vous avez à faire est de télécharger Coolmuster Data Recovery pour iPhone sur votre ordinateur portable ou de bureau à partir des liens de téléchargement ci-dessous (l’installation est gratuite).
Étape 1 : Exécutez le programme de récupération de données iPhone et extrayez le fichier de sauvegarde
Vous lancez le programme, il analysera votre ordinateur et localisera les enregistrements de sauvegarde des périphériques que vous avez peut-être synchronisés avec cet ordinateur auparavant. Localisez l’icône de votre iPad et mettez-la en surbrillance. Cliquez ensuite sur le bouton « Démarrer l’analyse ».
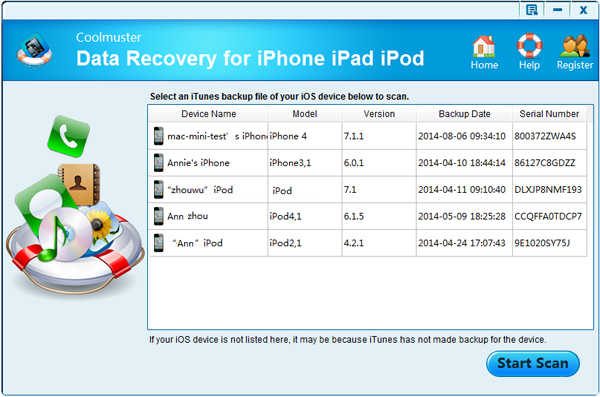
Étape 2. Prévisualisez et sélectionnez les données de l’iPhone pour la récupération
Une fois l'analyse terminée, le programme affichera tout le contenu de l'iPad dans des catégories, notamment Historique des appels, Contacts, Messages texte, Notes, Safari, Calendrier, Rappels, Mémos vocaux, Pellicule, Photos, etc. Avant de récupérer les données de votre iPhone, vous pouvez ouvrir chaque catégorie et prévisualiser les fichiers un par un.
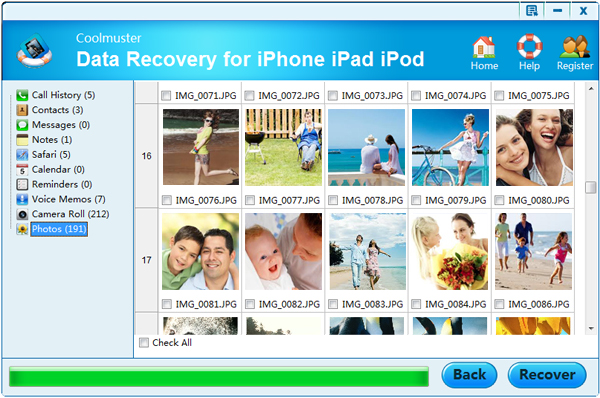
Étape 3. Restaurer les données perdues sur votre iPhone
Cochez toutes les cases des fichiers que vous souhaitez récupérer et cliquez sur le bouton « Récupérer ». Cela fera apparaître la boîte de dialogue de choix du dossier de sortie. Définissez ou nommez un dossier dans lequel vous souhaitez conserver les fichiers récupérés et cliquez sur le bouton « OK ».
Et le processus de récupération de votre iPad va commencer ! Avoir le Coolmuster Data Recovery pour iPhone/iPad/iPod est un must pour tout propriétaire de tablette.