
Sauvegarde iCloud : ce que vous devez savoir

iCloud est toujours facile à venir à l'esprit des utilisateurs d'appareils iOS lorsqu'ils ont besoin de faire une sauvegarde en cas de perte de données ou de gérer les données de leur iPhone / iPad / iPod, comme les photos, les contacts, les messages, les calendriers, les notes, etc. Et lorsque vous changez un nouvel iPhone 14/13/12/11/X/8 Plus/8/7/6, ou que vous devez partager des fichiers avec un autre appareil, ou que votre appareil iOS est perdu ou endommagé, vous voudrez peut-être transférer les données de l’appareil précédent vers le nouveau, alors iCloud devrait vous aider beaucoup à sauvegarder et à restaurer les données sur l’appareil iOS. Alors, en ce qui concerne la sauvegarde iCloud, qu’en savez-vous ? Ici, dans cet article, vous êtes en mesure d’apprendre tout ce que vous devez savoir sur la sauvegarde iCloud.
1. Qu’est-ce que la sauvegarde iCloud ?
2. Qu’est-ce qu’une sauvegarde iCloud ?
3. Comment activer la sauvegarde iCloud sur différents appareils ?
4. Comment restaurer la sauvegarde iCloud sur un appareil iOS ?
5. Comment restaurer des données de manière sélective à partir d’une sauvegarde iCloud ?
La sauvegarde iCloud, le service de synchronisation conçu par Apple, vise à partager des données personnelles entre différents appareils pour les utilisateurs d’Apple et prend en charge la synchronisation et le transfert automatique des données des appareils iOS via Wi-Fi entre les iDevices. Par rapport à iTunes qui a besoin d’une clé USB pour se connecter, iCloud est plus facile à utiliser et offre une meilleure expérience utilisateur. Et iCloud combine étroitement différentes fonctions telles que le service Apple Music, la sauvegarde du système, le transfert de fichiers sur un ordinateur personnel et une tablette.
En un mot, iCloud vous permet de stocker vos données personnelles sur le serveur d'Apple, et via le réseau sans fil (Wi-Fi), les informations personnelles seront poussées automatiquement sur chaque iDevice sur votre main, y compris l'iPhone, l'iPad, l'iPod et même l'Mac.
En cas de perte de données, il vous est suggéré de sauvegarder toutes les données de votre appareil iOS afin de pouvoir restaurer vos données personnelles de votre appareil avec le fichier de sauvegarde, y compris différents types de contenus, tels que :
· Achetez de la musique, des émissions de télévision, des applications et des livres
· Photos et vidéos dans la pellicule
· Paramètres de l’appareil
· Données de l’application
· Organisation de l’écran d’accueil et de l’application
· Messages (iMessage, MMS et SMS)
· Sonneries
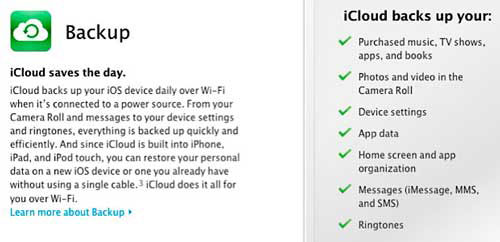
· Activer la sauvegarde iCloud sur iPhone/iPad/iPod
Connectez votre iDevice à un réseau Wi-Fi disponible, puis allez dans « Paramètres » > « iCloud » > « Sauvegarde » ou « Stockage et sauvegarde » (selon votre appareil, iOS 9, iOS 8 ou iOS 7). Il suffit d’activer la « sauvegarde iCloud ». Ou vous pouvez appuyer sur « Sauvegarder maintenant » pour créer une sauvegarde en une seule fois sur iCloud.
Vous pouvez vérifier la sauvegarde que vous venez de créer en appuyant sur « Paramètres » >"iCloud » > « Stockage » > « Gérer le stockage » et appuyez sur votre appareil pour voir s’il y a la nouvelle sauvegarde que vous avez créée.
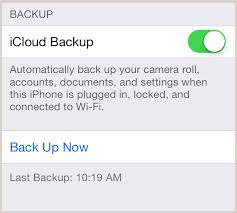
· Activer la sauvegarde iCloud sur un PC Windows
Exécutez iCloud sur votre ordinateur et connectez-vous à votre identifiant Apple, puis sélectionnez le contenu que vous souhaitez activer pour la sauvegarde, notamment iCloud Drive, Photos, Mail, Contacts, Calendriers, Signets, etc.
Remarque : Vous pouvez cliquer sur le lien ici pour télécharger et installer iCloud pour Windows ( Windows 7 ou 8 requis) sur votre ordinateur.
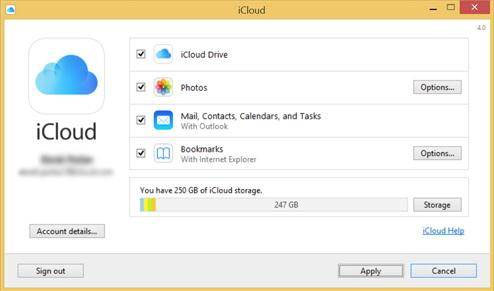
· Activer la sauvegarde iCloud sur Mac
Allez dans « Menu Apple » > « Préférences Système » > « iCloud » et entrez votre identifiant Apple et sélectionnez les types de contenu que vous souhaitez activer pour la synchronisation avec iCloud, y compris iCloud Drive, Photos, Mail, Contacts, Calendriers, Rappels, Notes, etc.
Remarque : assurez-vous que votre Mac exécute la dernière version d’OS X. Si ce n’est pas le cas, vous pouvez aller dans « Menu Apple » > « Mise à jour logicielle » pour télécharger la dernière version.

1er - Ouvrez votre appareil iOS, allez dans « Paramètres » > « Général » > « Mise à jour logicielle ». S’il existe une version plus récente d’iOS, suivez simplement les instructions pour la télécharger et l’installer.
2ème - Allez dans « Paramètres » > « iCloud » > « Stockage et sauvegarde » et vérifiez le message sur la dernière sauvegarde pour confirmer si vous disposez d’une dernière sauvegarde iCloud contenant toutes les données dont vous avez besoin sur votre appareil.
3ème - Allez dans « Paramètres » > « Général » > « Réinitialiser », et appuyez sur « Effacer tout le contenu et les paramètres ». Ensuite, dans l’assistant de configuration, appuyez sur l’option « Configurer votre appareil » et sur « Restaurer à partir d’une sauvegarde ». Après cela, veuillez vous connecter à votre compte iCloud.
4ème - Enfin, appuyez sur « Choisir la sauvegarde » pour sélectionner l’un des fichiers de sauvegarde disponibles dans la liste sur iCloud. Ainsi, toutes les données de la sauvegarde iCloud que vous choisissez seront restaurées sur votre appareil.
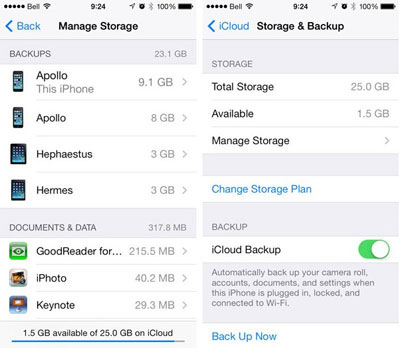
L’extracteur de sauvegarde iCloud est un programme tiers professionnel et réputé, qui prend en charge la récupération sélective de toutes sortes de contenus directement sur iPhone / iPad / iPod, ou la restauration sélective de fichiers perdus en extrayant la sauvegarde iTunes, ou la récupération sélective de données perdues à partir des fichiers de sauvegarde iCloud .
Voici comment utiliser le logiciel :Étape 1. Exécutez le logiciel après l’avoir téléchargé et installé sur votre ordinateur. Et connectez votre appareil à l’ordinateur à l’aide d’un câble USB. Ensuite, vous pouvez voir l’interface avec différents modes et sélectionner le mode « Récupérer à partir du fichier de sauvegarde iCloud ».
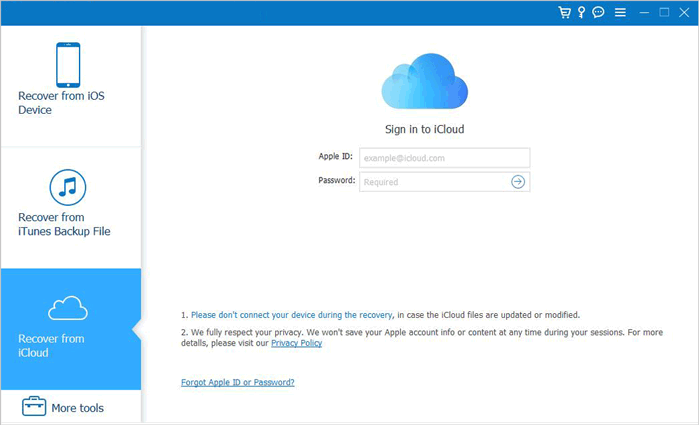
Étape 2. Choisissez ensuite la bonne sauvegarde iCloud de votre appareil et téléchargez-la sur l’ordinateur.
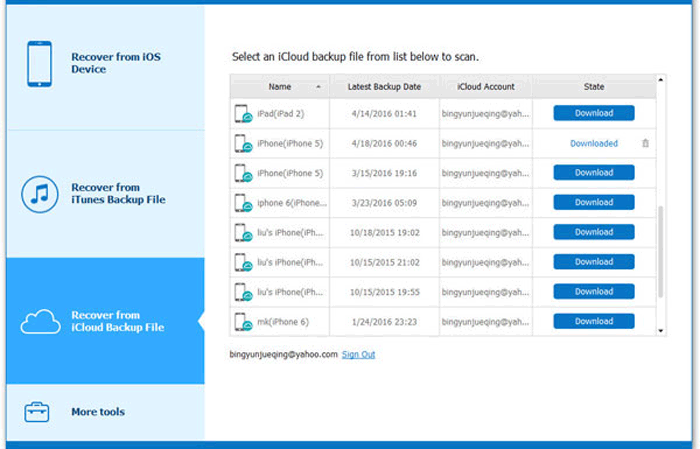
Étape 3. Prévisualisez les fichiers en détail pour sélectionner les fichiers, puis cliquez sur « Récupérer » pour restaurer la sauvegarde iCloud sur votre ordinateur.
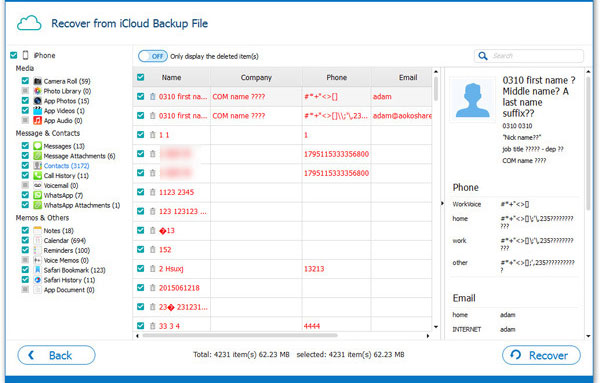
Articles connexes :
Restaurer des photos à partir d’un iPhone sans sauvegarde iCloud
Comment récupérer facilement des photos à partir d’une sauvegarde iCloud ?