
Comment changer l’identifiant Apple sans perdre de données [Tutoriel éprouvé]

L'identifiant Apple est une fonctionnalité essentielle qui vous aide à profiter pleinement des merveilles de l'écosystème Apple et du potentiel de votre iDevice. Qu’il s’agisse d’un ordinateur Mac, d’un iPhone ou d’un iPad, tout commence par la création d’un identifiant Apple. Avant même de pouvoir commencer à profiter des fonctionnalités offertes par votre iDevice, vous devez vous connecter avec votre identifiant Apple. Si c'est votre première fois, vous devez créer un compte avant d'utiliser l'App Store iCloud et d'autres services.
En se connectant avec leur identifiant Apple, les utilisateurs d’iPhone peuvent stocker des sauvegardes de données dans iCloud et synchroniser des photos, des contacts et des fichiers d’apps via iCloud Drive. Mais savez-vous comment changer d’identifiant Apple sans perdre de données ?
Pouvez-vous vraiment le faire sans rien perdre sur votre appareil ? Oui, et nous vous expliquerons la meilleure façon de changer votre identifiant Apple sans tout perdre. Ne laissez pas la peur de perdre toutes vos données vous freiner. Grâce à notre guide étape par étape, il vous sera plus facile de changer votre identifiant Apple sur votre iPhone sans aucun risque.
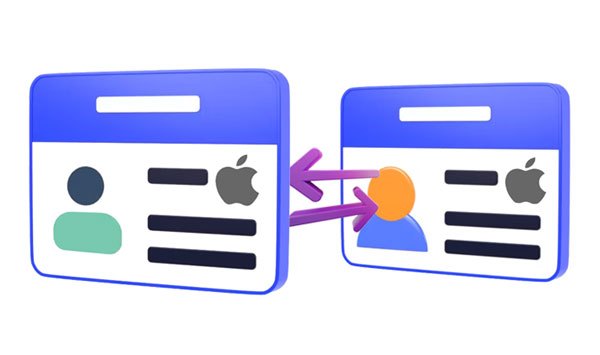
L’identifiant Apple est un compte qui vous permet d’accéder aux produits Apple. Avec un compte Apple, vous pouvez accéder à iCloud, à l’App Store, à Apple Music, à FaceTime, etc. Tout cela garantit une expérience fluide lors de l’utilisation de l’un de leurs services, comme la diffusion de musique en continu sur Apple Music ou les achats sécurisés via Apple Pay.
L’identifiant Apple est un référentiel de toutes vos informations personnelles importantes, et vous pouvez l’utiliser pour vous authentifier sur les appareils Apple tels que les iPhones, les iPads ou les Mac. Il est important de se rappeler que lorsque vous obtenez votre iPhone (ou tout autre appareil Apple pour la première fois), vous devez saisir un identifiant Apple existant ou en créer un nouveau. Heureusement, l’inscription à un identifiant Apple ne prend que quelques minutes.
Un identifiant Apple est lié à une adresse e-mail. Votre adresse e-mail Apple peut être @icloud.com, @me.com ou @mac.com ; Cependant, il peut également s’agir d’une adresse e-mail comme yourname@gmail.com.
Avant de modifier un identifiant Apple sur un iPhone, voici quelques éléments à savoir :
1. Vous devez vous déconnecter de tous les appareils avec le même identifiant Apple, comme l’iPad, l’iPod, l’Apple TV, etc. Mais restez connecté à votre iPhone.
2. Vérifiez la sauvegarde iCloud et assurez-vous qu’elle est à jour pour éviter de perdre des fichiers importants tels que des contacts, des vidéos, des photos, etc.
3. Si vous modifiez des informations telles que votre numéro de téléphone ou votre adresse e-mail associée à votre identifiant Apple, soyez assuré que toutes vos données resteront sécurisées.
4. Si vous avez oublié le mot de passe de votre identifiant Apple, il n’est malheureusement pas possible de changer ou de vous déconnecter de votre identifiant Apple.
5. Si l’identifiant Apple est une adresse e-mail Apple comme (@icloud.com, @mac.com ou @me.com), vous devez le modifier en ligne à appleid.apple.com. Les autres alias d’adresse e-mail de l’identifiant Apple ne peuvent être modifiés que dans votre compte.
Vous comptez sur iCloud pour sauvegarder votre iPhone depuis un certain temps maintenant ? Saviez-vous qu’il peut également s’agir d’un outil incroyablement utile lorsque vous cherchez des moyens de changer de compte d’identifiant Apple sans effacer de données ? Passer d’un identifiant Apple à un autre peut être difficile, mais heureusement, il existe deux façons de le faire. Vous pouvez le faire sur votre iPhone ou votre PC.
Lorsque vous désactivez la synchronisation iCloud sur votre iPhone, vous avez la possibilité d'enregistrer toutes les données existantes. Cette invite vous permettra de sauvegarder tous les fichiers importants à l’avance.
Pour vous assurer que toutes vos informations sont en sécurité, prenez le temps de les sauvegarder localement sur votre appareil avant de les télécharger sur un nouveau compte Apple ID. Cela vous aidera à vous assurer qu’aucun de vos souvenirs et documents importants n’est perdu pendant le processus. Vous pouvez d’abord enregistrer les informations sur votre iPhone, puis les télécharger sur le nouvel identifiant Apple.
Pouvez-vous changer votre identifiant Apple sans tout perdre ? Bien sûr, c’est possible. Voici le guide :
Étape 1 : Dirigez-vous vers l'écran « Paramètres » de l'iPhone et sélectionnez « [votre nom] », puis appuyez sur l'onglet « iCloud ». Désactivez toutes les données que vous souhaitez enregistrer sur le nouvel identifiant Apple et choisissez l’option « Conserver sur mon iPhone ».
Étape 2 : Déconnectez-vous de votre ancien identifiant Apple sur votre iPhone et connectez-vous au nouveau compte. Activez ensuite l’icône de synchronisation pour transférer les données vers le nouvel ID. Lorsque vous avez terminé, sélectionnez « Fusionner » pour terminer.
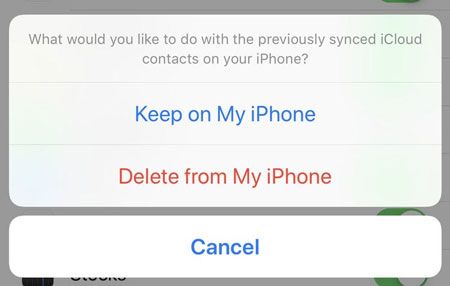
Voir aussi : Pouvez-vous déverrouiller une carte SIM sur un iPhone ? Si nécessaire, vous pouvez ouvrir ce lien pour obtenir un guide complet.
Le site Web iCloud est également une ressource fiable pour créer en toute sécurité un nouvel identifiant Apple sans perte de données. Il vous permettra également de transférer vos données en toute sécurité vers votre nouveau compte. Il vous suffit de vous connecter avec vos informations d’identification existantes, d’afficher les différentes options de contenu disponibles et de choisir simplement ce dont vous avez besoin pour être enregistré sur votre ordinateur. Voici comment procéder :
Étape 1 : Rendez-vous sur icloud.com et connectez-vous à votre ancien compte. Choisissez les options de fichier à prévisualiser, puis sélectionnez le contenu souhaité. Lorsque vous avez terminé, enregistrez-les sur l’ordinateur.
Étape 2 : Lorsque tout est terminé, déconnectez-vous de votre ancien compte Apple ID et connectez-vous avec le nouveau compte Apple ID. Cliquez maintenant sur chaque fichier à télécharger sur le nouveau compte.
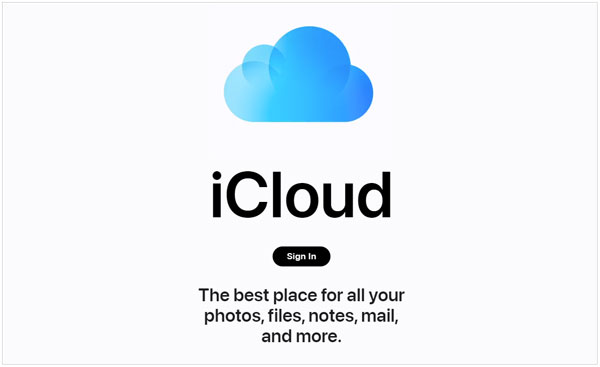
C’est ainsi que vous créez un nouvel identifiant Apple sans tout perdre via iCloud. Assurez-vous de prendre le temps de prendre les précautions nécessaires lorsque vous effectuez ce changement et sauvegardez toutes les informations et fichiers importants à l’avance.
N'oubliez pas que si vous n'avez pas assez d'espace de stockage, vous risquez de perdre certains fichiers lors de la modification de l'identifiant Apple. Par conséquent, assurez-vous d’avoir suffisamment d’espace pour enregistrer toutes vos données importantes avant de créer un nouvel identifiant Apple.
Lire la suite : Déverrouiller le mot de passe du téléphone Android sans réinitialisation d’usine [6 façons]
Le système Apple est très efficace car il offre de multiples options pour accomplir n’importe quelle tâche, vous permettant de choisir ce qui convient le mieux à vos besoins. Notez que lorsque vous modifiez l’adresse e-mail de l’identifiant Apple, vous devez mettre à jour les informations de connexion sur tous vos appareils. Pour éviter tout problème de synchronisation, basculez votre nouveau compte iCloud sur votre Mac avec l’adresse e-mail de votre nouvel identifiant Apple. Cela garantira que toutes vos données sont sauvegardées et stockées sur un Mac.
Étape 1 : Appuyez sur l’icône « Apple » dans la barre de menus. Après cela, choisissez « Préférences Système ». Ensuite, recherchez et cliquez sur « Apple ID ».
Étape 2 : Cliquez sur l’option « Se déconnecter » et, dans la fenêtre contextuelle, sélectionnez « Conserver une copie ». Cela vous permettra de conserver une version sauvegardée de vos informations sur votre appareil.
Étape 3 : Entrez le mot de passe de votre identifiant Apple pour vous déconnecter d’iCloud sur un Mac lorsque cela vous est demandé. Veuillez patienter un instant jusqu’à ce que le processus de déconnexion se termine.
Étape 4 : Entrez l’adresse e-mail et le code d’accès dans l’invite de connexion. Ensuite, tapez le code d'accès de votre Mac avant de cliquer sur « Suivant ». Vous allez maintenant être reconnecté à votre compte.
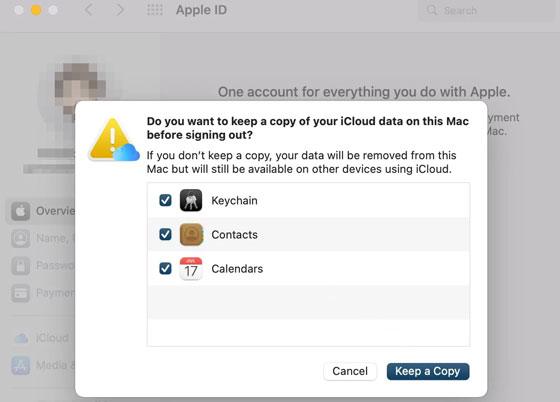
Vous aimerez peut-être : Avec cet article, vous pouvez facilement changer la position GPS de votre iPhone sans jailbreak. Vérifions-le.
Avez-vous du mal à vous souvenir du mot de passe de votre identifiant Apple ou ne parvenez-vous pas à supprimer votre identifiant Apple de votre iPhone ? iOS Unlock est là pour vous sauver la mise. Il peut supprimer votre identifiant Apple de votre iPhone en quelques étapes simples. En outre, vous pouvez l’utiliser pour déverrouiller le code d’accès Temps d’écran, Touch ID, Face ID, etc.
Le processus de déverrouillage est simple et sécurisé. Téléchargez le logiciel sur votre ordinateur, puis vous pourrez déverrouiller votre identifiant Apple étape par étape, même si vous oubliez le mot de passe de votre compte. Cependant, il effacera toutes les données iOS de votre appareil mobile, vous feriez donc mieux de sauvegarder d'abord vos fichiers importants.
Téléchargez ce logiciel de déverrouillage d’écran pour supprimer l’identifiant Apple.
Voici comment supprimer l’identifiant Apple d’un appareil iOS :
01Installez le programme sur votre ordinateur
Tout d’abord, téléchargez puis installez le logiciel de déverrouillage iOS sur l’ordinateur. Après cela, lancez-le et sélectionnez « Screen Unlock » dans l’interface principale. Ensuite, appuyez simplement sur l’option « Supprimer l’identifiant Apple » pour commencer à supprimer le verrouillage de l’identifiant Apple.

02Faites confiance à l’ordinateur
Après avoir connecté l’appareil à un ordinateur à l’aide d’un câble USB, déverrouillez-le et faites confiance à l’ordinateur. Avant d’aller plus loin, assurez-vous d’abord de sauvegarder vos données sur l’ordinateur. En effet, le processus de suppression de l’identifiant Apple efface tout de votre appareil.
03Déverrouiller l’identifiant Apple
Mettez l’iPhone en mode de récupération. Suivez les instructions à l’écran pour terminer ce processus et le redémarrer. Cela déclenchera automatiquement la procédure de déverrouillage. Après cela, cet outil lancera immédiatement le processus de déverrouillage de votre identifiant Apple et terminera en quelques secondes.
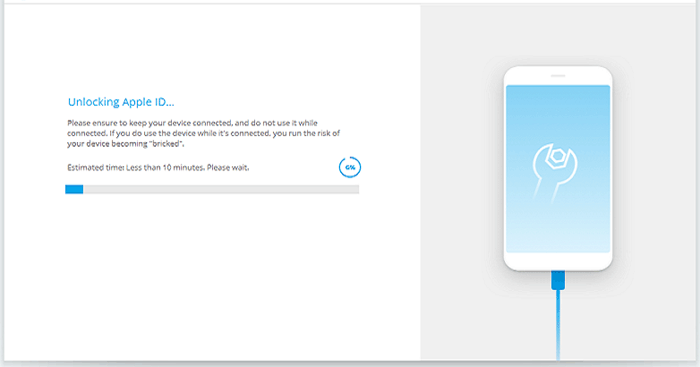
Une fois le déverrouillage de votre identifiant Apple terminé, une fenêtre de confirmation apparaîtra ; vérifiez si le verrouillage de l’identifiant Apple a été supprimé.
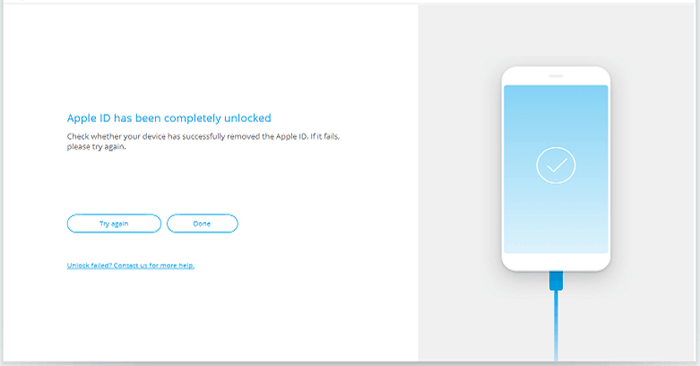
Lecture complémentaire : J’ai trouvé un iPhone et comment le déverrouiller ? (Solutions efficaces)
Note: FAQ sur la création d’un nouvel identifiant Apple
1er trimestre. Toutes mes données seront-elles sauvegardées lors de la sauvegarde sur un iCloud ?
Oui. Toutes les données stockées sur votre iPhone, qu’il s’agisse des paramètres ou de toute autre information cruciale, sont sauvegardées en toute sécurité avec une sauvegarde iCloud. Toutefois, si certains fichiers sont déjà synchronisés via iCloud Sync, ils ne seront pas inclus dans les sauvegardes.
2e trimestre. Les apps transférées vers un nouvel identifiant Apple sont-elles créées ?
Malheureusement, les données des apps ne peuvent pas être migrées lors du passage à un nouvel identifiant Apple ; néanmoins, vous pouvez toujours accéder à toutes les applications sur votre iPhone. Tout ce que vous avez à faire est de vous connecter une fois de plus à chaque application.
Changer votre identifiant Apple peut sembler intimidant, surtout lorsque vous avez enregistré des données et des fichiers essentiels sur votre iPhone. Bien que les services modernes de synchronisation dans le cloud tels qu’iCloud offrent une variété d’avantages lors de la sauvegarde de vos fichiers, le transfert de ces données implique son propre ensemble de réglementations. Les méthodes ci-dessus vous aideront à créer un nouvel identifiant Apple et à ne pas perdre de données.
De plus, si vous souhaitez déverrouiller l'identifiant Apple de votre iPhone, iOS Unlock est l'outil que vous devez utiliser. Il vous aide à déverrouiller l’identifiant Apple de votre iPhone sans mot de passe. Cet outil de déverrouillage est compatible avec toutes les versions d'iOS, il vaut donc la peine d'essayer. Mais vos données seront perdues, alors assurez-vous de sauvegarder vos données avant de commencer le processus de suppression de l’identifiant Apple.
Articles connexes :
[Résolu] Comment transférer des données d’un identifiant Apple à un autre de manière transparente ?
Comment transférer des contacts d’un identifiant Apple à un autre sans problème
Comment réinitialiser l’iPhone sans mot de passe Apple ID dans iOS 16 et versions antérieures ?
Comment trouver le mot de passe de l’identifiant Apple avec 6 méthodes pratiques [Sûr]
Comment récupérer un mot de passe iCloud avec ou sans numéro de téléphone [5 façons]

 Déverrouillage du téléphone
Déverrouillage du téléphone
 Comment changer l’identifiant Apple sans perdre de données [Tutoriel éprouvé]
Comment changer l’identifiant Apple sans perdre de données [Tutoriel éprouvé]