Pourquoi le logiciel prend-il autant de temps pour rechercher les fichiers perdus ?
Si l’analyse de votre programme semble prendre beaucoup de temps, voici quelques conseils pour vous aider à faire en sorte que l’analyse fonctionne plus rapidement pour vous :
Étape 1 : Fermez tous les programmes antivirus, ainsi que les autres gestionnaires Android car ils peuvent interférer. Rassurez-vous, nous testons l’ensemble de nos téléchargez des fichiers tout le temps pour les virus en utilisant Norton et McAfee et ils sont 100% sécurisés.
Remarque : Comment désactiver les programmes antivirus ?
(Il convient de noter que les instructions ci-dessous concernent la désactivation temporaire d’un programme antivirus, et non la désinstallation d’un antivirus et d’autres programmes dans Windows.)
1. Ouvrez le Centre de maintenance en cliquant sur le bouton Démarrer, cliquez sur Panneau de configuration, puis, sous Système et sécurité, puis cliquez sur Vérifier l’état de votre ordinateur.
2. Cliquez sur le bouton fléché à côté de Sécurité pour développer la section. Si Windows peut détecter votre logiciel antivirus, il est répertorié sous Protection antivirus.
3. Si le logiciel est allumé, consultez l’aide fournie avec le logiciel pour plus d’informations sur sa désactivation.
Windows ne détecte pas tous les logiciels antivirus, et certains logiciels antivirus ne signalent pas leur état à Windows. Si votre logiciel antivirus ne s’affiche pas dans le Centre de maintenance et que vous ne savez pas comment le trouver, essayez l’une des solutions suivantes :
Tapez le nom du logiciel ou de l’éditeur dans la zone de recherche du menu Démarrer et recherchez l’icône de votre programme antivirus dans la zone de notification de dans la barre des tâches.
Étape 2 : Arrêtez et redémarrez le logiciel. Avant cela, assurez-vous d’avoir mis à jour le logiciel vers la dernière version. Vous pouvez obtenir en cliquant sur les liens ci-dessous :
Pour les utilisateurs de Windows : https://www.coolmuster.com/downloads/cool-lab-fone-for-android.exe
Pour les utilisateurs de l’Mac : https://www.coolmuster.com/downloads/cool-lab-fone-for-android-mac.dmg
Après cela, redémarrez le logiciel installé pour qu’il détecte votre appareil. Une fois que vous voyez l’interface ci-dessous, appuyez sur le dossier de fichiers exact pour en afficher un aperçu informations détaillées sur les fichiers que vous souhaitez récupérer à partir d’un appareil Android. Pour gagner du temps, ne sélectionnez pas plusieurs dossiers de fichiers à la fois !

Note: Si vous rencontrez toujours des problèmes, n’hésitez pas à contacter notre équipe technique par e-mail : support@coolmuster.com.
Ici, une capture d’écran de l’interface du programme et de tous les messages d’erreur qui sont apparus ainsi que les détails sur votre appareil : modèle de l’appareil et système d’exploitation Android permettra à notre équipe technique d’analyser plus facilement le problème et de donner une solution réalisable. Pour obtenir le modèle de l’appareil et la version du système d’exploitation Android, suivez les étapes ci-dessous :
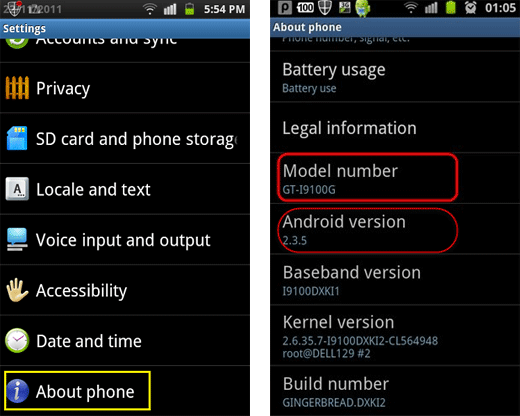
Articles connexes :
Que faire si je ne parviens pas à récupérer correctement des photos/vidéos/audio/documents ?
