
Come eseguire il backup delle foto su Samsung [Le 7 migliori soluzioni da provare]

Con lo sviluppo del telefono Samsung, sempre più persone amano scattare foto con la fotocamera integrata di Samsung, il che porta a montagne di foto di alta qualità esistenti sui nostri dispositivi Samsung. Pertanto, in caso di emergenza, ci chiediamo come eseguire il backup delle foto su Samsung in modo semplice. Oggi non ti preoccuperai di questo problema, perché ci sono 7 metodi semplici e pratici qui per te. Padroneggiando le soluzioni, puoi eseguire il backup delle tue foto Samsung senza difficoltà.
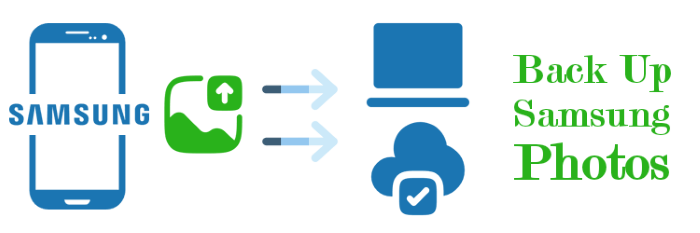
Se non vedi l'ora di eseguire rapidamente il backup delle foto Samsung, ci sono alcune fantastiche app in arrivo. Con l'aiuto delle app introdotte in questa parte, puoi trasferire foto, video, contatti, messaggi, app, registri delle chiamate, musica e libri in 1 clic.
Coolmuster Android Assistant è un comodo strumento per eseguire il backup delle foto Samsung sui computer. Con l'aiuto di Android Assistant, puoi eseguire il backup delle tue foto Samsung in modo sicuro e veloce. Potresti pensare che ci siano tonnellate di foto sul tuo dispositivo Samsung, ma ci vorrebbe molto tempo per completare il backup delle foto Samsung. Tuttavia, se utilizzi Android Assistente, il tuo tempo verrà risparmiato.
Ecco come eseguire il backup delle mie foto su Samsung con questo strumento:
01Scarica e installa Android Assistant
Puoi scaricare Coolmuster Android Assistant qui sul tuo PC. Quindi fai doppio clic sull'app e segui la guida della finestra pop-up per installarla.
02Collega Samsung Galaxy al computer
Quando l'installazione è riuscita, è necessario collegare un dispositivo Samsung al computer con un cavo USB. Quindi Android Assistant rileverà il tuo telefono Samsung in breve tempo. Attiva il debug USB su Samsung in base alle istruzioni.

03Eseguire il backup delle foto Samsung con Super Toolkit
Dopo la connessione, vedrai l'interfaccia principale di Android Assistant. Fai clic sull'opzione Super Toolkit in alto. Quindi, è necessario toccare l'icona Backup .

Coolmuster Android Backup Manager è un altro software di backup utile e affidabile che consente di eseguire il backup e il ripristino dei dati Android con 1 clic. Ti consente inoltre di eseguire il backup selettivo del tipo di file che desideri, puoi utilizzare questo strumento per eseguire il backup delle foto Samsung sul tuo PC senza problemi.
Passaggi su come eseguire il backup delle immagini su Samsung con Android Backup Manager:
01Installare e avviare il software sul PC
Scarica Coolmuster Android Backup Manager e installalo sul tuo PC in base alle istruzioni. Il processo di configurazione iniziale è molto semplice e veloce. Dopo l'installazione, avvia il software sul tuo PC.
02Collega il tuo telefono Samsung al PC
Collega il tuo telefono Samsung al PC con un cavo USB. Per far sì che il tuo telefono venga rilevato dal programma, dovrai attivare il debug USB sul tuo Samsung e concedere alcune autorizzazioni in base alle finestre pop-up. Una volta terminato, vedrai l'interfaccia principale come di seguito:

03Esegui il backup delle foto Samsung con 1 clic
Fare clic sull'icona Backup e quindi selezionare la casella di controllo accanto a Foto, quindi scegliere la posizione sul PC in cui archiviare le foto Samsung, dopo la selezione, fare clic su Backup per eseguire il backup delle foto da Samsung al PC.

Leggi anche:
Come eliminare le foto da Samsung Galaxy in modo permanente
8 migliori app per controllare a distanza Android da PC | Accesso diretto Android telefono
Smart Switch è uno strumento popolare di Samsung che può aiutarti a trasferire senza problemi i dati su un computer Windows/Mac .
Ecco come eseguire il backup delle foto su Samsung S6 o più utilizzando Smart Switch:
Passaggio 1. Scarica e installa Smart Switch sul tuo computer e collega il telefono al computer. Concedi l'autorizzazione a leggere i dati sul tuo telefono.
Passaggio 2. Apri l'app e scegli la sezione Backup . L'app avvierà presto il processo di backup.

Samsung Kies è un altro comodo strumento per aiutare il backup delle foto del Samsung Galaxy S6. Molte persone hanno sentito parlare di questo tipo di app di backup. Dopo aver imparato a usare Samsung Kies, il problema di come posso eseguire il backup delle mie foto sul mio Galaxy S6 con essere risolto facilmente. Inoltre, puoi eseguire il backup di musica, video e contatti sul tuo PC con esso.
Guida di Samsung Kies:
Passaggio 1. Scarica e installa Samsung Kies
All'inizio, scarica Samsung Kies e installalo sul tuo PC. È necessario assicurarsi che il PC sia la posizione di backup.
Passaggio 2. Combina il dispositivo Samsung con il computer
Quindi, combina Samsung Galaxy con il computer tramite cavo USB. Allo stesso tempo, abilita la modalità di debug USB. L'app accederà al tuo telefono Samsung.
Passaggio 3. Vai a Foto su Samsung Kies
Dopo il collegamento, inserisci Samsung Kies e otterrai l'elenco che include i contenuti del dispositivo Samsung. Ora fai clic sull'opzione Foto nell'elenco.
Passaggio 4. Eseguire il backup delle foto sul PC
In questo passaggio, puoi selezionare le foto Samsung sulla destra. Successivamente, tocca il pulsante Salva su PC . Ora hai risolto il problema su come eseguire il backup delle foto su Galaxy S6.
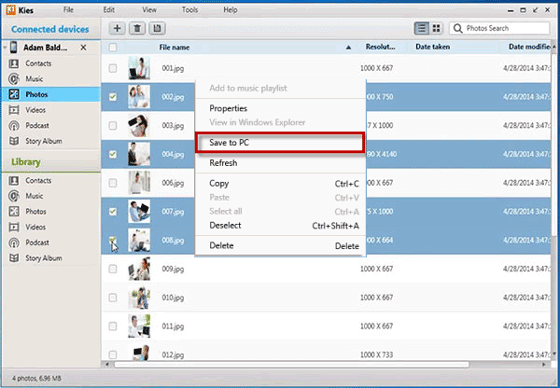
Vuoi eseguire il backup delle foto Samsung sul tuo tablet?
4 modi per trasferire foto dal telefono Samsung al tabletÈ una buona scelta anche per eseguire il backup delle tue foto Samsung sui servizi cloud. Dai un'occhiata ai metodi successivi per scoprire come raggiungere questo obiettivo:
Google Foto è un'app ampia e pratica per gli utenti. Se sei ansioso di avere foto di backup Samsung, Google Foto sarebbe il software amichevole per te. Avrai 15 GB di spazio libero per eseguire il backup delle tue foto in modo sicuro. Inoltre, puoi cercare la tua foto digitando una o più parole nella casella di ricerca.
Ecco come eseguire il backup della galleria su Samsung su Google Foto:
Passaggio 1. Scarica Google Foto su un telefono Samsung
Innanzitutto, scarica l'app Google Foto sul tuo dispositivo Samsung. Installalo correttamente e quindi inseriscilo.
Passaggio 2. Accedi a Google Foto
In secondo luogo, accedi a Google Foto con il tuo account Google personale. Se non hai mai avuto un account Google, ti viene chiesto di crearne uno nella prima interfaccia dell'app.
Passaggio 3. Fare clic sull'icona del menu
Quindi fai clic sull'icona Menu nell'angolo in alto a sinistra, seleziona Impostazioni, tocca Backup e sincronizzazione e abilitalo. Verrà eseguito il backup delle tue foto su Google Foto.

Lo spazio di archiviazione di Google Foto influirà su Google Drive, ma puoi ottenere spazio illimitato per archiviare foto con le dimensioni di Alta qualità. Ecco come configurarlo: Impostazioni app > Backup e sincronizzazione > Dimensioni di caricamento > Alta qualità.
Google Drive è un'altra soluzione utile per gli utenti per creare foto di backup del Samsung Galaxy S7, puoi eseguire facilmente il backup delle foto Samsung con esso. Hai anche 15 GB di spazio disponibile su di esso. Tuttavia, Google Drive e Google Foto utilizzano lo stesso spazio. Pertanto, se hai esaurito i 15 GB di spazio di archiviazione gratuito su Google Foto, non avrai spazio quando utilizzi Google Drive a meno che non lo ingrandisci a pagamento.
Passaggi per l'utilizzo di Google Drive:
Passaggio 1. Scarica Google Drive
Scarica Google Drive e installalo sul tuo dispositivo Samsung. Tocca l'icona Drive sul desktop Samsung e avvialo con il tuo account Google.
Passaggio 2. Attiva l'aggiunta automatica
Quindi, fai clic sull'icona Menu come tre linee nell'angolo in alto a sinistra, vai su Impostazioni e puoi vedere il pulsante Aggiunta automatica , attivalo.
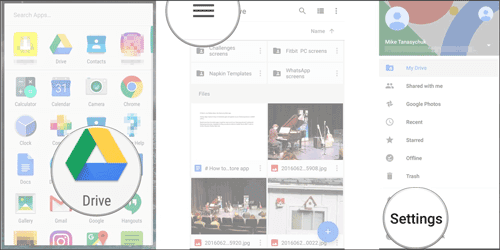
Passaggio 3. Attiva il backup su Google Drive
Tocca Backup e ripristino nella stessa schermata. Trova Google Backup, quindi attiva "Esegui backup su Google Drive". Se necessario, puoi identificare il tuo account in questa pagina.
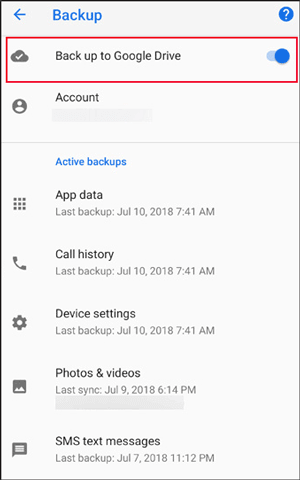
Passaggio 4. Attivare il ripristino automatico
Al termine, tocca l'opzione Dati app e assicurati che il ripristino automatico sia attivo. Infine, tocca Esegui backup ora e verrà eseguito automaticamente il backup delle foto Samsung su Google Drive.
"Samsung Cloud esegue il backup delle foto?"
Sì. La maggior parte degli utenti Samsung conosce Samsung Cloud, ma alcune persone spesso sprecano questa preziosa risorsa senza utilizzarla. Prometto che se crei correttamente il backup delle foto Samsung sul cloud, ti piacerà eseguire il backup delle foto Samsung con esso. Ogni utente di Samsung ha 15 GB di spazio di archiviazione gratuito. Quando hai bisogno di più spazio, puoi scegliere di pagarlo.
Ecco la guida:
Passaggio 1. Apri Impostazioni sul dispositivo Samsung
Prima di tutto, apri Impostazioni sul tuo dispositivo Samsung e vai su Cloud e account. Ricordati di accedere al tuo account Samsung.
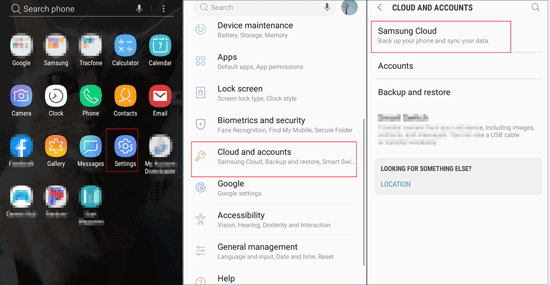
Passaggio 2. Scegli Samsung Cloud e Galleria
Quindi vedrai Samsung Cloud nell'elenco, fai clic su di esso. È necessario fare clic sull'opzione BACKUP DEI DATI , qui è possibile visualizzare la Galleria nell'elenco.
Passaggio 3. Attivare la sincronizzazione della galleria e il backup delle foto
Se hai bisogno di dati mobili per eseguire il backup delle foto Samsung, fai clic sull'icona del menu come tre punti nell'angolo in alto a destra, tocca Impostazioni e sincronizzazione solo tramite Wi-Fi e disattiva l'opzione Galleria. Ora puoi utilizzare i dati mobili per eseguire il backup.
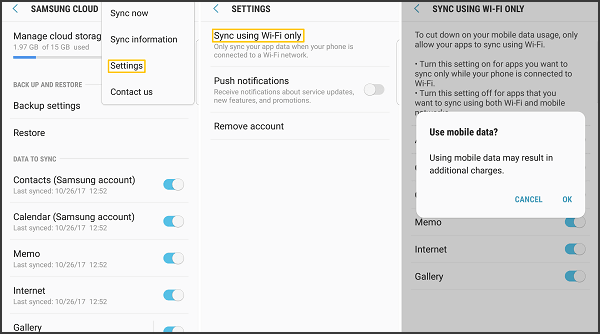
Dopo essere entrati nella Galleria, tocca Sincronizza ora per eseguire il backup delle tue foto Samsung su Samsung Cloud.
N.B.
Attiva la sincronizzazione della galleria nella tua galleria Samsung per assicurarti che tutte le tue foto Samsung possano essere salvate.
Il backup tramite Samsung Cloud non è riuscito? Prova le correzioni in questa guida:
Cosa fare quando Samsung Cloud Backup fallisce?Questo articolo ha offerto diverse soluzioni per aiutare Samsung a eseguire il backup delle foto. Puoi eseguire il backup delle tue foto Samsung tramite applicazioni come Coolmuster Android Assistant e Coolmuster Android Backup Manager. Se hai altri metodi da condividere, sentiti libero di lasciare i tuoi suggerimenti nell'area dei commenti.
Articoli Correlati:
Come eseguire il backup delle foto su Samsung S23 / S22 / S21 / S20 / S10 / S9 / S9 Edge
Come trasferire foto da Samsung a Mac per il backup
4 modi per trasferire foto/video da Samsung S23/S22/S21/S20/S10/S9 al PC in modo efficiente
Come trasferire foto da Samsung Galaxy S23 / S22 / S21 / S20 / S10 / S9 / S8 al computer? [5 modi]
I 3 migliori metodi per eseguire il backup del telefono Samsung su PC
Come trasferire foto da Samsung a iPhone [I 4 metodi migliori]

 Android Trasferimento
Android Trasferimento
 Come eseguire il backup delle foto su Samsung [Le 7 migliori soluzioni da provare]
Come eseguire il backup delle foto su Samsung [Le 7 migliori soluzioni da provare]





