
Come aggiungere suonerie a iPhone 14/13/12 dal computer (le migliori di sempre)

Poiché ognuno di noi è l'unico sé al mondo, tutti noi speriamo che tutto ciò che ci riguarda sia unico. Le suonerie nell'App Store o nell'iTunes Store a volte sono noiose e prive di funzionalità, quindi alcune persone aggiungono suonerie all'iPhone dal computer in modo da lasciare un'impressione impressionante sugli altri quando squilla una chiamata. Ma come aggiungere suonerie all'iPhone dal computer? Ecco i modi efficaci per importare suonerie su iPhone 14/13/12/11/11 Pro/XR/X/8/7.
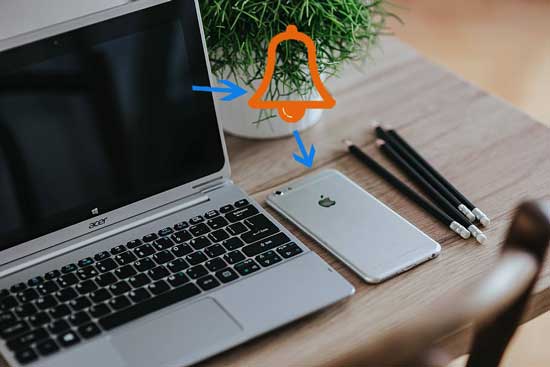
Parte 1: Come aggiungere suonerie a iPhone 12 dal computer tramite Suonerie su iPhone Transfer
Parte 2: Come mettere suonerie su iPhone dal computer con iTunes
Parte 3: Suggerimento extra su come aggiungere suonerie personalizzate all'iPhone
3.1 Come aggiungere suonerie personalizzate all'iPhone tramite GarageBand
3.2 Come impostare suonerie personalizzate iOS su iPhone
Suonerie su iPhone Transfer è uno strumento professionale dedicato al trasferimento di iOS . Con questo strumento specializzato per il trasferimento di iOS a portata di mano, non solo puoi imparare come spostare le suonerie dal computer all'iPhone 12, ma anche come trasferire, eseguire il backup e gestire altri file iOS tra iDevice e computer o tra iDevice.
Supporta il trasferimento da computer o iDevices a iPhone/iPad/iPod di foto, musica, contatti, memo vocali, film, programmi TV, video musicali, podcast, iTunes U, suonerie, audiolibri, foto della fotocamera, playlist, album, libri, ePub, PDF, ecc. e da iPhone/iPad/iPod a foto del computer, musica, contatti, memo vocali, messaggi di testo, film, programmi TV, video musicali, podcast, iTunes U, suonerie, audiolibri, foto fotografiche, playlist, album, libri, ePub, PDF.
Supporta anche la sincronizzazione da iPhone/iPad/iPod a iTunes musica, memo vocali, film, programmi TV, video musicali, podcast, iTunes U, suonerie, audiolibri, playlist, libri, ePub e PDF.
Inoltre, puoi anche usarlo per aggiungere suonerie a iPhone senza iTunes e creare suonerie personalizzate per iPhone. Inoltre, Suonerie t iPhone Transfer è ampiamente compatibile con tutti i tipi di iPhone con iOS 6.0 e versioni successive, come iPhone 14/13/12/11 Pro Max/11 Pro/11/XS/XS Max/XR/X/8/8 Plus/7/S/6s/6s Plus/6 Plus/6/5s/5c/5/4S/4/3GS ecc. Vediamo come aggiungere suonerie personalizzate all'iPhone.
Come aggiungo suonerie al mio iPhone?
Passo 1: Scarica e installa Suonerie su iPhone Trasferisci e collega iPhone al computer tramite un cavo USB.

Passaggio 2: fare clic su Musica a sinistra > selezionare suonerie a destra > scegliere Aggiungi file dal PC > selezionare la musica desiderata dall'elenco > fare clic su Seleziona per aggiungere musica a questo programma.

Ecco come mettere suonerie su iPhone. In questo modo, puoi aggiungere con successo una suoneria all'iPhone in pochi secondi ed è immediatamente utilizzabile su iPhone con audio lossless. Puoi anche utilizzare questo strumento per trasformare un memo vocale in una suoneria su iPhone.
Il secondo modo per aggiungere suonerie all'iPhone dal computer è aggiungere suonerie personalizzate all'iPhone tramite iTunes (versione a 64 bit di iTunes di Windows o versione a 32 bit di iTunes di Windows). Se non sai come fare, puoi seguire le indicazioni riportate di seguito. Tieni presente che questa operazione potrebbe essere fattibile se stai utilizzando la vecchia versione di iTunes.
Passo 1: Collega il tuo iPhone al computer tramite un cavo USB e iTunes si avvierà automaticamente o lo avvierà manualmente se non viene avviato automaticamente.
Passo 2: Come aggiungere suonerie a iTunes.
Nella finestra a sinistra di iTunes, fai clic su File > Aggiungi file alla libreria per aggiungere suonerie a iTunes dal computer oppure trascinale direttamente nella finestra di iTunes.
Passo 3: Come caricare suonerie su iPhone.
In iTunes, fai clic sull'icona del tuo iPhone > Seleziona toni dalla finestra a sinistra > seleziona Sincronizza toni > scegli Tutti i toni o Toni selezionati > tocca Applica per sincronizzare le suonerie su iPhone.
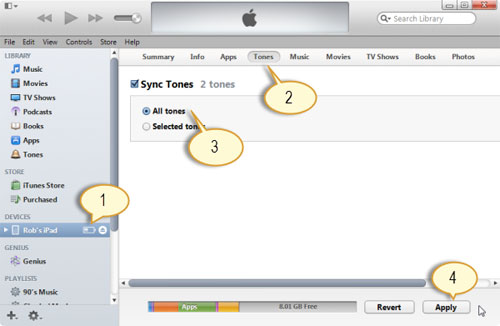
Ecco come aggiungere suonerie all'iPhone dal computer tramite iTunes.
Nota: iTunes 12.7 e versioni successive hanno una libreria di toni nascosta, il che rende più difficile sincronizzare automaticamente le suonerie sul tuo iPhone. Inoltre, durante la sincronizzazione delle suonerie sul tuo iPhone, questo processo potrebbe anche causare la perdita di musica non acquistata.
Immagino che potresti anche chiederti come mettere suonerie personalizzate su iPhone tranne che per utilizzare Suonerie per iPhone Transfer. Esistono due modi, vale a dire utilizzare le impostazioni di GarageBand o iPhone per aggiungere suonerie personalizzate all'iPhone.
Puoi utilizzare l'app GarageBand sul tuo iPhone per creare suonerie personalizzate.
Passaggio 1: installa e avvia l'app GarageBand sul tuo iPhone, fai clic sul pulsante + nell'angolo in alto a sinistra per creare un nuovo brano, quindi scegli "Registratore audio".
Passaggio 2: fare clic sul pulsante Visualizza in alto > pulsante Loop Browser > Seleziona musica > Trascina la musica scelta sulla traccia audio sorgente sull'interfaccia a sinistra > Taglia e modificala in modo che sia una suoneria di 30 secondi > Tocca il pulsante Triangolo verso il basso in alto a sinistra > Salva nell'elenco I miei brani .
Passo 3: Premi a lungo il brano che hai appena creato > Seleziona Condividi suoneria > > assegna un nome alla suoneria > tocca Usa suono come... > Impostalo come Suoneria standard, Tono testo standard o Assegna a contatto > OK.
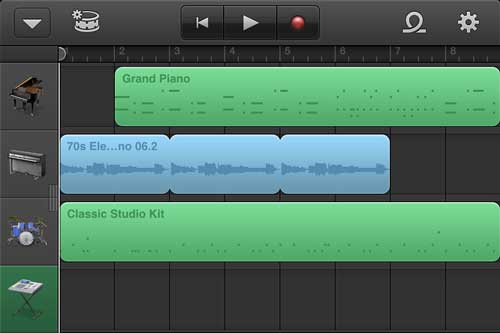
Quindi finirai come installare suonerie su iPhone. Se usi questo modo, devi prima avere una canzone sul tuo iPhone.
Se hai una suoneria sul tuo iPhone e desideri cambiarla, puoi impostarla come segue indicazioni: Trova Impostazioni del tuo iPhone > Suoni e feedback aptico > Suoneria > Seleziona una suoneria dall'elenco > salvata automaticamente.
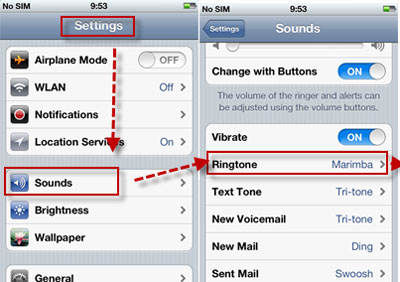
Nota: l'utilizzo delle impostazioni di iPhone per impostare una suoneria personalizzata iOS richiede che una suoneria personalizzata iOS sia già esistita nel tuo iPhone. Se non disponi di una suoneria personalizzata iOS , puoi utilizzare lo strumento Trasferimento suonerie su iPhone per crearne una.
Se sei interessato, puoi anche imparare come trasferire suonerie iPhone su Android o come trasferire suonerie iPhone su computer qui.
I modi di cui sopra sono tutti possibili modi per risolvere come aggiungere suonerie a iPhone dal computer. Francamente, ti consiglio vivamente di utilizzare Suonerie su iPhone Transfer per aggiungere suonerie a iPhone 14/13/12/11/11 Pro/X/XR/8/7. Per esso non solo è possibile trasferire suonerie dal computer all'iPhone, ma anche creare suonerie personalizzate iOS come si desidera. Ed è efficiente e facile da usare. Altri modi sono troppo complicati e una perdita di tempo. In caso di problemi durante l'uso, non esitare a lasciare un commento qui sotto e ti risponderemo molto presto.
Articoli Correlati:
Come cambiare suonerie per iPhone?
Ricevi suonerie gratuite per iPhone
Come trasferire suonerie da iPad a iPhone?





