
Come trasferire suonerie da iPhone a computer con/senza iTunes?

Potresti ritenere noiose le suonerie predefinite e voler impostare la tua canzone preferita come suoneria sul tuo iPhone. Quando ti godi le suonerie personalizzate sul tuo iPhone, scoprirai anche che le suonerie scaricate e acquistate hanno inevitabilmente occupato troppo spazio di archiviazione. Quindi, è saggio da parte tua spostare le suonerie inutilizzate sul tuo computer per liberare più spazio di archiviazione sull'iPhone .
Esiste un metodo semplice per trasferire suonerie da iPhone a computer? Sicuro. Imparerai due soluzioni efficaci nel post.

Per trasferire suonerie acquistate e non acquistate da iPhone a computer, Coolmuster iOS Assistant è la scelta migliore. Supporta più formati di toni, come MP3, M4A, AAC, AIF, WAV, MPEG, ecc., e ti consente di visualizzare in anteprima e trasferire selettivamente le suonerie che ti piacciono in 3 passaggi. Inoltre, ti offre due opzioni per salvare le tue suonerie: eseguire il backup delle suonerie sul tuo computer o la posizione di backup predefinita di iTunes.
Tutto sommato, puoi usarlo per trasferire toni da iPhone a PC senza iTunes, eseguire il backup e ripristinare i file complessivi dell'iPhone e gestire i dati del tuo iPhone.
Caratteristiche principali:
Ecco come rimuovere le suonerie dall'iPhone senza iTunes:
01 Scarica e apri questo software di trasferimento suonerie iPhone dopo averlo installato sul tuo computer. Usa un cavo USB per collegare il tuo iPhone a questo computer e premi "Trust" se viene visualizzata una finestra sul tuo dispositivo. Quindi, fai clic su "Continua" nel programma per andare avanti.

02 Una volta connesso, vedrai l'interfaccia principale qui sotto. Come evidente dall'interfaccia principale, tutte le varie cartelle di file sono organizzate e visualizzate in modo ordinato.

03 Scegli "Musica" dal pannello di sinistra, fai clic sul gruppo "Toni" e visualizza in anteprima liberamente i dettagli della suoneria. Dopo aver controllato le suonerie desiderate, tocca il pulsante "Esporta" in alto e seleziona una posizione di backup in cui salvare i file.

Esercitazione video:
Ora sappiamo come trasferire i toni da iPhone a PC. Che ne dici di come trasferire suonerie su iPhone dal computer? Ecco anche una guida passo passo da non perdere.
Come aggiungere suonerie all'iPhone 15/14/13/12 dal computer (il migliore in assoluto)Puoi trasferire suonerie da iPhone a iTunes ? La risposta è si. Ma iTunes supporta solo i toni acquistati da iTunes Store, non da altre fonti o personalizzati da te. Oltre a questo, il bug principale segnalato da molte persone è che potrebbe causare la perdita di dati dal tuo iPhone. Inoltre, il processo di sincronizzazione potrebbe duplicare i file acquistati nella libreria iTunes. Inoltre, non è possibile trasferire selettivamente le suonerie desiderate ma l'intera libreria di suonerie sul computer.
Se non ti dispiace gli svantaggi di cui sopra, puoi procedere come segue:
Passaggio 1. Autorizza il tuo computer a utilizzare gli acquisti di iTunes Store facendo clic sull'icona di iTunes > "Account" > "Autorizzazioni" > "Autorizza questo computer" > "Autorizza".

Passaggio 2. Collega il tuo iPhone al computer con un cavo USB e avvia iTunes.
Passo 3. Quando iTunes rileva il tuo iPhone, fai clic su "File" nella finestra di iTunes > tocca "Dispositivi" > "Trasferisci acquisti da iPhone".

Passaggio 4. Infine, trasferirà tutti gli acquisti dal tuo iPhone alla libreria iTunes, come suonerie, musica, programmi TV, film, audiolibri, ecc.
Ulteriori informazioni: fai clic qui per sapere come trasferire suonerie da iPhone a iPhone .
Quanto è rilassante ed emozionante quando una suoneria personalizzata squilla sul tuo iPhone! Se desideri personalizzare una suoneria per te stesso, troverai i passaggi qui:
Passaggio 1. Trascina il file MP3 nella libreria iTunes. Dopo aver ritagliato e salvato la parte necessaria del file MP3, inseriscilo nella libreria di iTunes. ( Come creare suonerie MP3 su iPhone ?)
Passaggio 2. Fai clic con il pulsante destro del mouse sulla musica che desideri personalizzare e fai clic su "Ottieni informazioni" > "Opzioni" > imposta un'ora di inizio e di fine per il tono.
Passaggio 3. Tocca la scheda "File" nell'angolo in alto a sinistra, scegli l'opzione "Converti", quindi "Crea versione AAC" dal menu.
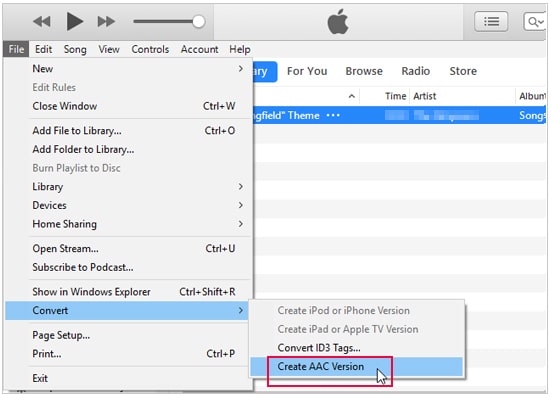
Passaggio 4. Successivamente, vai al percorso della posizione, trova il file musicale, rinominalo e modifica l'estensione ".m4a" in ".m4r". Una volta terminato, il tuo iPhone riconoscerà il file audio come suoneria.

Passaggio 5. Rimuovi il file AAC e il file MP3 dalla libreria iTunes per evitare di mescolarli e importa il file .m4r in iTunes. iTunes quindi sincronizzerà e aggiungerà la suoneria al tuo iPhone.
Per trasferire suonerie da iPhone a computer, puoi scegliere i 2 metodi principali introdotti nelle sezioni precedenti. Se speri di trasferire tutte le suonerie acquistate e non acquistate dal tuo iPhone a un computer, puoi prendere in considerazione in via prioritaria Coolmuster iOS Assistant . Questo software di trasferimento suonerie per iPhone elimina qualsiasi operazione ridondante e trasferisce le canzoni desiderate in modo sicuro. In confronto, iTunes ti consente solo di trasferire le suonerie acquistate da iTunes Store.
Puoi decidere in base alle tue esigenze. E, se hai bisogno di ulteriore supporto tecnico da parte nostra, comunicacelo nei commenti.
Articoli Correlati:
Come aggiungere suonerie all'iPhone senza iTunes e creare suonerie personalizzate su iPhone
Come trasferire suonerie da Android a iPhone? 4 modi + 1 bonus
Come trasferire musica da iPhone a iPad [tutti i 6 modi]
[Guida più recente] Come trasferire suonerie da Android ad Android





