
Come aggiungere suonerie da iPhone a iTunes? 2 modi qui per te!

Potresti aver saputo come cambiare suonerie per iPhone, o come aggiungere suonerie su iPhone, o anche come trasferire suonerie iPhone sul computer, ma sai come aggiungere suonerie iPhone a iTunes? Qualcuno potrebbe chiedersi perché aggiungere suonerie da iPhone a iTunes. Bene, iTunes può fungere da trasmettitore per gli utenti quando hanno bisogno di condividere suonerie tra diversi dispositivi iOS , il che significa che puoi utilizzare iTunes per sincronizzare suonerie tra iPhone e iPad o altri iDevice. Quindi questo articolo ti mostrerà come aggiungere suonerie da iPhone a iTunes.
Parte 1. Come sincronizzare le suonerie dell'iPhone con la libreria di iTunes tramite iTunes
Parte 2. Modo avanzato per trasferire o aggiungere suonerie da iPhone a iTunes
Per problemi di copyright, iTunes supporta solo la sincronizzazione o il trasferimento di elementi acquistati da iPhone, iPad o iPod, comprese le suonerie da iPhone. Significa che se le suonerie del tuo iPhone non sono state acquistate su iTunes Store, iTunes non sincronizzerà o trasferirà le suonerie dell'iPhone nella libreria di iTunes.
Ad ogni modo, puoi imparare il modo per sincronizzare le suonerie dell'iPhone con la libreria di iTunes su iTunes con la guida come segue.
Passaggio 1. Rimuovi la restrizione sul tuo iPhone.
Sblocca il tuo iPhone e visita "Impostazioni" > "Generali" > "Restrizioni", quindi disattiva "Acquisti in-app" per disabilitare la funzione di sincronizzazione automatica sul tuo dispositivo. In caso contrario, non sei in grado di condividere i contenuti che hai scaricato manualmente sul tuo iPhone nella libreria di iTunes.
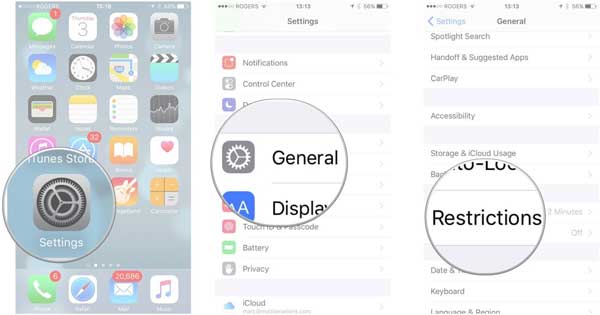
Passaggio 2. Collega il tuo iPhone a iTunes.
Collega il tuo iPhone al computer con un cavo USB e avvia l'ultima versione di iTunes su PC. Se iTunes ti chiede se desideri sincronizzare il tuo iPhone con la libreria di iTunes in questo momento o meno, seleziona semplicemente l'opzione "No" a meno che tu non abbia intenzione di sincronizzare immediatamente i dati del tuo iPhone con iTunes.
Passaggio 3. Vai su "Impostazioni" > sezione "Riepilogo" > "Opzioni", seleziona diverse opzioni di sincronizzazione per il tuo iPhone, come "Sincronizza automaticamente quando questo iPhone è connesso", "Sincronizza con questo iPhone tramite Wi-Fi", "Sincronizza solo brani e video controllati", "Preferisci video a definizione standard" e così via.
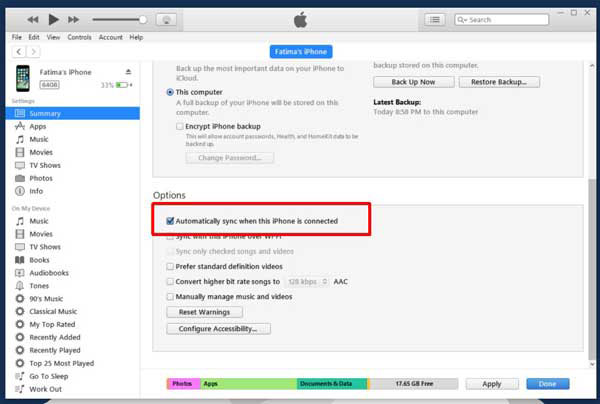
Passaggio 4. Nella sezione "Sul mio dispositivo", fai clic sull'opzione "Toni", seleziona l'opzione "Sincronizza toni". E puoi anche selezionare "Tutti i toni" o "Toni selezionati" in base alle tue esigenze. Dopo la selezione, fai clic sull'opzione "Applica". Pertanto, iTunes inizierà ad aggiungere suonerie da iPhone alla libreria di iTunes in questo momento.
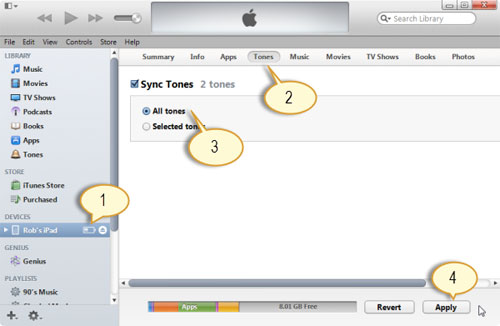
Vedere anche:
2 metodi per trasferire playlist da iPod a iTunes
Come eseguire il backup e il ripristino dei dati dell'iPhone a proprio agio
Se le suonerie sul tuo iPhone non sono state acquistate da iTunes Store, è meglio utilizzare uno strumento di trasferimento suonerie per iPhone affidabile come iOS a iTunes Ringtone Transfer per iPhone/iPad/iPod.
Con esso, non solo puoi aggiungere suonerie non acquistate da iPhone alla libreria di iTunes, ma anche altri elementi non acquistati come video, foto, contatti, libri e così via da iPhone / iPad / iPod alla libreria di iTunes. Inoltre, questo programma supporta ampiamente il funzionamento con tutte le generazioni di dispositivi iOS , inclusi iPhone 14/13/12/11/X/8 Plus/8/7 Plus/7/6s Plus/6s/6 Plus/6/5S/SE, iPad Pro/Air/4/mini/2, iPod touch 8/7/6/5/4/3/2 e così via.
Ecco il link per il download nella versione Mac e Windows del software, scarica la versione corretta dello strumento sul tuo computer per sincronizzare le suonerie dell'iPhone con la libreria di iTunes.
Ecco come:
Passaggio 1. Collega l'iPhone al PC
Esegui il software sul tuo computer dopo l'installazione e procurati un cavo USB per collegare l'iPhone al computer. Quindi questo programma rileverà il tuo iPhone e i file dall'iPhone collegato, mostrandoli in diverse categorie.

Passaggio 2. Seleziona le suonerie per il trasferimento su iTunes
Ora, visita la sezione "Media" e fai clic su "Suonerie" nella parte superiore dell'interfaccia per caricare tutte le suonerie sul tuo iPhone. Successivamente, puoi visualizzare in anteprima tutte le suonerie dal tuo dispositivo. Basta selezionare le suonerie dell'iPhone desiderate durante l'anteprima, quindi premere "Esporta in" > pulsante "Esporta nella libreria di iTunes" in alto per trasferire o aggiungere immediatamente i file di suonerie selezionati da iPhone alla libreria di iTunes.
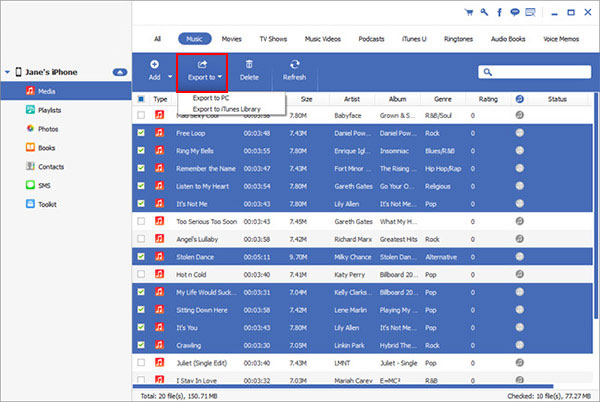
Dopo aver dato un'occhiata a questo articolo, dovresti aver imparato come aggiungere suonerie da iPhone a iTunes. Se hai altre domande durante l'utilizzo del tuo iPhone, puoi inserire le tue domande nella barra di ricerca nella parte superiore di questo sito. Se non trovi una risposta soddisfacente, puoi anche dircelo direttamente nell'area commenti qui sotto.
Articoli Correlati:
Come aggiungere suonerie all'iPhone senza iTunes
Come trasferire/scaricare video dal computer all'iPhone?
Come creare suonerie gratuite in iTunes?
[Risolto] Come trasferire facilmente album fotografici da iPhone a PC?





