
Come AirDrop da iPhone a PC Windows 11/10/8/7 in sei modi pratici?

"Voglio far cadere le immagini con AirDrop dal mio iPhone al mio desktop Windows 10. Ho attivato il Bluetooth e il mio iPhone è accoppiato. Il mio desktop non viene visualizzato come ricevitore idoneo sul mio telefono."
- Comunità Microsoft
Essendo una delle funzionalità più utili sul tuo iPhone, AirDrop ti consente di trasferire facilmente file tra dispositivi Apple. Tuttavia, se hai un PC Windows e desideri AirDrop su un PC, puoi ottenere AirDrop su un PC?
Non preoccuparti. Questo articolo ti guiderà attraverso il problema in dettaglio.

Parte 1. Puoi AirDrop su un PC?
Parte 2. Come AirDrop da iPhone a PC tramite la condivisione di file di iTunes
Parte 3. Come AirDrop da iPhone a Windows PC con Coolmuster iOS Assistant
Parte 4. Come eseguire AirDrop su Windows 10 utilizzando LANDrop
Parte 5. Come eseguire AirDrop di foto da iPhone a Windows 10 con servizi cloud come Dropbox
Parte 6. Come AirDrop sul computer tramite Snapdrop
Parte 7. Come AirDrop da iPhone a Windows 10 tramite protocollo SMB [Complesso]
Sfortunatamente, non è possibile eseguire AirDrop da iPhone a PC poiché AirDrop è un servizio wireless proprietario per iPhone, iPad, iPod touch e libri Maccon iOS 7 o macOS X 10.7 o versioni successive. Al momento, AirDrop non supporta altri sistemi operativi ad eccezione di iOS. Se desideri AirDrop su Windows 10, puoi utilizzare altri metodi alternativi introdotti di seguito.
Apple fornisce la condivisione di file di iTunes per aiutarti AirDrop a Windows 11/10. Funziona perfettamente sul tuo PC Windows ed è sicuro e affidabile.
Nota: Puoi utilizzare Condivisione file di iTunes per sincronizzare i documenti creati da Numbers, Keynote, Pages o altre app che supportano la condivisione di file.
Come posso trasferire file da iPhone a PC?
1. Installa e avvia l'ultima versione di iTunes sul tuo Windows PC.
2. Collega il tuo iPhone al computer tramite un cavo USB e tocca l'icona dell'iPhone quando appare in alto a sinistra nella finestra di iTunes.
3. Fare clic su Condivisione file nel pannello di sinistra, scegliere il file che si desidera trasferire e toccare il pulsante Salva nell'angolo in basso a destra.
4. Definisci una posizione sul tuo computer per archiviare i file e premi Applica.

Ulteriori informazioni: Queste 9 app possono aiutarti a importare foto da un iPhone a un PC. Se necessario, è possibile selezionare un'app qui.
Coolmuster iOS Assistant è il modo migliore per trasferire iPhone su un PC Windows. Supporta tutto sul tuo iPhone, come contatti, foto, segnalibri, calendari, video, musica, app, iBooks, ecc. Puoi copiare selettivamente gli elementi desiderati sul computer o eseguire il backup di tutti i contenuti dell'iPhone sul PC con un clic.
Cosa puoi fare con Coolmuster iOS Assistant?
Come trasferire file da iPhone a PC?
1. Scarica e installa Coolmuster iOS Assistant sul tuo PC.
2. Collega il tuo iPhone al PC utilizzando un cavo USB e fidati del computer sul tuo iPhone. Una volta connesso, visualizzerà le informazioni del tuo iPhone sull'interfaccia principale.

3. Scegli il tipo di dati che desideri trasferire sul lato sinistro, ad esempio Foto. Visualizza l'anteprima delle miniature sul lato destro e spunta le immagini desiderate. Quindi, premi il pulsante Esporta in alto per salvarli sul tuo PC.

Potrebbero interessarti:
Come trasferire foto/video da iPhone a PC Dell Windows 11/10/8/7?
Come trasferire HEIC da iPhone a PC con facilità? (4 modi testati)
LANDrop è un'applicazione gratuita per il trasferimento di file di rete locale che consente di trasferire file su qualsiasi dispositivo sulla stessa rete. Supporta la condivisione di file point-to-point tra Android, iOS, Windows, Mace Linux e non comprime i file multimediali durante il trasferimento.
Per AirDrop da iPhone a Windows 10:
1. Installa LANDrop dall'App Store sul tuo iPhone.
2. Scarica LANDrop dal suo sito Web ufficiale sul tuo PC Windows .
3. Sul PC, estrarre il file LANDrop .zip e toccare due volte il LANDrop.exe.
4. Se viene visualizzato il prompt Windows Firewall, selezionare l'opzione Reti private, ad esempio la rete domestica o aziendale e toccare il pulsante Consenti accesso .
5. Esegui LANDrop sul tuo iPhone e tocca l'icona Aggiungi immagine/file nell'angolo in alto a destra. Successivamente, scegli le immagini/file che desideri trasferire e scegli il tuo Windows 10 nella sezione Dispositivi .
6. Scegli Sì nella finestra pop-up del tuo PC per avviare il processo di condivisione dei file.
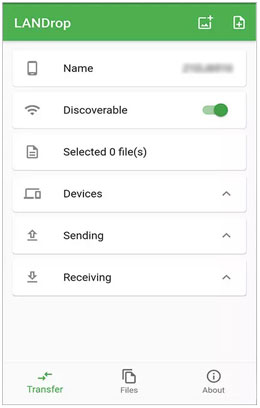
Forse hai bisogno di:
Correggi facilmente le linee verdi sullo schermo dell'iPhone [Soluzioni comprovate]
10 metodi per risolvere il problema dei messaggi di testo scomparsi dell'iPhone
Puoi anche utilizzare un servizio di archiviazione cloud per AirDrop da iPhone a PC. Innanzitutto, devi caricare i file dal tuo iPhone al cloud storage. Quindi, scarica i file caricati sul tuo PC. Tieni presente che il servizio di archiviazione cloud potrebbe non supportare tutti i dati dell'iPhone.
Qui, prenderemo Dropbox come esempio per illustrare come AirDrop da iPhone a PC.
1. Installa ed esegui l'app Dropbox sul tuo iPhone e accedi con il tuo account Dropbox.
2. Fai clic sull'icona + nell'angolo in basso a destra > Trasferisci file > Aggiungi da Dropbox o Aggiungi da Rullino foto. Nota: non è possibile aggiungere cartelle da iOS da trasferire.
3. Scegli i file desiderati, fai clic su Continua e tocca Imposta scadenza per impostare una data di scadenza. Se utilizzi Dropbox Professional, Advanced, Enterprise o Education, puoi anche aggiungere una password per proteggere i tuoi file.
4. Fai clic su Continua > e-mail o Ottieni link per condividere il link di trasferimento.
5. Copia e incolla il link nel browser del tuo computer. Quindi, dovrebbe scaricare direttamente i file.

Ti potrebbe interessare: Con questa guida, puoi spostare facilmente i brani da un dispositivo iOS a un disco rigido esterno.
Se stai cercando un'app clone di AirDrop, dai un'occhiata a Snapdrop. Questa app basata sul Web imita AirDrop e ti consente di sincronizzare qualsiasi cosa, da un iPhone a un PC sulla stessa rete locale.
Per AirDrop da iPhone a PC tramite Snapdrop:
1. Collega il tuo iPhone e il PC alla stessa rete Wi-Fi e snapdrop.net penna su entrambi i dispositivi.
2. Tocca il nickname del tuo computer sul tuo iPhone e seleziona i file che desideri condividere.
3. Toccare Salva per accettare i file sul computer.

Immagino che ti piaccia: Vuoi trasferire dati da un ID Apple a un altro? Questi 4 modi lo rendono possibile.
SMB è un protocollo di trasferimento di rete che consente alle app sul computer di leggere file o richiedere servizi sulla stessa rete. In breve, puoi AirDrop da iPhone a PC tramite Wi-Fi dopo aver configurato il server SMB. Prima di iniziare, assicurati che il tuo iPhone e Windows PC siano sulla stessa rete Wi-Fi.
Successivamente, continua con i seguenti passaggi.
1. Aprire la finestra di PowerShell o di comandoWindows per trovare l'indirizzo IP del PC.
Per Windows 10/11, tieni premuti contemporaneamenteWindows tasti + X e tocca l'opzioneWindows PowerShell (amministratore) dal menu Start. Quindi, inserisci ipconfig nella finestra di comando e premi il tasto Invio.
Appariranno molte informazioni. Trova l'indirizzo IPv4 nella sezione Wi-Fi dell'adattatore LAN wireless e i dati numerici saranno l'indirizzo IP del tuo computer. Annotare l'indirizzo IP per un uso successivo.
2. Crea una nuova cartella sul desktop del tuo PC e chiamala iPhone File Transfer. Successivamente, fai clic con il pulsante destro del mouse sulla cartella e scegli Proprietà > Condivisione > Condivisione avanzata > seleziona l'opzione Condividi questa cartella .
Successivamente, tocca il pulsante Autorizzazioni in basso > scegli Tutti > consenti tutte le caselle in Autorizzazioni per tutti > premi OK e Applica e chiudi la finestra. In questo modo la cartella sarà condivisa.
3. Avvia l'app File su un iPhone con iOS 13 o versioni successive e fai clic sull'icona a tre punti nell'angolo in alto a destra. Ora, tocca l'opzione Connetti al server dal menu e digita smb:// seguito dall'indirizzo IP del tuo PC. Successivamente, fai clic su Connetti per continuare.
Nella schermata successiva, scegli Utente registrato e inserisci il tuo nome utente Windows e la tua password Microsoft. Se non ricordi il nome utente, controlla la finestra di comando nel passaggio 1 e trova il percorso C:\Utenti\NOMEUTENTE\Desktop o qualcosa di simile. Il nome dopo Users sarà il tuo nome utente Windows .
Quindi, tocca Avanti per stabilire una connessione tra il tuo iPhone e il tuo PC. Dopo una connessione riuscita, vedrai la cartella condivisa iPhone File Transfer sul tuo iPhone.
4. Apri l'app Foto sul tuo iPhone, fai clic su Seleziona in alto e scegli le immagini desiderate da trasferire.
5. Tocca l'icona Condividi in basso > trova e fai clic su Salva in File , > tocca l'indirizzo IP del tuo PC > iPhone File Transfer > premi Salva. Le foto verranno trasferite immediatamente nella cartella condivisa.
6. Apri la cartella condivisa iPhone File Transfer sul tuo PC per accedere alle foto sincronizzate dal tuo iPhone.
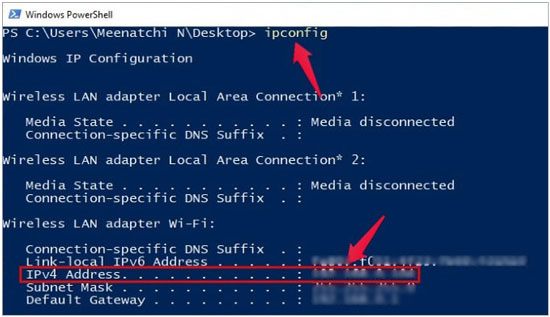
Ecco come fare AirDrop su un PC. È possibile selezionare il percorso di conseguenza. Se stai cercando il metodo più semplice e veloce, puoi provare Coolmuster iOS Assistant. Utilizza il trasferimento cablato e sarà molto più stabile di qualsiasi altro metodo. Inoltre, puoi visualizzare in anteprima il contenuto e scegliere quale copiare se trasferisci solo una parte dei dati del tuo iPhone.
Articoli Correlati:
Come trasferire file da PC a iPhone? (Guida completa)
Come trasferire facilmente video dal computer all'iPhone?
Come salvare i video di Instagram su PC/Mac?
I migliori 8 modi per trasferire file da PC a iPad (passo dopo passo)
Come trasferire musica dal computer all'iPhone 14/13/12/11? (5 modi offerti)
[Passo dopo passo] Come eseguire il mirroring di iPhone/iPad su Windows 10 nel 2023?
I 3 migliori modi veloci per importare contatti da Excel a iPhone





