
Ripristino backup di iTunes: backup e ripristino con/senza iTunes

Il backup è sempre un lavoro fondamentale per mantenere i tuoi dati al sicuro, indipendentemente dal fatto che tu stia per aggiornare il tuo iPhone, passare a un nuovo iDevice o creare un backup. Di conseguenza, il ripristino dei dati è necessario quando è necessario estrarre i file di backup. Apple ti offre 2 modi ufficiali per eseguire il backup e il ripristino dei iOS dati: iTunes e iCloud. In questo articolo imparerai la guida completa per eseguire il backup e il ripristino dei dati con iTunes o senza iTunes.
Parte 1. Come eseguire il backup e il ripristino della libreria di iTunes utilizzando iTunes
Parte 2. 1 clic per eseguire il backup e il ripristino della libreria di iTunes utilizzando iTunes Backup Manager
Prima di iniziare a eseguire il backup del dispositivo iOS , tieni presente che:
* La libreria di iTunes è organizzata in due file di libreria di iTunes e una cartella iTunes Media, è necessario consolidare la libreria prima di eseguire il backup;
* Tutti gli acquisti precedenti, come musica, programmi TV, film, ecc. devono essere scaricati di nuovo. Quindi attiva i download automatici per gli acquisti futuri, poiché iTunes nel cloud non è un servizio di backup e avere una copia locale sul computer è l'unico modo per eseguire il backup dei file multimediali acquistati;
* Per assicurarti che la copia locale dei tuoi file multimediali rimanga scaricata sul tuo computer, esegui iTunes sul Windows PC e vai su "Modifica" > "Preferenze" > deseleziona "Elimina automaticamente i film e i programmi TV guardati". (Oppure avvia iTunes su Mac e vai su "Preferenze" > "Avanzate" > deseleziona "Elimina automaticamente i film e i programmi TV guardati.")
Passaggio 1. Consolida la tua libreria iTunes
Per unire tutti i tuoi file multimediali nella cartella iTunes Media, apri iTunes e fai clic su "File" > "Libreria" > "Organizza libreria".
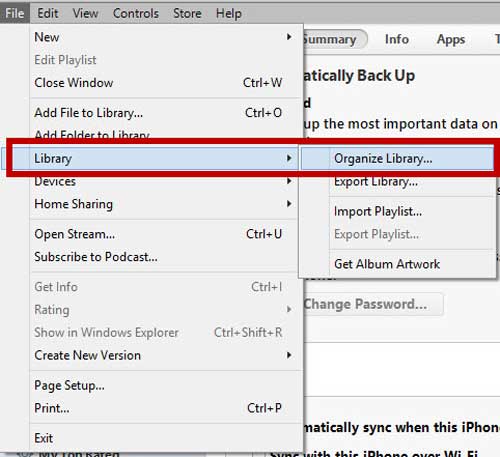
Nella nuova finestra, seleziona "Consolida file" e premi "OK".
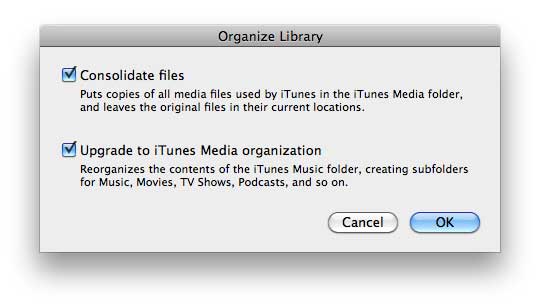
Passaggio 2. Trova la cartella iTunes Media
Per impostazione predefinita, la cartella iTunes Media si trova nella cartella iTunes, puoi provare a trovarla all'inizio:
* Il 7, l'8 Windows Windows il 10 Windows o successivo: vai su \Utenti\nomeutente\Musica\.
* Su Windows XP: vai su \Documents and Settings\nomeutente\Documenti\Musica\.
* Su Mac: apri una finestra del Finder, quindi premi il tuo nome utente nella barra laterale sinistra e cerca la cartella Musica.
Se non riesci a trovarlo nella sua posizione predefinita, procedi nel seguente modo:
> Avvia iTunes sul Windows PC, fai clic su "Modifica" > "Preferenze" (su Mac, vai su iTunes e scegli "Preferenze").
> Fai clic sull'opzione "Avanzate" e controlla la posizione del file di "Posizione della cartella iTunes Media" nella casella.
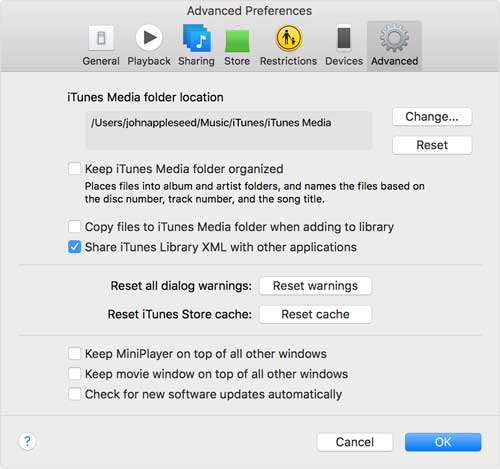
Passaggio 3. Eseguire il backup della libreria e dei file multimediali di iTunes
Dopo aver integrato i file multimediali di iTunes, puoi creare un backup della libreria e dei file multimediali di iTunes su un'unità esterna o su un computer.
Esci da iTunes, individua la cartella iTunes con il passaggio 2, quindi trascina la cartella iTunes dalla sua posizione a un'unità esterna. In questo modo, la libreria e i file multimediali di iTunes verranno copiati immediatamente su un'unità esterna.
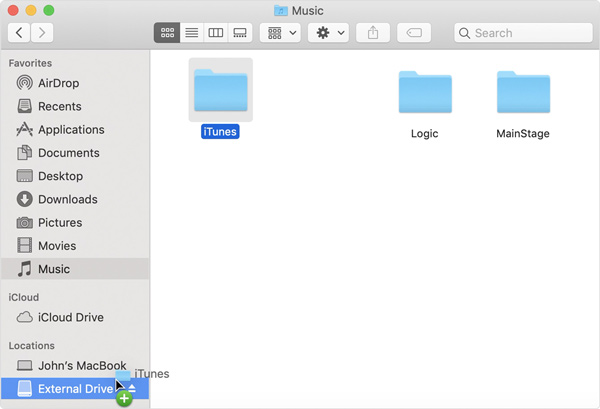
Potrebbe piacerti anche:
Come trasferire musica da iTunes a iPad
Come posso gestire l'iPhone senza iTunes?
Se hai eseguito il backup della libreria di iTunes, puoi ripristinarla se necessario. Qui puoi vedere come ripristinare la libreria di iTunes o la cartella iTunes Media dall'unità esterna al computer.
Passaggio 1. Esci da iTunes e individua l'unità esterna. Puoi trovare l'unità esterna sulla scrivania o nella barra laterale del Finder su Maco in Risorse del computer su Windows PC.
Passaggio 2. Trascina la cartella iTunes (di cui hai precedentemente eseguito il backup) dall'unità esterna alla posizione desiderata sull'unità interna e si consiglia la posizione predefinita di iTunes.
Passaggio 3. Durante l'apertura di iTunes, tieni premuto il tasto Maiusc sul Windows PC (o il tasto Opzione su Mac). Quando viene visualizzato un messaggio che ti chiede di scegliere la libreria di iTunes, fai clic su "Scegli libreria".
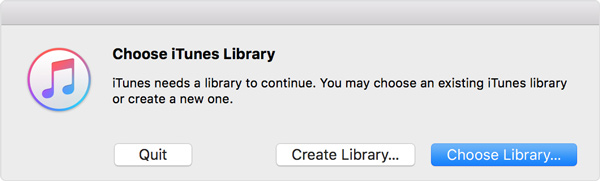
Passaggio 4. Quindi seleziona la cartella iTunes dall'unità interna. Assicurati che la cartella iTunes sia quella che hai trascinato nel passaggio 2).
Passaggio 5. Fare clic su "Apri" sul Windows PC (o fare clic su "Scegli" su Mac). Ora, seleziona il file iTunes Library.itl all'interno.
Potrebbe piacerti anche:
Come aggiornare iPhone senza iTunes
Come ripristinare facilmente il nuovo iPhone dal backup di iTunes
Come aggiornare l'iPhone senza Wi-Fi?
Fatta eccezione per iTunes, anche iTunes Backup Manager - Coolmuster iOS Assistant professionale di terze parti può aiutarti a eseguire facilmente il backup e il ripristino della libreria di iTunes. Non richiede alcuna abilità per utilizzarlo con la semplice interfaccia e ti consente di gestire facilmente i file di backup di iTunes, come ad esempio:
* Crea più file di backup di iTunes su iTunes o computer senza eliminare il precedente backup di iTunes;
* Ripristina il backup di iTunes su qualsiasi dispositivo iOS senza eliminare i dati iOS esistenti;
* Importa i file di backup di iTunes dal computer a iPhone / iPad / iPod touch dopo l'anteprima;
* Elimina i file di backup di iTunes indesiderati sul computer senza eseguire iTunes.
Inoltre, con iTunes Backup Manager, puoi anche gestire facilmente contatti, messaggi, registri delle chiamate, note, calendari, segnalibri, musica, video, programmi TV, foto, libri, app e altro ancora sul iOS dispositivo. Sono supportati anche gli ultimi iPhone 14, iPhone 13 e iPhone 13 Plus.
Di seguito sono riportate le versioni di prova gratuite di iTunes Backup Manager in Windows e Mac versione, scarica la versione corretta sul tuo computer e inizia.
Qui puoi utilizzare iTunes Backup Manager per creare un nuovo backup di iTunes per il tuo iPhone, iPad o iPod touch, segui i passaggi come di seguito. Vuoi sapere come sincronizzare iPhone su iTunes con/senza iTunes?
Passaggio 1. Fai in modo che il tuo iDevice venga riconosciuto dal programma.
Avvia il programma e collega il tuo iDevice al computer con un cavo USB. Tocca l'opzione "Fidati" sul tuo dispositivo come richiesto per andare avanti. Non sei riuscito a connetterti?
Suggerimento: assicurati che sul computer sia installata la versione più recente di iTunes per una connessione corretta.

Una volta che il tuo dispositivo è stato rilevato correttamente, potresti vedere l'interfaccia principale come di seguito.

Passaggio 2. Esegui il backup e il ripristino di iTunes con un clic.
Passa alla sezione "Super Toolkit" in alto e premi l'opzione "Backup e ripristino di iTunes".
> Per eseguire il backup di iDevice su iTunes, fai clic su "Backup" > scegli il tuo dispositivo dal menu a discesa > scegli la posizione in cui archiviare il file di backup (la posizione di backup predefinita di iTunes o la posizione personalizzata sul computer) > fai clic su "OK".

> Per ripristinare il backup di iTunes su iDevice, fai clic su "Ripristina" > scegli il tuo dispositivo dal menu a discesa > scegli un backup sul tuo computer dall'elenco > fai clic su "OK".

Vedere? È così facile eseguire il backup e il ripristino di iTunes con iTunes Backup Manager- Coolmuster iOS Assistant. Offre un'ampia gamma di funzionalità per gestire efficacemente i tuoi dispositivi iOS. Ti consente di trasferire vari tipi di dati, come contatti, messaggi, foto, video, musica, app e altro ancora tra il tuo dispositivo iOS e il computer. Ti consente inoltre di eseguire il backup e il ripristino dei tuoi dati iOS senza sforzo.
Articoli Correlati:
Guida per accedere ai file di backup di iTunes
10 consigli per rendere iTunes più veloce
Come visualizzare iMessage su iTunes?
Guida per risolvere il problema "iPhone è disabilitato per la connessione a iTunes".
Come risolvere iTunes non si sincronizza con iPhone
iPhone non si sincronizza con iTunes dopo l'aggiornamento a iOS 16, come risolverlo?





