
Come eseguire il backup di iPhone su iTunes con/senza iTunes?

Sommario: Questo articolo sta per mostrarti come eseguire il backup di iPhone su iTunes con o senza iTunes. Vediamo insieme come realizzarlo.
La maggior parte di voi probabilmente archivia foto, dati sanitari, messaggi, configurazioni di accessori, documenti, impostazioni e molto altro sul proprio iPad o iPhone. In parole povere, le tue preferenze e i tuoi ricordi sono nel tuo iDevice. Poiché i dati sul tuo iPhone sono preziosi e cruciali per te, dovrebbero essere trattati con la cura che meritano eseguendone regolarmente il backup. È possibile eseguire il backup dei dati sul tuo iPad o iPhone tramite iCloud o direttamente sul tuo PC utilizzando iTunes.
Si consiglia di eseguire il backup dei dati dell'iPhone prima di scaricare e installare una nuova applicazione dall'App Store e prima di aggiornare il sistema operativo. È inoltre essenziale eseguire regolarmente il backup dei dati dell'iPhone nel caso in cui si verifichi qualcosa di imprevisto, come il furto o lo smarrimento.
Parte 1: Il modo migliore per eseguire il backup di iPhone su iTunes senza iTunes
Parte 2: Come eseguire il backup di iPhone su iTunes utilizzando iTunes
Avrai bisogno di una potente applicazione di terze parti come Coolmuster iOS Assistant per eseguire il backup di iPad o iPhone senza iTunes. Molti utenti di iPhone preferiscono Coolmuster iOS Assistant grazie alle sue eccezionali caratteristiche. Ecco alcune delle caratteristiche possedute da questa applicazione:
* Può aiutarti a eseguire il backup di tutte le informazioni di cui hai bisogno sul tuo PC.
* Ti consente di eseguire il backup dei dati iOS senza iTunes.
* È possibile eseguire il backup selettivo di iPad o iPhone su PC con esso.
* Tutti i dati di cui è stato eseguito il backup sul PC tramite questa applicazione sono visualizzabili.
* È possibile visualizzare i dati nel backup di iTunes tramite Coolmuster iOS Assistant .
Ora, ecco come Coolmuster iOS Assistant può aiutarti a eseguire il backup dei dati dell'iPad o dell'iPhone.
Passaggio 1: installa il programma sul tuo computer
Dopo aver scaricato e installato la versione corretta di Coolmuster iOS Assistant, apri l'applicazione. Ti verrà quindi chiesto di collegare il tuo iDevice tramite USB e assicurati di installare l'ultima versione di iTunes sul tuo computer.
Nella maggior parte dei casi, il software identificherà automaticamente l'iDevice connesso e sul computer verrà visualizzata una finestra pop-up. Sul tuo dispositivo, fai clic sull'opzione "Fidati" e quindi premi il pulsante "continua" per procedere. Fai clic su "non riesco a vedere questo popup" se non riesci a vedere la finestra pop-up. Non riesci ancora a connetterti?

Passaggio 2: gestisci i dati dell'iPhone e dell'iPad come richiesto
(1) Esegui il backup dell'iPhone su iTunes o sul computer con un clic
Coolmuster iOS Assistant ha la possibilità di eseguire il backup dei dati dell'iPhone su iTunes o computer con 1 semplice clic. Quindi puoi rendere molto facile il backup dell'iPhone per evitare la perdita di dati. Segui i passaggi seguenti:
> Passa alla sezione "Super Toolkit" e premi la scheda "iTunes Backup & Restore" sull'interfaccia.
> Fai clic sulla scheda "Backup" e seleziona il tuo iPhone per il backup dal menu a discesa.
> Per eseguire il backup di iPhone su iTunes, scegli "Backup dei file nella posizione di backup predefinita di iTunes" e fai clic sul pulsante "OK" per avviare il backup dei dati dell'iPhone su iTunes. Per eseguire il backup dei dati dell'iPhone sul computer, fare clic sull'opzione "Sfoglia" per scegliere qualsiasi posizione sul computer, quindi fare clic sul pulsante "OK" per avviare il processo di backup.

(2) Esporta selettivamente i file da iPod, iPhone e iPad al tuo PC/Mac
Coolmuster iOS Assistant consente inoltre di trasferire tutti i file dall'iDevice al PC o Mac. Pertanto, se desideri eseguire il backup selettivo di tutti i dati dal tuo iPhone al computer, segui la seguente procedura:
> Nella sezione "Il mio dispositivo", accedi alla cartella di cui desideri eseguire il backup e visualizza in anteprima le informazioni dettagliate sul file;
> Selezionare i file e i documenti di cui si desidera eseguire il backup sul PC durante l'anteprima;
> Fare clic sul pulsante "Esporta", selezionare il formato di output del file corretto e avviare il processo.

Potrebbe piacerti anche:
Come trasferire foto da iPhone a computer senza iTunes?
[3 modi] Come trasferire libri da iPhone a computer
Non puoi utilizzare iTunes per eseguire il backup di foto, brani e iBooks sincronizzati. Pertanto, se si desidera eseguire il backup di questi file, è possibile utilizzare l'app Coolmuster iOS Assistant . Con iTunes, è possibile eseguire il backup di quasi tutti i dati del tuo iPad o iPhone su un Mac o PC.
Si consiglia di aggiornare iTunes all'ultima versione per garantire che tutto proceda come previsto durante il processo di backup. La vecchia versione di iTunes potrebbe non essere compatibile con l'ultima versione iOS 12 e iPhone Xs Max, XS o XR.
Segui i seguenti passaggi quando esegui il backup dei dati dell'iPhone tramite iTunes:
Passaggio 1: collega il tuo iPad o iPhone al PC
> Collega il tuo iDevice al computer con un cavo USB;
> Apri l'app iTunes se non si avvia automaticamente;
> Fare clic sul dispositivo iOS nell'angolo in alto a sinistra.
![]()
Passaggio 2: fare clic sul pulsante "Questo computer".
> Fai clic sulla scheda "Riepilogo" nel pannello di sinistra;
> Nella colonna Backup, seleziona "Esegui backup ora";
> Seleziona "Crittografa backup iPhone" per impostare una password per proteggere il backup. I tuoi dati crittografati richiederanno una password per accedervi. La password creata viene memorizzata automaticamente nel portachiavi.
> Fare clic sul pulsante "Fine" quando hai finito.
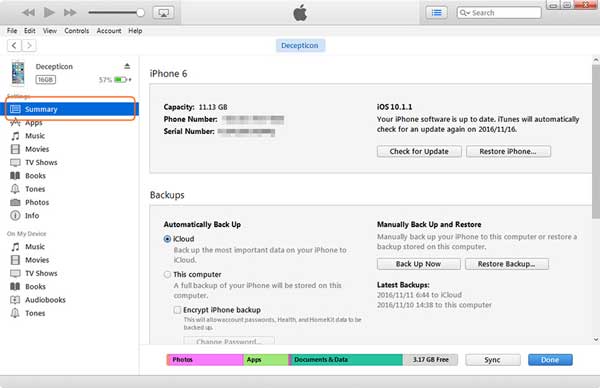
Potrebbe piacerti anche:
Come trasferire messaggi da iPhone a iPhone 14/13/12/11/XR/Xs/Xs Max/X/8?
2 metodi per trasferire i contatti su iPhone 14/13/12/11/XR/Xs/Xs Max/X/8/7
Considerazioni finali
Se hai archiviato centinaia di contatti, immagini, video e altri documenti utili nel tuo iPhone o iPad, devi disporre di un'app che possa aiutarti a eseguire rapidamente il backup di questo tipo di dati sul tuo computer in modo sicuro. Bene, se non conosci la migliore app per aiutarti a eseguire il backup dei dati del tuo iDevice, non preoccuparti più! Coolmuster iOS Assistant è qui per risolvere i tuoi problemi.
Questa applicazione ti aiuta a eseguire il backup di messaggi di testo, contatti, calendari, note, musica, segnalibri, video, musica, applicazioni e molti altri file sul tuo computer o iTunes. La cosa buona è che l'app è compatibile sia con i computer Mac che con quelli Windows .
Articoli Correlati:
Ripristino backup di iTunes: backup e ripristino con/senza iTunes
Come eseguire il backup dei messaggi di testo da iPhone a computer (Windows PC o Mac)
3 soluzioni per trasferire il backup di iTunes su Samsung Galaxy S23 / S22 / S20 / S10 / S9 / S8





