
Come eseguire il backup di iPhone senza iCloud? I 5 migliori metodi nel 2023

Non sei sicuro di dove eseguire il backup del tuo iPhone se iCloud non è un'opzione? Proteggere i tuoi dati dovrebbe essere una priorità e la buona notizia è che è possibile farlo senza utilizzare iCloud. iCloud è il modo collaudato per eseguire il backup dei dati del tuo iPhone 14/13/12/11/X, ma con la tecnologia che avanza così rapidamente negli ultimi anni, ci sono state molte nuove opzioni di backup dei dati. Continua a leggere questo articolo per scoprire come eseguire il backup di iPhone senza iCloud.
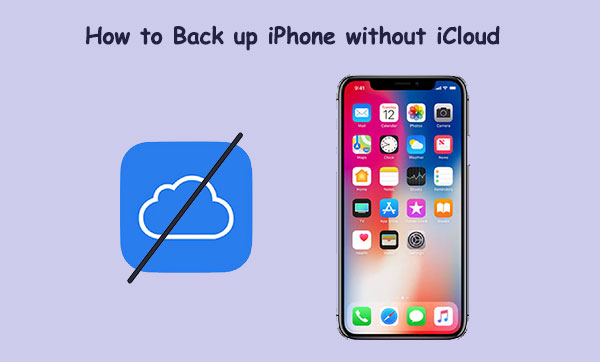
Molte persone utilizzano computer e gadget mobili per cercare, archiviare ed elaborare dati. A un certo punto, il processo di backup dei dati è inevitabile. Di seguito sono riportati alcuni dei motivi per cui potrebbe essere necessario eseguire il backup dei dati:
1. Per prevenire la perdita di dati
Il motivo più ovvio per eseguire il backup dei dati è avere una copia di tutte le informazioni importanti, come documenti, foto e contatti. Ciò è particolarmente utile in caso di malfunzionamento, furto o smarrimento di un iPhone, poiché recupererai i dati da un altro dispositivo.
2. Fare spazio
Quando il tuo dispositivo è quasi fuori dallo spazio di archiviazione, il trasferimento di alcuni file nella memoria esterna può essere la soluzione perfetta. In questo modo si libera lo spazio necessario per i dati più essenziali e si garantisce che tutte le informazioni esistenti siano disponibili.
3. Per creare più copie
Mantenere più copie dei dati è un ottimo modo per garantirne la sicurezza da potenziali danni. Eseguendo regolarmente il backup, è possibile proteggersi da software dannosi come ransomware e altri virus che potrebbero corrompere o eliminare le informazioni senza preavviso.
4. Per risparmiare denaro
Il backup dei dati può aiutarti a risparmiare denaro a lungo termine. A volte, se un dispositivo viene danneggiato o rubato, potrebbe costare molto di più recuperare le informazioni perse che creare copie di backup.
Potrebbero interessarti:
I 9 migliori modi per risolvere "I messaggi non sono stati trasferiti sul nuovo iPhone"
Come trasferire facilmente le password sul nuovo iPhone? (Ultime iOS supportate)
Ci sono molte ragioni per cui è necessario eseguire il backup del proprio iPhone senza utilizzare iCloud. Alcuni di questi motivi sono i seguenti:
1. Mancanza di accesso a Internet
Senza una connessione Internet affidabile, l'utilizzo di iCloud non è un'alternativa. In scenari come questo, è essenziale disporre di un modo alternativo per eseguire il backup dei dati per salvaguardarli dalla perdita.
2. Spazio inadeguato su iCloud
Se disponi di una quantità eccessiva di dati di cui è necessario eseguire il backup, iCloud potrebbe non essere la soluzione migliore a causa del suo spazio di archiviazione gratuito limitato di 5 GB. Dovresti pagare un extra per una stanza aggiuntiva per ottenere di più.
3. È un processo noioso
La creazione di un backup iCloud richiede tempo e sforzi significativi. Se questo è fuori dalla tua portata o preferisci risparmiarti la seccatura, allora potrebbero esserci scelte migliori di iCloud.
4. Sicurezza di iCloud
iCloud di Apple è noto per essere una delle soluzioni di archiviazione cloud più sicure; Tuttavia, presenta ancora alcune vulnerabilità. Se stai cercando un'opzione di archiviazione dei dati più affidabile, scegliere un metodo alternativo diverso da iCloud potrebbe essere la soluzione migliore.
Esistono diversi metodi su come eseguire il backup di un iPhone senza iCloud. Di seguito sono riportati i più popolari:
Hai difficoltà a eseguire il backup dei dati del tuo iPad, iPod o iPhone senza utilizzare iCloud? iTunes è la soluzione ideale! Crea in modo sicuro un backup di tutti i tuoi dati su tutti i iOS dispositivi. Con iTunes, non c'è da preoccuparsi di esaurire lo spazio. Segui i passaggi seguenti per scoprire come eseguire il backup dei dati utilizzando iTunes:
Passo 1: Scarica e installa iTunes sul tuo computer.
Passo 2: Usa un cavo USB per collegare il tuo iPhone al computer. iTunes si avvierà automaticamente una volta rilevato il tuo iPhone.
Passaggio 3: inserisci nuovamente la password del tuo dispositivo e tocca l'opzione di attendibilità dopo che viene visualizzata la notifica "fidati di questo dispositivo".
Passaggio 4: fare clic sulla scheda denominata "Dispositivo", toccare il pulsante "Riepilogo" e fare clic sul pulsante "Esegui backup ora" per avviare il processo di backup dei dati.
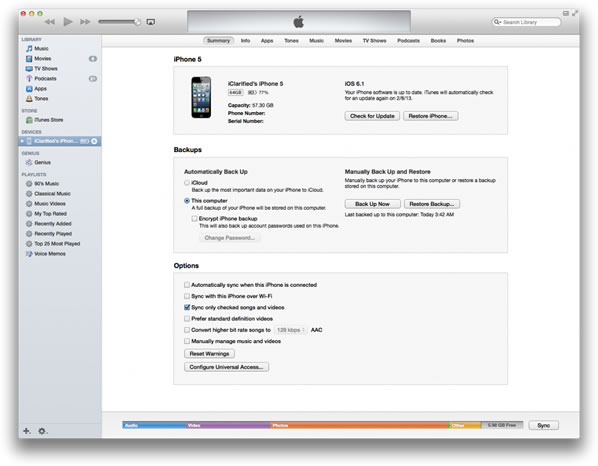
Non devi più preoccuparti di perdere musica, foto e altri file! Google Drive ti copre. Google Drive è un ottimo modo per eseguire il backup di un iPad/iPhone senza iCloud. Segui i semplici passaggi seguenti e crea un backup per tutti i tuoi preziosi dati:
Passaggio 1: scarica e installa l'applicazione Google Drive sul tuo dispositivo.
Passaggio 2: avvia l'applicazione Google Drive e tocca le tre linee nell'angolo in alto a sinistra.
Passaggio 3: vai alle impostazioni e fai clic sul pulsante di backup.
Passaggio 4: tocca il pulsante "avvia backup" per eseguire automaticamente il backup dei dati del tuo iPhone su Google Drive. Attendi alcuni minuti affinché il processo venga completato correttamente.

Se utilizzi macOS Catalina o versioni successive, iTunes non sarà disponibile sul tuo Mac. Fortunatamente, Finder si occupa invece dei backup del dispositivo! Quindi, se stai cercando un modo per eseguire il backup del tuo iPhone su Mac senza iTunes/iCloud, Finder è la risposta. Ecco com'è semplice:
Passo 1: Scarica e installa l'applicazione Finder sul tuo computer.
Passo 2: Collega il tuo iPhone al computer con un cavo USB, quindi apri l'applicazione Finder per ulteriori istruzioni.
Passo 3: Seleziona il tuo iPhone preferito dal menu a discesa "Posizioni" sul lato sinistro dello schermo.
Passo 4: Se è la prima volta che sincronizzi il tuo iPhone con un computer, seleziona l'opzione contrassegnata con "Fidati" per una connessione riuscita. Seleziona l'opzione "Generale" dal menu per continuare.
Passaggio 5: per garantire che tutti i dati sul tuo iPhone siano protetti, vai al menu "Backup" e seleziona "Esegui il backup di tutti i dati su questo iPhone su questo Mac". Successivamente, premi il pulsante "Esegui backup ora".
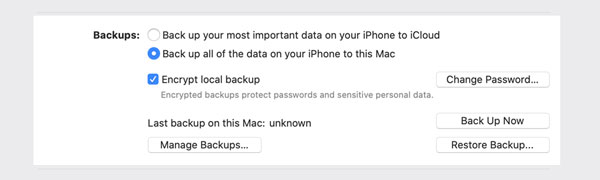
Questo è considerato uno dei modi migliori per eseguire il backup dei dati dell'iPhone. Con AirDroid web, l'accesso ai file desiderati sulla piattaforma iOS è semplice. Sia che tu voglia esplorare oltre i confini o eseguire operazioni senza problemi, AirDroid web rende tutto possibile! Ecco alcuni passaggi per utilizzare questa applicazione intuitiva:
Passo 1 : Accedi al tuo account AirDroid sul tuo iPhone e PC e puoi trasferire facilmente file tra i dispositivi. Dopo aver stabilito la connessione tra il tuo dispositivo e il computer, l'accesso ai tuoi dati è a pochi clic di distanza!
Passo 2: Per un rapido backup del telefono, tocca il pulsante Trasferisci sul tuo dispositivo mobile e seleziona il gadget desiderato dall'elenco I miei dispositivi.
Passo 3: Infine, fai clic sull'icona del file o seleziona il tipo di file che desideri salvare e premi Invia.

Preferisci eseguire il backup del tuo iPhone senza utilizzare iCloud? Non guardare oltre Coolmuster iOS Assistant. Con questo strumento, puoi eseguire il backup istantaneo e sicuro di video, contatti, foto, messaggi, musica e altro ancora, tutto in una volta o in modo selettivo! Questa soluzione è stata appositamente progettata per coloro che desiderano un backup affidabile del proprio dispositivo senza utilizzare iCloud. Di seguito sono riportate alcune delle funzionalità di iOS Assistant:
Caratteristiche principali di Coolmuster iOS Assistant:
Di seguito è riportata una semplice guida passo passo su come eseguire il backup dei dati del tuo iPhone utilizzando iOS Assistant:
01 Per iniziare, scarica e installa l'applicazione sul tuo computer. Collega il tuo iPhone al computer e avvia il programma. Dopo aver aperto l'interfaccia principale sul display del desktop, noterai che tutti i file archiviati sul tuo dispositivo Apple sono stati ordinati in varie cartelle.

02 Per eseguire il backup dei dati sul computer, accedere alle cartelle specifiche e fare clic su "Controlla tutto" nella parte inferiore del pannello. Se stai cercando come eseguire il backup dei contatti su iPhone senza iCloud, devi toccare la cartella denominata "Contatti" e scegliere i contatti di cui desideri eseguire il backup o selezionare tutti se desideri eseguire il backup di tutti i file.
Suggerimenti: su come eseguire il backup delle foto da iPhone senza iCloud, è necessario toccare la cartella denominata "Foto" e scegliere le foto di cui si desidera eseguire il backup o selezionare tutte se si desidera eseguire il backup di tutti i file. Fai clic sulla cartella denominata "Messaggi" e scegli i messaggi di cui desideri eseguire il backup o seleziona tutti se vuoi imparare a eseguire il backup dei messaggi di testo su iPhone senza iCloud.

03 Infine, fai clic sull'opzione "Esporta". Il processo di backup dell'iPhone inizierà immediatamente dopo aver toccato l'opzione "Esporta". Quindi, è possibile scegliere il formato di output desiderato e la posizione di destinazione.

Per saperne di più:
Come trasferire i dati da un iPhone rotto a un nuovo iPhone? (4 vie d'uscita)
10 modi per correggere l'errore di migrazione dell'iPhone che non funziona senza problemi
Una volta completato il backup di iCloud, puoi ripristinare il tuo dispositivo da iCloud senza ripristinarlo. Coolmuster iCloud Backup Recovery è un'applicazione di recupero dati iCloud che consente agli utenti di recuperare i dati iOS cancellati e persi dal backup di iCloud. È uno strumento sicuro e affidabile per recuperare i dati persi da gadget iOS senza ripristino. Di seguito sono riportate alcune funzionalità di ripristino del backup di iCloud che lo rendono la scelta migliore per ripristinare iPhone da iCloud senza ripristino:
Principali tratti distintivi di Coolmuster iCloud Backup Recovery:
Di seguito è riportata una guida passo passo su come ripristinare iPhone da iCloud senza resettare utilizzando Coolmuster iCloud Backup Recovery:
01Per un'esperienza di ripristino del backup iCloud senza sforzo, scarica e installa il programma Coolmuster iPhone Data Recovery sul tuo computer. Una volta aperto, accedi semplicemente al tuo account iCloud per iniziare il processo!

02Inserisci il codice che hai ricevuto sul tuo iPhone e fai clic su "Verifica". Una volta fatto, seleziona i file che desideri recuperare dall'interfaccia prima di toccare l'icona "Avanti".

03Scegli i file che desideri recuperare dall'interfaccia, quindi premi il pulsante "Ripristina su computer" e salvali in una posizione a tua scelta!

Eseguire il backup di iPhone senza iCloud può essere scoraggiante, ma con le giuste conoscenze e strumenti, non deve esserlo. Seguendo i passaggi precedenti, sarai in grado di eseguire facilmente il backup del tuo dispositivo senza utilizzare iCloud. Per quanto riguarda il recupero dei dati da iCloud, Coolmuster iCloud Backup Recovery è lo strumento migliore in circolazione. Con esso, gli utenti possono recuperare tutti i file persi ed eliminati senza preoccuparsi del ripristino.
Articoli Correlati:
iPhone "Salva immagine" non funziona, come risolvere?
Le foto non sono state trasferite sul nuovo iPhone? Risolvi il problema con soluzioni semplici
Trasferisci i messaggi Viber sul nuovo iPhone [incluso iPhone 14/13]
I contatti non sono stati trasferiti sul nuovo iPhone? 7 Soluzioni flessibili e facili
Guida completa su come trasferire la cronologia di WeChat sul nuovo telefono





