
Come collegare facilmente l'iPad al computer [USB e in modalità wireless]

Potresti voler condividere file tra il tuo iPad e il computer per vari motivi. La necessità di condividere i dati può essere dovuta all'uso personale, all'uso professionale o a entrambi. Qualunque sia la ragione, è importante avere un modo efficace per collegare l'iPad e il computer per condividere i file. Fortunatamente, collegare un iPad a un computer è un processo semplice che richiede solo pochi passaggi. In questa guida, ti spiegheremo come collegare l'iPad al computer e ti aiuteremo a trasferire file senza intoppi.
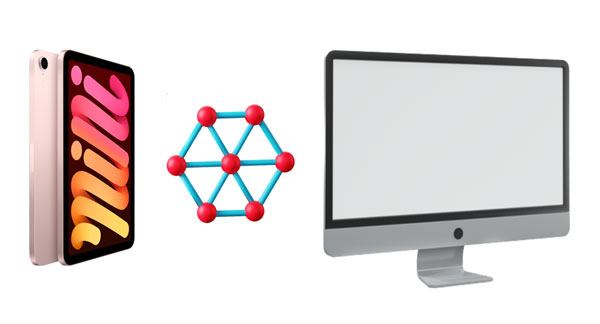
Il modo più semplice per collegare il tuo iPad a un computer è utilizzare un cavo USB. Spiegheremo quattro diversi approcci per collegare l'iPad al PC utilizzando un cavo USB.
L'USB è il modo più semplice ed efficiente per collegare l'iPad a un computer. Segui i passaggi seguenti per collegare l'iPad al PC:
Passo 1: Seleziona il cavo giusto per la tua porta USB. La selezione di quello corretto ti garantirà un'esperienza di ricarica efficiente.
Passo 2: Collega il connettore USB alla porta USB del tuo Mac, PC o laptop. Quindi collega l'altra estremità del cavo alla porta dell'iPad.
Passo 3: Per accedere al tuo iPad, sbloccalo e premi il pulsante "Fidati". A volte, potrebbe essere necessario inserire il codice di accesso del dispositivo per un'ulteriore verifica.
Passo 4: Vedrai apparire un pop-up sul tuo computer. Seleziona l'opzione "Apri dispositivo per visualizzare i file" o "Importa immagini e video".

Ulteriori informazioni: Quando un iPad non viene ripristinato o aggiornato, puoi risolverlo con questa guida.
Per Mac su macOS Mojave o versioni precedenti, iTunes è il software ideale per la connessione tra iPad e computer e il trasferimento di file. È facile da usare e incredibilmente affidabile. Inoltre, iTunes funziona per Windows.
Collega il tuo iPad al PC utilizzando un cavo USB e segui i passaggi seguenti:
Passo 1: Scarica l'applicazione iTunes sul tuo computer, installala e avviala. Per accedere al dispositivo, tocca l'icona del dispositivo nella barra di navigazione del computer.
Passo 2: A questo punto, la connessione è stata stabilita. È possibile visualizzare le informazioni sul dispositivo, quindi approfondire altre operazioni selezionando una voce dal menu a sinistra. Ad esempio, puoi fare clic su "Riepilogo" per sincronizzare i file del tuo iPad con il computer.

Ulteriori informazioni: Puoi eseguire il mirroring del tuo iPhone su un iPad tramite questi semplici metodi. Iniziamo.
Con l'introduzione di macOS Catalina, il Finder introduce una nuova ed entusiasmante funzionalità; ora puoi sincronizzare i tuoi file iDevice con Mac. Questo non solo semplifica l'utilizzo di iTunes, ma aiuta anche a combattere le sue ben note carenze operative.
Scopri come collegare iPad al computer utilizzando il Finder:
Passo 1: Usa un cavo USB per collegare l'iPad e Mac, quindi apri l'app Finder.
Passo 2: Fai clic sull'icona dell'iPad nella barra laterale sinistra della finestra del Finder, quindi fai clic sul pop-up "Fidati di questo dispositivo" e seleziona i dati che desideri condividere.
Passo 3: Seleziona la casella di controllo degli elementi che desideri condividere e fai clic su "Applica".
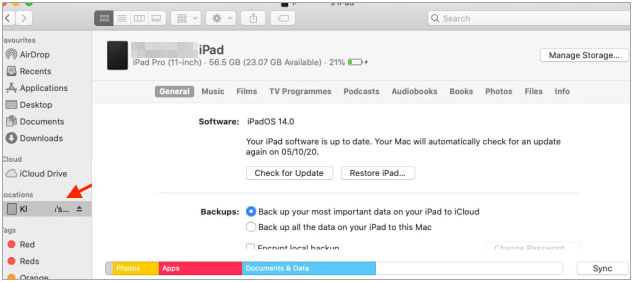
Immagino di aver bisogno di: Vuoi interrompere la sincronizzazione delle foto del tuo iPhone con il tuo iPad? Puoi seguire questo tutorial per realizzarlo.
Esistono anche vari modi per collegare l'iPad e il computer in modalità wireless. Di seguito sono riportati alcuni dei metodi che è possibile utilizzare:
Hai due opzioni per collegare il tuo iPad a iTunes: tramite USB o Wi-Fi. Abbiamo già esaminato il metodo USB: ora parliamo della connessione wireless.
Di seguito sono riportati i semplici passaggi da seguire:
Passo 1: Collega il dispositivo al desktop o al laptop.
Passo 2: Fai clic sull'icona del tuo dispositivo nella finestra di iTunes e tocca il pulsante "Riepilogo".
Passo 3: Abilita l'opzione "Sincronizza con questo iPad tramite Wi-Fi" e fai clic sul pulsante "Applica" e, infine, sul pulsante "Fine".
Passo 4: Collegando l'iPad e il computer alla stessa rete Wi-Fi, verrà avviato un processo di sincronizzazione dei dati wireless senza sforzo che inizierà immediatamente.
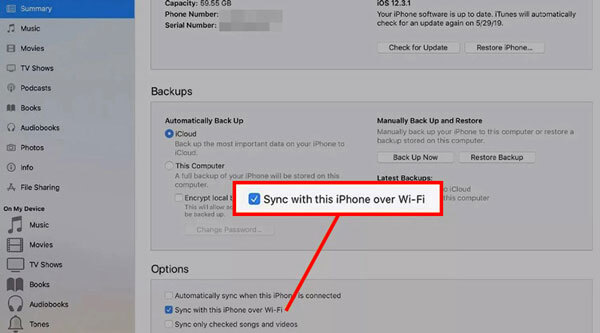
Se desideri connettere il tuo iPad e Mac in modalità wireless tramite Bluetooth, procedi nel seguente modo:
Passo 1: Per assicurarti che il tuo Mac sia rilevabile, vai su "Preferenze di Sistema" e attiva il Bluetooth.
Passo 2: Apri "Impostazioni", fai clic su "Bluetooth" e scegli il computer che desideri accoppiare con il tuo iPad.
Passo 3: Fai clic sul pop-up "Sì" sul tuo iPad per finalizzare il processo di associazione. Quindi la connessione è completa.

La funzione Handoff di Continuity contribuisce al trasferimento dei dati tra i dispositivi senza interruzioni. Questa funzionalità è accessibile su iPad con iOS 8 o versioni successive e Mac computer con versione 10.10 Yosemite o versioni successive. Prima di stabilire una connessione, assicurati di attivare il Bluetooth e di accedere con lo stesso account iCloud sui due dispositivi.
Ecco come collegare il Mac a un iPad tramite Handoff:
Passo 1: Apri l'applicazione Impostazioni per attivare "Handoff". Fai clic sul pulsante "Generale" e tocca il pulsante "Handoff" sul tuo iPad.
Passo 2: Su Mac, individua il menu Apple > "Impostazioni di sistema" e scegli "Generale" per attivare "AirDrop e Handoff" accedendo a "Preferenze di Sistema", fai clic su "Consenti Handoff tra questo Mac e i tuoi dispositivi iCloud" per un'esperienza di connessione fluida.

Mac utenti possono utilizzare AirDrop per trasferire facilmente foto, contatti, siti web, video e altro ancora tra Mac e iPad.
Segui i passaggi seguenti per connettere il tuo dispositivo iPad al tuo Mac utilizzando AirDrop:
Passo 1: Vai alle "Impostazioni" del tuo iPad e tocca il pulsante "Generale". Quindi, seleziona l'opzione "AirDrop" e fai clic sull'opzione "Tutti".
Passo 2: Individua "Finder" sul tuo computer Mac e quindi fai clic su di esso. Successivamente, seleziona l'opzione "Vai", quindi seleziona AirDrop e attiva sia il Bluetooth che il Wi-Fi per attivare AirDrop.
Passo 3: Per completare questo passaggio, è necessario impostare l'opzione designata di "Consenti di essere individuati da" come "Solo contatti" o "Tutti". Ora puoi divertirti a trasferire file tra il tuo Mac e iPad.

Per una connessione più comoda ed efficiente, è possibile utilizzare il software Coolmuster iOS Assistant. Con esso, puoi creare la connessione tra il tuo iOS e il PC o Mac tramite USB. Consente inoltre di sincronizzare facilmente i dati tra iPhone/iPad/iPod touch e computer Mac/Windows. Se desideri gestire i tuoi file iOS sul tuo computer con più funzionalità, Coolmuster iOS Assistant è una scelta sicura e affidabile.
Caratteristiche principali:
* Collega facilmente l'iPad al computer tramite USB.
* Migliora il trasferimento di file tra i dispositivi, come il trasferimento di musica, foto, video, calendari, segnalibri, libri, ecc., da un iPad a un computer.
* Richiede solo un clic per eseguire il backup e il ripristino dei file da iOS al computer.
* Gestisci il backup di iTunes e iOS dati su un computer.
* Elimina, aggiungi e modifica le informazioni sui dati salvate su iPod, iPhone e iPad.
Scarica il software qui sotto per collegare l'iPad al computer.
Usa Coolmuster iOS Assistant per collegare l'iPad al computer senza sforzo:
01Installa Coolmuster iOS Assistant sul tuo computer
Avvia Coolmuster iOS Assistant dopo averlo scaricato e installato. Successivamente, collega l'iPad al PC/Mac utilizzando un cavo USB. Il programma rileverà automaticamente il tuo iPad, fai clic sull'opzione Considera attendibile questo dispositivo e premi il pulsante Continua.
02Gestisci e trasferisci i file dell'iPad dopo la connessione
Ora hai completato la connessione. Toccare una categoria e selezionare i file sull'interfaccia.

Quindi puoi fare clic sull'icona "Esporta" per spostare i tuoi file sul computer.

Vedi anche:
La migliore alternativa a iTunes per iPhone per gestire i dati in modo pratico e sicuro
Come visualizzare i backup dell'iPhone su Windows e macOS Monterey/Big Sur? (4 modi)
Domanda 1. Qual è il modo migliore per collegare il mio iPad al mio computer?
A1. Se desideri un modo semplice per connetterti e gestire i file del tuo iPad, puoi scegliere Coolmuster iOS Assistant. Può aiutarti a collegare il tuo dispositivo iPad con un solo clic e trasferire facilmente tutti i tipi di dati tra dispositivi.
Domanda 2. Collegare l'iPad al computer è sicuro?
A2. Sì, collegare l'iPad a un computer è sicuro se si utilizza un software di terze parti affidabile.
Domanda 3. Posso collegare un iPad a un computer Mac ?
A3. Puoi collegare il tuo iPad a un computer Mac utilizzando AirDrop o software di terze parti come Coolmuster iOS Assistant. Entrambi questi metodi sono facili e sicuri.
Collegare il tuo iPad a un computer è un processo facile e sicuro. Puoi utilizzare i metodi di cui sopra per collegare il tuo iPad a un computer. L'utilizzo di software professionali, come Coolmuster iOS Assistant è il modo migliore per collegare il tuo iPad a un computer. È sicuro ed efficiente e puoi trasferire i file del tuo iPad sul tuo computer.
Articoli Correlati:
Come riparare l'iPad bloccato sul logo Apple senza/con il computer? (iPadOS 16 supportato)
[Risolto] Come recuperare le foto cancellate dall'iPad? (2023 aggiornato)
Come trasferire musica da un iPad all'altro? 5 Modi utili
Come trasferire foto da iPad a disco rigido esterno con o senza computer
Come trasferire file da iPad a Android telefono? (6 metodi valutati)
L'iPad continua a riavviarsi | Come risolverlo facilmente (11 soluzioni comprovate)