
Diversi modi per collegare l'iPhone al computer Mac

Potrebbe essere necessario collegare il tuo iPhone a Mac per sincronizzare contenuti multimediali come immagini, file audio e video. Diventa particolarmente imperativo quando il telefono deve essere ripristinato. Quindi, in questo passaggio, imparerai diversi modi su come collegare iPhone al Mac computer. Inoltre, verranno fornite anche soluzioni a problemi comuni!
1. Come collegare l'iPhone al Mac computer
2. Correzioni ai problemi comuni di connessione dell'iPhone

Per collegare manualmente il tuo iPhone a un Mac puoi utilizzare un cavo USB per collegare i due dispositivi e quindi seguire questi passaggi:
• Apri iTunes su Mac.
• Vedrai il tuo dispositivo iPhone collegato apparire come un'icona nell'angolo in alto a sinistra.
• Fare clic su di esso e in Impostazioni, cercare il tipo di contenuto che è possibile sincronizzare.
• Selezionare il tipo di contenuto, quindi fare clic su Sincronizza.
• Fare clic su Applica per salvare i dati sincronizzati.
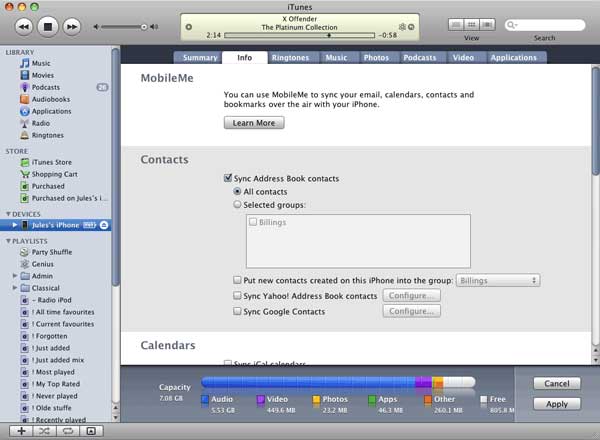
2. Connessione Bluetooth
È inoltre possibile impostare una connessione wireless tra i due dispositivi utilizzando il Bluetooth:
• Vai su Impostazioni, quindi tocca Generali.
• Selezionare l'opzione Bluetooth visualizzata e spostare il cursore su "On".
• Sul Mac, fare clic su Bluetooth nella barra dei menu.
• Quando il tuo iPhone viene visualizzato nella sezione Dispositivi, selezionalo e fai clic su Connetti.
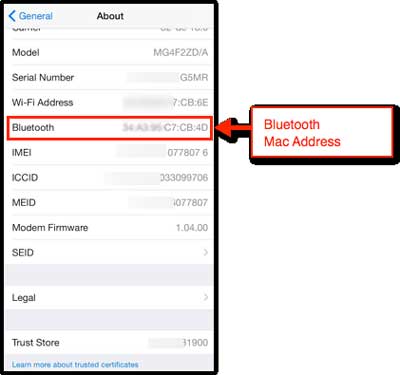
3. Caduta aerea
La tecnologia AirDrop consente ai dispositivi Apple come Mac e iPhone di trasferire dati in modalità wireless. Per usarlo:
• In Mac, apri il Finder e seleziona AirDrop.
• Per assicurarti che il tuo Mac trovi il tuo telefono, imposta la visibilità su Tutti.
• Sul tuo iPhone, vai su Centro di Controllo e attiva AirDrop.
• Il telefono dovrebbe apparire nella finestra AirDrop visualizzata sul Mac.
• È quindi possibile trascinare e rilasciare gli elementi da trasferire sul telefono. Il telefono dovrebbe avvisarti ogni volta che riceve un articolo in arrivo.
• Accetta la richiesta e l'elemento verrà trasferito sul tuo iPhone.
È possibile che tu possa riscontrare diversi problemi durante il tentativo di trasferire dati tra questi due dispositivi Apple. Ma la buona notizia è che possono essere risolti piuttosto facilmente.
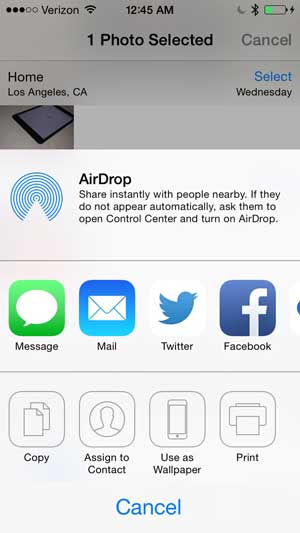
Di seguito sono riportati alcuni dei problemi più comuni e le relative soluzioni;
1. Cavo Lightning o porta USB incompatibili
È possibile che il cavo utilizzato per caricare il telefono funzioni perfettamente ma non funzioni quando lo si utilizza per collegare il telefono al computer. Ciò può essere dovuto al fatto che la qualità del cavo è compromessa. Assicurati di utilizzare solo cavi per iPhone certificati MFi. Una volta che te ne sei assicurato, prova a collegare il cavo ad altre porte USB sul tuo Mac, poiché potrebbe essere che quella che stai utilizzando sia usurata.
2. L'iPhone non verrà visualizzato su iTunes
Se ciò si verifica nonostante una connessione manuale affidabile, disattivare il software di sicurezza di terze parti su Mac. Ora ripristina la cartella di blocco su iTunes e questo dovrebbe risolvere il tuo problema. Non dovresti preoccuparti che il tuo iPhone rallenti
Per saperne di più: Come risolvere i problemi di backup e ripristino di iTunes
3. Ripristina il backup del tuo iPhone
Se il tuo iPhone sta diventando lento e non è in grado di riconoscere iTunes, puoi semplicemente reinstallare il sistema operativo e quindi provare a connetterti a iTunes. Questo è uno dei modi più semplici per assicurarti di non doverti preoccupare.
Questo è tutto ciò che devi fare per collegare il tuo iPhone a Mac. Puoi assicurarti di trasferire tutti i dati del tuo iPhone sul tuo Mac in modo che anche se perdi i dati sul tuo iPhone, non hai nulla di cui preoccuparti. In questo caso, questo software Coolmuster iOS Assistant è sicuramente il miglior assistente per eseguire il backup dei file iPhone con/senza iTunes. Quindi non devi preoccuparti di nulla in quanto puoi facilmente eseguire il backup dei dati dell'iPhone sul tuo Mac e recuperarli quando vuoi.

Articoli Correlati:
Come sincronizzare i contatti da Mac a iPhone
Guida su come trasferire la musica dell'iPad su Mac
Come trasferire memo vocali da iPhone a Mac tramite 1 clic
Come importare i contatti da iPhone a Mac? (I migliori 4 modi)
[Risolto] Come trasferire facilmente album fotografici da iPhone a PC?





