
Come sincronizzare i contatti da Mac a iPhone con 4 semplici modi (da leggere)

Non c'è dubbio che i contatti siano di grande importanza per noi. Come utente Apple, puoi eseguire il backup di molti contatti su Mac per ogni evenienza. Quando hai un nuovo telefono o quando desideri accedere nuovamente a questi contatti importanti, potresti chiederti come sincronizzare i contatti da Mac a iPhone. Forse il primo metodo che ti viene in mente è usare iCloud. Ma esiste un modo semplice e non Internet per trasferire i contatti da Mac a iPhone? Leggi questo post che offre 4 modi e troverai la risposta che desideri.
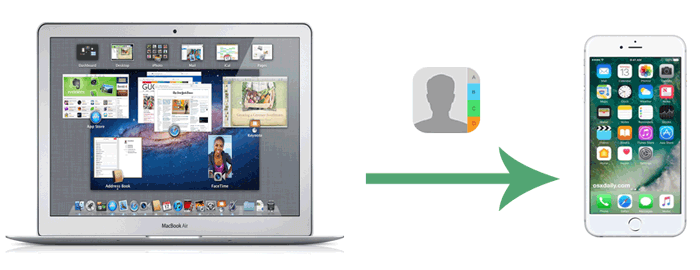
Parte 1: Come sincronizzare i contatti da Mac a iPhone con Coolmuster iOS Assistant (consigliato)
1.1 Come trasferire i contatti da Mac a iPhone con il pulsante "Importa".
1.2 Come importare i contatti da Mac a iPhone con 1 clic
Parte 2: Come trasferire i contatti da Mac a iPhone con iTunes
Parte 3: Come importare i contatti da Mac a iPhone con iCloud
Parte 4: Come scaricare i contatti da Mac a iPhone tramite AirDrop
Vuoi sincronizzare i contatti da Mac a iPhone direttamente in modo non internet? Coolmuster iOS Assistant è qui per aiutarti. Proprio come il suo nome, questo programma è il miglior assistente per gestire i tuoi dati iOS. Per quanto riguarda la gestione dei contatti, queste sono le caratteristiche che potresti voler conoscere:
* Veloce e sicuro. Basta semplicemente collegare il tuo iPhone a Mac tramite USB, i contatti possono essere trasferiti da Mac a iPhone con 1 clic. Non è necessaria alcuna connessione Wi-Fi o Internet.
* Trasferimento tra iPhone e Mac. Ti consente di sincronizzare i contatti da Mac a iPhone in formato XML e trasferire i contatti da iPhone a Mac come file CSV, VCF e XML.
* Integrato con funzioni utili. Con esso, puoi aggiungere nuovi contatti, modificare le informazioni dei contatti, eliminare i contatti indesiderati del tuo iPhone su Mac.
Coolmuster iOS Assistant è un potente software che non solo ti aiuta a gestire i tuoi contatti, ma anche altri file come note, SMS, calendari, foto, video, libri, app, ecc. Può trasferire file da iPhone a Mac e viceversa, il che rende la gestione dei dati organizzata e semplice. Ha una funzione di backup e ripristino di iTunes che ti aiuta a gestire i file di backup di iTunes per iPhone / iPad / iPod su Mac. Può anche essere il tuo strumento di ricerca rapida in quanto può trovare un file specifico sul tuo iPhone tra molti file nel modo più rapido.
Coolmuster iOS Assistant compatibile con tutte le generazioni Apple come iPhone 14/13/12/11/11 Pro/11 Pro Max/XS/XR/XS Max/8/Plus/X/7 Plus/7/SE/6s Plus/6s/6/6 Plus/5s/5C/5, iPad Pro/mini/4/3/2/1/New iPad.
Per vedere come sincronizzare i contatti da Mac a iPhone, scarica la versione di prova gratuita di Coolmuster iOS Assistant per Mac e segui la guida qui sotto:
Prima di tutto, vediamo come sincronizzare i contatti su iPhone da Mac tramite il pulsante "Importa" di Coolmuster iOS Assistant:
Passaggio 1: scarica ed esegui Coolmuster iOS Assistant su Mac. Collega il tuo iPhone a Mac con un cavo USB. Tocca "Fidati" come richiesto sul tuo iPhone. Al termine della connessione, vedrai l'interfaccia principale come di seguito.

Passo 2: I dati sul tuo iPhone sono classificati in base ai tipi di file. Ora fai clic su "Contatti" e puoi vedere che i contatti memorizzati sul tuo telefono vengono visualizzati nella finestra di destra.

Passaggio 3: fai clic su "Importa" nel menu in alto e scegli il file XLM che contiene i tuoi contatti per trasferirli sul tuo iPhone.
In questo modo, i contatti sul tuo Mac vengono trasferiti sul tuo iPhone.
Se hai già eseguito il backup dei contatti con questo assistente iOS sul tuo Mac , ora puoi anche ripristinare i contatti da Mac a iPhone con la funzione "Backup e ripristino di iTunes".
Passo 1: Dopo che il tuo iPhone è stato rilevato dal tuo Mac, vai alla scheda "Super Toolkit".
Passaggio 2: fai clic su "Backup e ripristino di iTunes".
Passaggio 3: fai clic su "Ripristina" e scegli il tuo iPhone da ripristinare. In questo modo, puoi ripristinare il tuo file di backup precedente, compresi i contatti, con un clic.
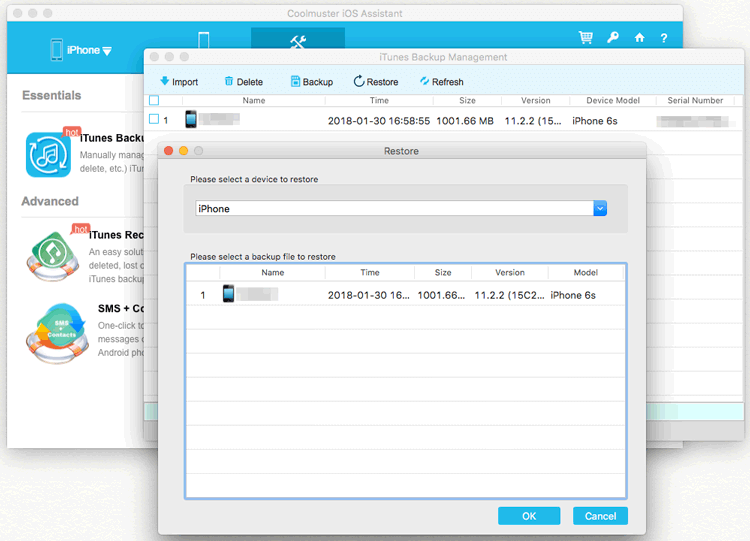
Immagino che ti piaccia: Quando l'app iTunes continua a bloccarsi, puoi utilizzare questi metodi per ripararla velocemente.
Uno dei modi più comuni per trasferire i contatti da Mac a iPhone è utilizzare iTunes. Ecco come trasferire i contatti da Mac a iPhone tramite iTunes:
Passo 1: Avvia iTunes sul tuo Mac. Collega il tuo iPhone a Mac con un cavo USB.
Passaggio 2: trova il tuo iPhone nella scheda "Dispositivo" e fai clic sull'icona dell'iPhone in alto a sinistra dell'interfaccia.
Passaggio 3: vai su "Riepilogo" > "Informazioni".
Passaggio 4: fare clic su "Sincronizza contatti", quindi fare clic su "Applica".
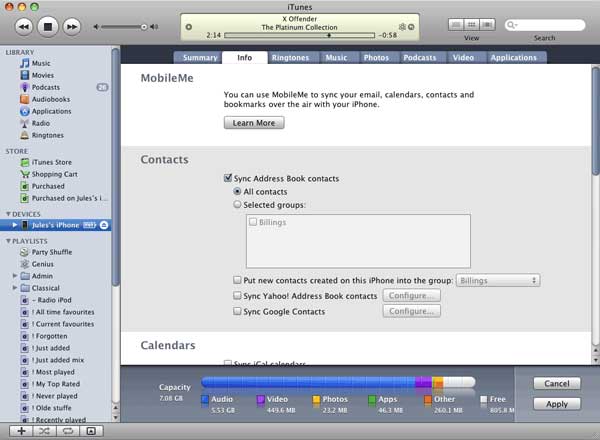
Per saperne di più: Come trasferire foto da Mac a iPad [Convalidato]
Poiché il servizio cloud ti consente di mantenere aggiornati i tuoi dati su qualsiasi dispositivo come iPhone, iPad, Mac, PC, molte persone utilizzeranno iCloud per sincronizzare anche i contatti da Mac a iPhone. Ma ci sono anche alcuni utenti che sono riluttanti a caricare le proprie informazioni private come contatti, foto su Internet per questioni private.
Ad ogni modo, i passaggi per utilizzare iCloud su come importare i contatti da Mac a iPhone sono i seguenti:
Passo 1: Sul tuo iPhone, vai su "impostazioni" > > "iClound" e attiva "Contatti".

Passaggio 2: sul tuo Mac, vai nella parte superiore del menu Apple e fai clic su "Preferenze di Sistema" > "iCloud" > seleziona "Contatti".
Ora, i contatti memorizzati sul tuo Mac verranno caricati su iCloud. Puoi accedervi sul tuo iPhone.
Se stai cercando un modo wireless senza utilizzare iCloud per scaricare i contatti da Mac a iPhone, AirDrop è una buona alternativa. Per utilizzare questo metodo, assicurati di avere una connessione Wi-Fi forte e tieni presente che puoi trasferire i contatti solo uno per uno. Sarebbe un lavoro noioso se hai molti contatti da trasferire.
Come scaricare i contatti da Mac a iPhone utilizzando AirDrop:
Passo 1: Attiva WI-FI, Bluetooth e apri AirDrop sia sul tuo iPhone che su Mac.
Sul tuo iPhone: apri "Centro di controllo" > premi a lungo "Bluetooth" > tocca "Airdrop" e seleziona "Tutti".

Sul tuo Mac: vai su "Finder" > "Vai" > "AirDrop" > imposta il dispositivo in modo che venga rilevato da "Tutti".

Passo 2: Importa i contatti da Mac a iPhone utilizzando AirDrop.
Sul tuo Mac, vai su "Contatti" > seleziona il contatto > fai clic su "Condividi" > scegli l'icona "AirDrop" per trasferire e seleziona il tuo dispositivo iPhone.
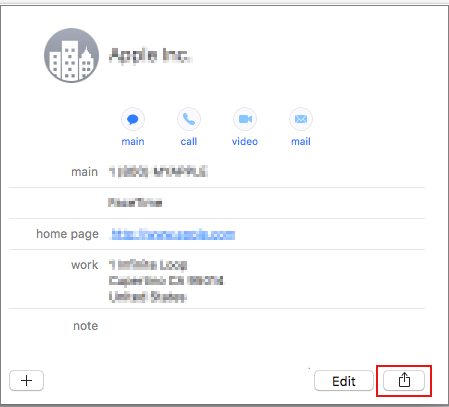
Passo 3: Sul tuo iPhone, accetta il contatto di condivisione da Mac.
Suggerimenti extra: come trasferire i contatti da iPhone a Mac
Qui introdurremo anche un modo semplice e veloce per trasferire i contatti da iPhone a Mac. Come accennato in precedenza, Coolmuster iOS Assistant possibile salvare i contatti da iPhone a Mac come file CSV, VCF e XML.
Ecco come esportare i contatti da iPhone a Mac tramite Coolmuster iOS Assistant:
Passo 1: Avvia il software sul tuo Mac e collega il tuo iPhone a Mac.
Passaggio 2: fai clic su "Contatti" e quindi puoi visualizzare i contatti memorizzati sul tuo iPhone sulla destra.
Passaggio 3: seleziona i contatti desiderati, quindi fai clic su "Esporta" e scegli il formato che ti piace. Puoi anche personalizzare la posizione sul tuo Mac per archiviare i tuoi contatti.

Non è facile? I tuoi contatti vengono ora trasferiti al tuo Mac in modo organizzato e puoi accedervi in qualsiasi momento.
Con questi metodi sopra menzionati, credo che il problema di come sincronizzare i contatti da Maclibro o daMac a iPhone possa essere risolto facilmente. E tra questi metodi, il modo più rapido e conveniente sarebbe Coolmuster iOS Assistant perché è privo di utilizzo di iTunes e iCloud, non è necessaria alcuna connessione Wi-Fi o Internet. Utilizzando Coolmuster iOS Assistant, i tuoi contatti possono essere trasferiti tra iPhone e Mac senza sforzo. Basta scaricarlo e provarlo. È un software affidabile che dovresti provare.
Articoli Correlati:
Come trasferire foto da Mac a iPhone [Da leggere]
Come trasferire video da Mac a iPhone con 5 metodi
Come trasferire musica da Mac a iPhone (da leggere)
6 semplici modi per trasferire file da Mac a iPhone
Il modo più semplice per sincronizzare l'iPad con Mac computer
Come posso trasferire file da PC a iPhone senza iTunes? [5 modi]





