
[Soluzioni facili] Come risolvere il problema di backup e ripristino di iTunes?

Sebbene Apple offra la possibilità di conservare tutte le tue raccolte sulla propria soluzione di archiviazione cloud iCloud, le persone utilizzano il backup locale di iTunes la maggior parte delle volte in quanto è più conveniente e personalizzato. Tuttavia, ci sono un paio di problemi di backup e ripristino di iTunes che potresti dover superare per poter usufruire della funzione senza problemi. Pertanto, in questo articolo, abbiamo raccolto e raccolto alcune delle domande più frequenti sul backup o il ripristino di iTunes per iOS riferimento degli utenti.
A volte, quando si utilizza iTunes per eseguire il backup dell'iPhone, è possibile ricevere messaggi come "iTunes non è riuscito a eseguire il backup dell'iPhone "(nome)" perché non è stato possibile salvare il backup sul computer" o "sessione non riuscita", con il suggerimento che il backup di iTunes non riesce.
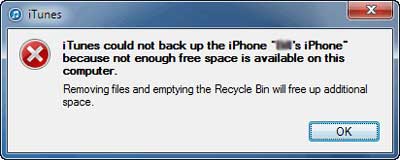
In questo caso, puoi seguire i passaggi seguenti per risolverlo:
1. Aggiorna iTunes : controlla se hai eseguito l'aggiornamento all'ultima versione di iTunes. In caso contrario, scarica l'ultima versione e riprova.
2. Rinominare i file di backup - se il nome della cartella di un nuovo backup termina con "-OLDBACKUP". Quindi in realtà il backup di iTunes è già stato fatto e salvato sul computer. Vai nel percorso giusto per trovare il backup di iTunes:
Mac OS X – ~/Libreria/ApplicationSupport/MobileSync/Backup/
Windows 8, 7, Vista – \Utenti\NOMEUTENTE\AppData\Roaming\Apple Computer\MobileSync\Backup\
3. Alternativa iTunes al backup dell'iPhone: se tutte le soluzioni non sono in grado di risolvere il problema di backup, si consiglia di ottenere un'alternativa iTunes al backup dell'iPhone. Qui puoi fare pieno affidamento su questoCoolmuster software di gestione dei dati per iPhone, che ti consente di eseguire facilmente il backup dei file da iPhone al computer senza problemi. Con questo software, puoi anche eseguire il backup di altri file come foto, video, app e molti altri come desideri e di cui hai bisogno. E usarlo è solo questione di pochi clic e seguire i passaggi esatti come indicato.

Da non perdere:
Come visualizzare il file di backup dell'iPhone sul computer/Mac
Come eseguire il backup di iPhone su un disco rigido esterno
Come trasferire musica da iPhone a computer
Il problema più comune e segnalato ripetutamente è che il software non è in grado di salvare il file sul computer. Prova questi semplici passaggi.
- Prendi in considerazione la possibilità di riavviare sia il dispositivo iOS che il computer, il che potrebbe farlo funzionare.
- Controlla se sul tuo PC è installata l'ultima versione di iTunes.
- Se disponi di impostazioni di sicurezza al livello più alto che vietano un backup, abbassale o disabilitale per il momento.
- Un ripristino completo per la cartella di blocco potrebbe funzionare.
- A volte, gli stessi nomi per i backup causano problemi. Trova la cartella di backup e rinominala. Per gli utenti Windows , si trova all'interno di App Data, mentre Mac utenti devono andare su Library -> Application Support.
- Inizia con le basi. Controlla se il tuo computer ha davvero abbastanza spazio su disco per creare un backup.
- Riavvia il dispositivo iOS e il PC.
- In alcuni casi, anche la sostituzione dei cavi di collegamento potrebbe far funzionare questa funzione. Provare per credere.
- Se c'è troppa poca memoria sul tuo iPhone, libera un po' di spazio e riprova. (Fai clic qui per sapere come cancellare la memoria dell'iPhone sul Windows o Mac computer.)
- Un'alternativa è creare un backup iCloud e salvarlo su un'unità locale per evitare questo problema.
Imparentato:
Come cancellare i file della cache dell'app per iPhone
Come cancellare/eliminare le cache delle foto su iPhone
- Ricontrolla il processo collegando il tuo dispositivo iOS a una porta USB diversa.
- Individua il tuo computer sul tuo iPhone e fai clic sull'opzione "Fidati di questo dispositivo".
- Controlla se il software Apple Mobile Device Support è installato sul tuo PC. In caso contrario, installalo.
- Se ancora non funziona, devi mettere il telefono o il tablet in modalità di ripristino.
- La modalità di ripristino cancella i tuoi dati. Fai un backup prima di procedere.
- Spegni il dispositivo. Ora, tieni premuto il pulsante Home e collegalo al PC utilizzando il cavo USB in modo che si accenda in modalità di ripristino.

Molte persone hanno riscontrato il problema di iTunes che non può essere avviato correttamente o che il tuo dispositivo non può essere rilevato da iTunes. Non c'è dubbio che ci sono molte ragioni che portano alle situazioni menzionate, a volte l'incompatibilità tra iTunes e il software di sicurezza è anche uno dei motivi principali. Quindi, come risolvere il problema tra iTunes e il software di sicurezza potrebbe essere cruciale per le persone che desiderano utilizzare appieno iTunes.
Di seguito sono riportati i semplici passaggi per risolvere il problema tra iTunes e il problema di sicurezza, ma se desideri sapere tutto su di loro, devi leggere questo articolo per i dettagli: come risolvere il problema tra iTunes e il software di sicurezza.
- Inizia assicurandoti che il tuo computer abbia la data e l'ora più recenti e sia sincronizzato con i server Internet.
- Aggiorna il tuo software di sicurezza.
- Accedi a iTunes come amministratore e non come utente, il che potrebbe causare problemi simili.
- Disinstalla il software di sicurezza o la suite antivirus prima di provare a eseguire nuovamente un backup. Di solito fa funzionare le cose.
- Alcuni programmi di sicurezza non sono facili. Utilizzare un'utilità di pulizia per disinstallare completamente in quanto potrebbero interrompersi con problemi di autorizzazione.
Da non perdere:
Come eseguire il backup dei dati dell'iPhone con o senza iTunes
- Conferma se esiste un backup. Apri iTunes, vai alla scheda Preferenze e apri i dispositivi.
- Se hai una cartella di backup su di esso, il tuo file è effettivamente lì. Se i file sono danneggiati, l'utilizzo di software di terze parti potrebbe essere d'aiuto.
- Per i file danneggiati, prova a utilizzare decifrarestrumenti, iExplorer o iBackup viewer che potrebbero aiutare a frammentare i file di backup per farli funzionare di nuovo.
- Eliminare il file di backup esistente e ripristinarlo ancora una volta dall'origine.
- Per eliminare manualmente il file, individualo all'interno dei dati dell'app, roaming, computer Apple all'interno della sincronizzazione mobile.
- Anche i passaggi comuni per la risoluzione dei problemi, come la sostituzione del cavo USB, il riavvio dei dispositivi e l'aggiornamento del software, potrebbero funzionare.
Ovviamente, i passaggi precedenti sono troppo semplici per alcune persone. Quindi ecco anche un articolo per introdurre le informazioni dettagliate per insegnarti come farlo mentre il file di backup di iTunes è danneggiato. E otterrai diversi metodi per risolvere il problema.)
- Un modo ovvio è verificare se il tuo iPhone o iPad ha abbastanza spazio di archiviazione rimasto. In caso contrario, elimina tutti i file e le app inutilizzati per liberare spazio.
- Scarica e installa l'ultima versione di entrambi i iOS e del software iTunes.
- Riavviare aiuta sempre. Riavvia tutti i tuoi dispositivi una volta e prova ancora una volta per vedere se funziona.
- Le impostazioni di sicurezza sul tuo dispositivo potrebbero causarlo. Disabilitali e riprova a ripristinarli.
- Una cartella di blocco danneggiata potrebbe causare molti problemi. Devi trovarlo e risolverlo.
- Inserisci il comando %programdata% nella barra di ricerca in Windows 8.
- In altre versioni Windows , immettere lo stesso comando nella finestra di dialogo Esegui comando.
- Individua la cartella denominata Apple e aprila.
- Per eliminare la cartella di blocco all'interno di questa cartella, è necessario aver effettuato l'accesso come amministratore. Provarlo come locale può lasciare tracce che portano a ulteriori problemi.
- Alcuni utenti suggeriscono che l'utilizzo di un'alternativa a iTunes potrebbe funzionare, ma non è affidabile e sicuro farlo.
- Aggiorna il tuo iPhone/iPad/iPod all'ultima versione (Impostazioni > Generale > Aggiornamento Software).
- Aggiorna iTunes all'ultima versione, quindi riavvia iTunes.
- Collega il tuo iPhone/iPad/iPod al computer con un cavo USB, anche se scegli la sincronizzazione Wi-Fi.
- Seleziona il dispositivo all'interno di iTunes, deseleziona la sincronizzazione Wi-Fi e scegli l'opzione "Impedisci la sincronizzazione automatica di iPod, iPhone e iPad", quindi fai clic su "Applica" per continuare.
- Esci da iTunes, scollega il dispositivo iOS dal computer e riavvia l'iPhone, l'iPad o l'iPod touch.
- Riavvia iTunes e ricollega il dispositivo iOS al computer tramite USB. Quindi scegli il tuo dispositivo iOS .
- Ora riattiva la sincronizzazione Wi-Fi, quindi fai nuovamente clic sull'opzione "Applica".
- Prova a sincronizzare i file di iTunes con iPhone, iPad, iPod touch come al solito: la sincronizzazione dovrebbe funzionare ora.

In realtà, questa situazione può essere divisa in due casi: se ti sei abbonato a iTunes Match o meno. Se lo fai, segui il modo più semplice come indicato di seguito:
- Disattiva iTunes Match sul tuo dispositivo.
- Elimina tutti i brani musicali sul tuo dispositivo. (Nota: questo rimuoverà tutta la musica salvata dal tuo iPhone/iPad/iPod.)
- Ora attiva iTunes Match. E tutti i brani duplicati verranno eliminati.
- Apri l'app Musica sul tuo dispositivo per verificare. Ora vedrai una finestra di dialogo promozionale che indica che puoi scaricare brani musicali da iTunes sul dispositivo!
Se non ti sei abbonato a iTunes Match, di seguito è riportata la soluzione:
- Apri iTunes e collega il tuo dispositivo ad esso.
- Fai clic sull'opzione Musica > fai clic su Visualizza nella barra laterale.
- Scegli "Mostra elementi duplicati" dal menu a discesa.
- Fai clic con il pulsante destro del mouse o fai clic tenendo premuto il tasto Ctrl, fai clic sui brani duplicati > fai clic su Elimina dal menu a discesa. Quindi tutti i brani musicali duplicati verranno eliminati all'interno di iTunes.
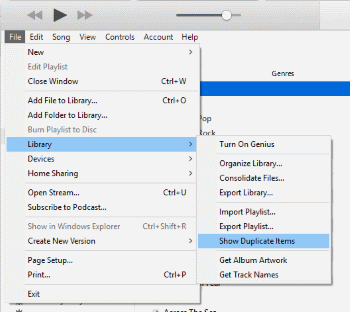
Nota: Quando colleghi per la prima volta il tuo dispositivo iOS dopo aver cancellato i duplicati, potresti visualizzare una finestra di dialogo che ti chiede se trasferire gli elementi da iTunes al tuo dispositivo iOS o meno, ricordati di scegliere l'opzione "Non trasferire".
- Mentre apri iTunes e fai clic sull'opzione Continua, tieni premuto Maiuscole-Ctrl finché non viene visualizzato un promemoria "iTunes è in esecuzione in modalità provvisoria". Ora controlla se il problema è stato risolto.
- In caso contrario, crea un nuovo account utente scegliendo Avvia > Pannello di controllo > apri Aggiungi o rimuovi account utente > seleziona Crea un nuovo account. Quindi segui le istruzioni per completare il processo.
Fino ad ora, questo problema sarà stato risolto. Ma se si presenta ancora, ti consigliamo di rivolgerti al team Apple per chiedere aiuto!
Durante la preparazione del tuo iPhone per il ripristino all'interno di iTunes, potresti scoprire che il tuo dispositivo si blocca semplicemente durante il processo. In questo caso, segui i passaggi seguenti per risolverlo:
- Apri iTunes sul tuo computer Mac o PC e assicurati che sia dell'ultima versione.
- Quindi, spegni il tuo iPhone e collegalo al computer utilizzando un cavo USB. (Assicurarsi che il cavo USB sia in buone condizioni.)
- Successivamente, tieni premuti i pulsanti Sleep e Home per circa dieci secondi finché non entra in modalità di ripristino. Successivamente apparirà un logo Apple.

- Ora, sul computer verrà visualizzata una finestra di dialogo promozionale che ti chiederà se ripristinare o aggiornare il tuo iPhone. Fare clic sull'opzione Aggiorna per continuare e cancellare tutte le impostazioni e i contenuti dal dispositivo.

- Infine, iTunes aggiornerà o ripristinerà il tuo dispositivo iPhone. Quindi puoi riavviare il tuo dispositivo iPhone. E ora sei libero di ripristinare i file di backup di iTunes o iCloud sul tuo iPhone senza alcuna difficoltà.
Bonus extra: come riparare l'iPhone bloccato in modalità di ripristino
Dopo aver eseguito tutti i passaggi nel tutorial sopra, trovi ancora che il tuo iPhone sia bloccato sulla preparazione dell'iPhone per il ripristino? Quindi potrebbe esserci qualcosa di sbagliato con i file del firmware.
- Riavvia il computer e riprova a ripristinare il dispositivo iPhone.
- Disattiva il programma antivirus sul tuo computer.
- Assicurati di aver installato l'ultima versione di iTunes sul computer.
- Quindi vai qui, scarica il firmware corretto e riprova a ripristinare il tuo iPhone. Assicurati che il file scaricato sia compatibile con il modello del tuo dispositivo.
Quando si collega il mio iPhone al computer tramite il cavo USB, il mio iPhone viene rilevato e visualizzato sul mio computer perché posso accedere a tutti i file multimediali salvati sulla fotocamera del mio iPhone, ma quando eseguo iTunes sul computer, il mio iPhone non viene visualizzato iTunes. Allora, cosa c'è che non va?
Questo caso vi suona un po' familiare? Quindi, come puoi risolvere questo problema?
Soluzione 1
- Vai al menu Start dal computer. Quindi digita Services.msc per continuare il processo.
- Nella scheda Servizi, individualo e avvialo se è arrestato o riavvialo se è in esecuzione.
- Ora, riavvia iTunes e vedrai che il tuo iPhone viene visualizzato in iTunes.
E se sfortunatamente continua a fallire, segui le soluzioni seguenti.
Soluzione 2
- Apri il menu Start, fai clic con il pulsante destro del mouse su Computer e seleziona l'opzione Gestisci.
- Andrai quindi all'interfaccia di gestione del computer.
- Fare clic sull'opzione Gestione dispositivi visualizzata nella scheda a sinistra. Trova e massimizza i controller Universal Serial Bus.
- Quindi fare clic con il pulsante destro del mouse sull'opzione Driver USB per dispositivi mobili Apple. Fare clic sull'opzione Disinstalla. Se non funziona, scollegalo, ricollegalo di nuovo. Allora il problema potrebbe essere risolto, in teoria.
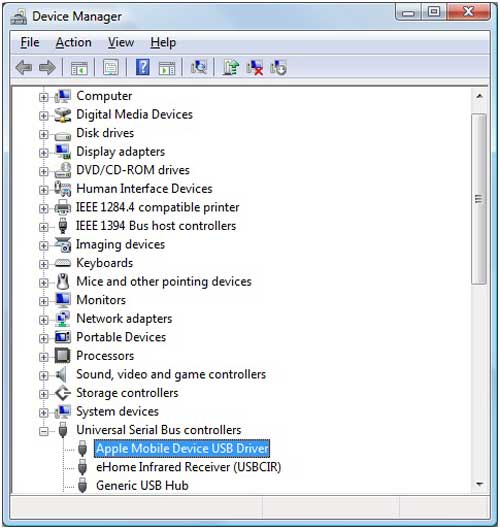
E se ancora fallisce, vai al sito Web di iTunes per scaricare l'ultima versione di iTunes e ricominciare da capo.
Conclusione
Molti dei frequenti problemi di backup e ripristino riscontrati in iTunes possono essere risolti riavviando il dispositivo, il computer o Macmacchina intosh. Gli ostacoli comuni che causano questi problemi includono una porta USB difettosa, versioni precedenti di iTunes, tra gli altri. Mantieni sempre aggiornato il tuo software per evitare tali situazioni ed esegui il backup con facilità.
Un altro problema riscontrato di frequente che gli utenti tendono a trascurare è avere abbastanza spazio libero, sia sul proprio iPhone o iPad che sul computer. La mancanza di spazio a volte potrebbe causare problemi assurdi che possono essere facilmente risolti semplicemente eliminando alcuni dei file e riprovando nuovamente la funzione di ripristino o backup. In ultima istanza, usa sempre un cavo USB diverso, una porta diversa o prova a fare lo stesso processo in un nuovo computer. Se funziona, potresti risparmiare un sacco di tempo e provare a riparare il tuo PC in un secondo momento.
Articoli Correlati:
Come risolvere l'iPhone che non si sincronizza con iTunes? (8 correzioni)
Aggiornamento software iPhone non riuscito: come eseguire l'aggiornamento a iOS 16 senza problemi?
Risolvi i problemi dell'iPad bloccato in modalità di ripristino con cinque modi efficaci
13 modi per risolvere ed evitare il problema dell'iPhone bloccato sulla ruota che gira





