
I 5 migliori metodi per importare i contatti CSV su iPhone [Aggiornato]

Stai lottando per ottenere i tuoi contatti da un file CSV nell'app Contatti dell'iPhone? Non disperate. Nonostante la sua incompatibilità, ci sono diversi modi per importare facilmente i contatti CSV su iPhone.
Un file CSV è un file di testo che conserva le informazioni di contatto come nomi, numeri di telefono, indirizzi, indirizzi e-mail e altri dettagli in un formato specifico.
È supportato da strumenti di gestione dei contatti e rubriche di indirizzi e-mail. Sfortunatamente, l'app dei contatti non supporta i file CSV, quindi non puoi importare i dati dei contatti direttamente da CSV sul tuo iPhone. Tuttavia, ci sono modi per trasferire i contatti CSV su un iPhone. Continua a leggere per scoprire come importare i contatti su iPhone da CSV.
Come tutti sappiamo, se i tuoi contatti sono in un file vCard, sarà molto facile importarli direttamente su un iPhone. Tuttavia, l'applicazione dei contatti dell'iPhone non supporta il formato di file CSV. In tal caso, è necessario utilizzare un computer con iCloud, iTunes, Contatti Google o un'app di terze parti per importare i contatti CSV su un iPhone.
Ora controlliamo i diversi modi per importare i tuoi contatti CSV su un iPhone.
Il tuo iPhone non è in grado di riconoscere e importare automaticamente le informazioni di contatto da un file CSV. Per aggiungere questi contatti al tuo iPhone, dovrai utilizzare uno strumento di gestione dei contatti. Contacts Transfer è lo strumento migliore per questo compito. Ti consente di trasferire contatti, foto, musica, messaggi di testo e video tra la maggior parte dei dispositivi mobili. Inoltre, l'ultima versione di Contacts Transfer include una funzione di gestione dei contatti che consente di importare ed esportare i contatti. Con questo strumento, puoi importare file CSV direttamente sul tuo iPhone.
Semplifica l'importazione e l'esportazione dei contatti da un file CSV. Niente più operazioni noiose; basta un clic per ottenere tutti quei dati nel tuo iPhone. Ecco le migliori caratteristiche di Contacts Transfer:
Di seguito è riportata una versione di prova di Contacts Transfer.
L'importazione di contatti CSV direttamente su un iPhone è possibile solo con Contacts Transfer. Ecco i passaggi:
01Scarica e installa Contacts Transfer
Innanzitutto, scarica il programma sul computer e installalo. Successivamente, apri il programma e collega l'iPhone al computer. Entro pochi secondi, tutte le informazioni sul dispositivo appariranno automaticamente nell'interfaccia principale del programma.

02Importa contatti CSV su iPhone
Inizia a importare i tuoi contatti CSV sul tuo iPhone. Fare clic sull'opzione "Contatti" dal pannello di sinistra. Tocca "Importa/Esporta" nella barra degli strumenti in alto. Scegli "Importa contatti", quindi seleziona "Da file CSV". Controlla l'elenco dei contatti nella finestra di dialogo pop-up per assicurarti che siano quelli che desideri importare. Avvia il processo di importazione per aggiungere i contatti CSV al tuo iPhone.
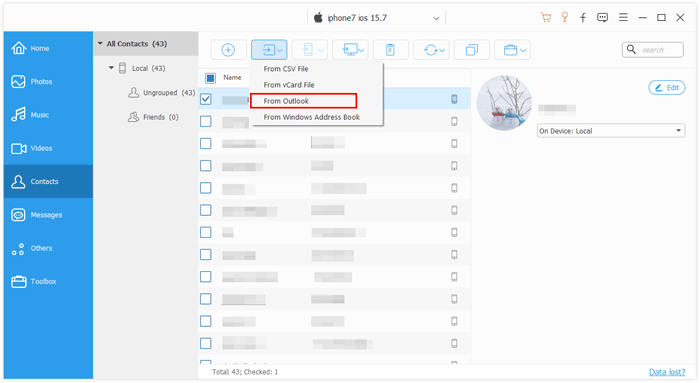
Potrebbe piacere:
Come esportare i contatti iPhone in CSV/Excel in 3 modi
Guida completa per importare i contatti CSV sul telefono Android
Hai bisogno di trasferire i contatti dai file CSV direttamente al tuo iPhone? Sfortunatamente, iCloud non supporta il caricamento diretto. Ma puoi convertire il tuo CSV in vCard, un formato di file supportato dal servizio cloud di Apple, e assicurarti che quei dettagli di contatto importantissimi vengano importati sul tuo dispositivo iPhone. Ecco alcuni semplici passaggi per farlo:
Passaggio 1. Vai al sito Web di Contatti Google e seleziona l'opzione "Importa".
Passaggio 2. Fai clic su "Seleziona file" e carica il tuo file CSV contenente i contatti.
Nota: I contatti importati manterranno la data di importazione originale.
Passaggio 3. Scegli l'opzione "Esporta" alla tua sinistra. Dal menu a discesa, selezionare l'etichetta appropriata, quindi premere il pulsante "Salva". Scegli "vCard" appena sotto l'Esporta. Quindi, fai clic sul pulsante "Esporta".
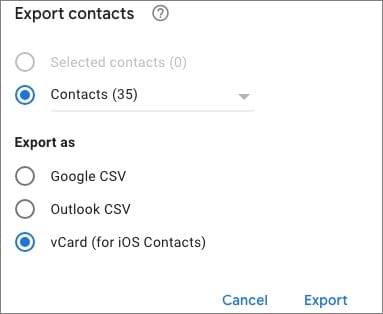
Passaggio 4. Vai al sito web di iCloud e accedi al tuo account iCloud. Quindi, seleziona "Contatti" e fai clic sull'icona delle impostazioni nell'angolo. Da lì, seleziona "Importa vCard".
Vedere anche:
Come esportare i Android contatti in formato Excel (CSV o XLS)
11 modi per importare i contatti su iPhone [Guida completa]
Un altro modo per importare i contatti su un iPhone da CSV è tramite iTunes. iTunes può sincronizzare i contatti di Outlook con l'iPhone. Tuttavia, devi prima importare i file Excel in Outlook e quindi utilizzare iTunes per sincronizzare i contatti sul tuo iPhone tramite iTunes. Può sembrare complicato, ma è un modo per avere i tuoi contatti CSV sul tuo iPhone. Ecco i passaggi:
Passaggio 1. Inizia aprendo Outlook sul tuo computer. Quindi, seleziona "File", seguito da "Apri ed esporta", quindi scegli "Importa/Esporta". Infine, fai clic sul pulsante "Avanti".
Passaggio 2. Per procedere, scegli "Valori separati da virgola", quindi fai clic su "Avanti". Fare clic sul pulsante "Sfoglia", selezionare "File CSV", quindi "Apri" e "Avanti come destinazione". Seleziona "Contatto" e fai clic su "Avanti".
Passaggio 3. Se lo si desidera, è possibile definire campi personalizzati. Una volta pronto, fai clic su "Fine" per importare i contatti CSV nei tuoi contatti di Outlook.
Passaggio 4. Usa un cavo Lightning per collegare il tuo iPhone al computer e apri iTunes. Vai alla scheda del dispositivo, quindi fai clic su "Informazioni".
Passaggio 5. Sincronizza i contatti sul tuo iPhone selezionando "Sincronizza contatti con Outlook", quindi fai clic su "Applica".

Da non perdere: come trasferire i contatti da iPhone a Android senza computer [9 modi]
Stai cercando di trasferire i tuoi contatti da un file CSV sul tuo iPhone? Contatti Google è la soluzione perfetta. Tutto quello che devi fare è importarlo in Contatti Google e poi sincronizzarlo con il tuo dispositivo. Ecco i passaggi:
Passaggio 1. Innanzitutto, apri il browser Chrome sul computer. Quindi, trova e apri "Contatti Google". Sul lato sinistro, fai clic sull'opzione "Importa". Quindi, fai clic su "Seleziona file" e scegli il file CVS che hai preparato.
![]()
Passaggio 2. Dopo aver importato il file, sincronizza i tuoi contatti Google con il tuo iPhone andando su Impostazioni e selezionando l'opzione "Contatti". Fai clic su "Aggiungi account" e "Google", quindi accedi al tuo account.
Passaggio 3. Infine, apri l'app "Contatti iPhone" per importare dal CSV a un iOS.
Per saperne di più:
Come esportare i contatti da iPhone? 5 modi per te qui
Come trasferire i contatti da PC a iPhone con/senza iTunes - 4 modi
Come affermato in precedenza, non è possibile caricare direttamente i file CSV su un iPhone. Tuttavia, puoi trasferire i file CSV su un computer Mac e quindi sincronizzare i contatti tra il Mac e iPhone.
Ma assicurati che il file CSV sia formattato correttamente prima di procedere. Ciò richiede la rimozione delle interruzioni di riga, la verifica che tutti gli indirizzi abbiano gli stessi numeri di campo e l'utilizzo di tabulazioni o virgole per separare i campi.
Impariamo come importare i contatti CSV su un iPhone utilizzando l'app Mac Contatti.
Passaggio 1. Apri l'app Contatti su Mac e fai clic sull'opzione "File". Quindi, scegli "Importa" dal menu a discesa.
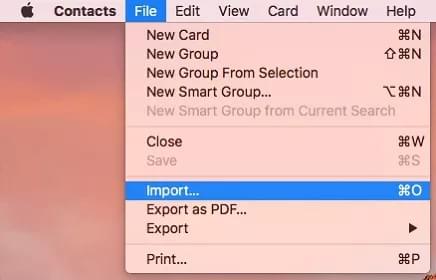
Passaggio 2. Scegli il file CSV e importalo. Attiva i contatti di iCloud andando al menu Apple e "Riferimenti di sistema". Quindi premi "ID Apple" e assicurati che i contatti si sincronizzino su tutti i dispositivi Apple.
Passaggio 3. Ora puoi vedere i contatti che hai importato sul tuo iPhone.
Ulteriori letture: Come copiare i contatti da iPhone a SIM (4 modi fattibili)
Anche se importare i contatti da un file CSV al tuo iPhone non è così semplice come trasferire i dati direttamente tra altri dispositivi. Ci sono ancora modi per farlo accadere con l'app giusta e alcuni indizi su come spostare rapidamente i tuoi contatti CSV sul tuo telefono.
I metodi sopra menzionati sono i modi migliori e più preferibili per ottenere il tuo file CSV su un iPhone senza problemi. Tuttavia, Contacts Transfer è il più consigliato per importare i contatti CSV sul tuo iPhone in modo semplice. Questo è il miglior software che ti consente di gestire facilmente tutti i tuoi dati iOS , compresi i contatti CSV, in un unico posto. Puoi scaricarlo e provarlo.
Articoli Correlati:
Come trasferire i contatti da Android a iPhone? 4 modi per te
Come trasferire i contatti da iPhone a Android [Guida completa]
Una guida completa su come trasferire i contatti da iPhone a iPhone
Come importare i contatti da iPhone a Mac? (I migliori 4 modi)
Come trasferire i contatti da iPhone a iPad in 5 modi
Come eliminare tutti i contatti su iPhone contemporaneamente? [Modi semplici]