
Come trasferire file da iPhone a PC senza iTunes? [6 Metodi]

Uno degli smartphone più ricercati in tutto il mondo sono gli iPhone, con milioni di persone che li utilizzano ogni giorno. Una delle attività più comuni per gli utenti di iPhone è il trasferimento di file sul proprio PC. Sebbene iTunes sia il metodo tradizionale per trasferire file da un iPhone a un PC, non è sempre l'opzione più comoda o facile da usare. Esploreremo alcuni modi alternativi per trasferire file da un iPhone a un PC senza utilizzare iTunes.
È possibile trasferire file da un iPhone a un PC senza fare affidamento su iTunes. Esistono numerose alternative, come l'utilizzo di soluzioni di archiviazione cloud come iCloud, Dropbox o Google Drive o l'utilizzo di software di terze parti come Coolmuster iOS Assistant. Questi metodi ti consentono di trasferire file come foto, video, musica e documenti dal tuo iPhone al tuo PC in modo facile e veloce, senza la necessità di iTunes. Basta selezionare l'approccio più adatto a te e rispettare le linee guida allegate.
Successivamente, introdurremo sei metodi utili per trasferire file da iPhone a PC senza utilizzare iTunes.
Coolmuster iOS Assistant è un potente strumento di terze parti che ti consente di trasferire file dal tuo iPhone al tuo PC senza utilizzare iTunes. Questo software supporta un'ampia varietà di formati di file, tra cui foto, video, musica, contatti, messaggi e altro ancora.
Alcune delle caratteristiche principali di Coolmuster iOS Assistant includono:
Clicca sul pulsante qui sotto per scaricare una versione di prova gratuita di Coolmuster iOS Assistant.
Successivamente, esploreremo come visualizzare i file su iPhone senza iTunes utilizzando Coolmuster iOS Assistant.
01Scarica e installa Coolmuster iOS Assistant
Innanzitutto, acquisisci e configura Coolmuster iOS Assistant sul tuo PC. Una volta completata l'installazione, avvia il software sul tuo PC.
02Collega l'iPhone al PC
Collega il tuo iPhone al PC tramite un cavo USB. Una volta che il tuo iPhone viene rilevato da Coolmuster iOS Assistant, il software visualizzerà un riepilogo delle informazioni del tuo dispositivo.

03Trasferisci file da iPhone a PC
Dopo aver selezionato i file che desideri trasferire, seleziona il pulsante "Esporta" situato nella barra dei menu in alto facendo clic su di esso. Indicare la posizione nel PC in cui si desidera archiviare i file, quindi avviare il processo di trasferimento.

Potrebbe piacere:
Come posso trasferire file da PC a iPhone senza iTunes? [5 modi]
Un elenco completo delle 9 migliori app per importare foto da iPhone a PC
Fornito da Apple, iCloud è un servizio di archiviazione basato su cloud che ti consente di conservare i tuoi file e dati su Internet, dandoti la libertà di accedervi da qualsiasi dispositivo. Per trasferire file dal tuo iPhone a un PC senza iTunes free utilizzando iCloud, procedi nel seguente modo:
Passaggio 1. Assicurati che il tuo iPhone sia connesso al Wi-Fi.
Passaggio 2. Sul tuo iPhone, vai su "Impostazioni" > "iCloud" > "Foto".
Passaggio 3. Abilita l'opzione "Libreria foto di iCloud". Questo caricherà automaticamente tutte le tue foto e i tuoi video su iCloud.

Passaggio 4. Sul tuo PC, apri un browser web e vai al sito web di iCloud.
Passaggio 5. Accedi al tuo account iCloud utilizzando l'ID Apple e la password.
Passaggio 6. Fare clic su "Foto" e selezionare le foto e i video che si desidera scaricare.
Passaggio 7. Fai clic sul pulsante "Download" per scaricare le foto e i video selezionati sul tuo PC.
Per saperne di più:
Risolto: impossibile importare foto da iPhone a PC
Come installare app su iPhone senza iTunes?
Dropbox è un servizio di archiviazione basato su cloud fornito da Dropbox Inc. Puoi archiviare i tuoi file e dati su Internet e recuperarli da qualsiasi dispositivo utilizzando questo servizio. Per accedere ai file dell'iPhone senza iTunes utilizzando Dropbox, procedi nel seguente modo:
Passaggio 1. Dall'App Store, acquisisci e configura l'applicazione Dropbox sul tuo iPhone.
Passaggio 2. Accedi al tuo account Dropbox sull'app.
Passaggio 3. Carica i file che desideri trasferire su Dropbox.
Passaggio 4. Sul PC, apri un browser web e vai al sito web di Dropbox.
Passaggio 5. Accedi al tuo account Dropbox utilizzando l'indirizzo email e la password.
Passaggio 6. Seleziona i file che desideri scaricare.
Passaggio 7. Fare clic sul pulsante "Download" per scaricare i file selezionati sul PC.

Da non perdere: come mettere musica su iPod senza iTunes? (4 modi efficaci)
L'e-mail può essere un'alternativa utile se desideri trasferire file dal tuo iPhone al PC ma non desideri utilizzare iTunes. Questo metodo è particolarmente utile se è necessario trasferire un numero limitato di file, ad esempio alcune foto o documenti. Successivamente, esploreremo come copiare file da iPhone a computer senza iTunes utilizzando l'e-mail.
Passaggio 1. Seleziona i file che desideri trasferire
Il primo passo è selezionare i file che desideri trasferire dal tuo iPhone. Ciò può includere foto, documenti e altri tipi di file. Per selezionare le foto, avvia l'applicazione Foto sul tuo iPhone e scegli le immagini che intendi trasferire. Per selezionare altri tipi di file, puoi utilizzare l'app pertinente sul tuo iPhone.
Passaggio 2. Comprimere i file in un file zip
Per facilitare l'invio dei file via e-mail, è necessario comprimerli in un file zip. Puoi farlo utilizzando un'app di terze parti come WinZip o utilizzando l'utilità zip integrata sul tuo PC.
Passaggio 3. Invia il file zip via e-mail
Successivamente, è necessario inviare il file zip come allegato e-mail a se stessi. Inizia aprendo l'applicazione Mail sul tuo iPhone e generando una nuova e-mail. Allega il file zip all'e-mail e invialo al tuo indirizzo e-mail.

Passaggio 4. Scarica e salva il file zip su PC
Dopo aver inviato l'e-mail, è necessario scaricare e salvare il file zip sul PC. Apri la tua e-mail sul tuo PC e scarica l'allegato. Una volta scaricato il file, salvalo nella posizione che preferisci sul tuo PC.
Passaggio 5. Estrai i file dal file zip
Dopo aver salvato il file zip sul PC, è necessario estrarre i file da esso. Per fare ciò, fai clic con il pulsante destro del mouse sul file zip e scegli "Estrai tutto". Indicare la posizione desiderata in cui si desidera estrarre i file e premere "Estrai".
Potresti voler sapere: Guida completa su come accedere ai file di iPhone su PC senza iTunes
Google Drive offre un modo comodo e sicuro per trasferire file dal tuo iPhone al tuo PC. Ecco i passaggi per spostare i file da iPhone a PC senza iTunes utilizzando Google Drive.
Passaggio 1. Scarica e installa Google Drive
Per iniziare, acquisisci e configura l'applicazione Google Drive sul tuo iPhone. L'applicazione può essere scaricata gratuitamente dall'App Store.
Passaggio 2. Accedi all'account Google
Dopo aver installato l'app, accedi al tuo account Google esistente o generane uno nuovo se non ne possiedi già uno.
Passaggio 3. Carica i file su Google Drive
Una volta effettuato l'accesso al tuo account Google, puoi iniziare a caricare i file che desideri trasferire sul tuo PC. Avvia l'applicazione Google Drive sul tuo iPhone e fai clic sull'icona "+". Scegli i file che desideri trasferire dal tuo iPhone al tuo PC, quindi tocca "Carica".

Passaggio 4. Accedi a Google Drive su PC
Dopo aver caricato i file su Google Drive, puoi accedervi sul tuo PC. Avvia un browser Web su PC e vai al sito Web di Google Drive. Accedi al tuo account Google e vedrai i file che hai caricato dal tuo iPhone.
Passaggio 5. Scarica i file su PC
Per trasferire i file sul tuo PC, devi scaricarli da Google Drive. Fare clic sul file che si desidera trasferire utilizzando il tasto destro del mouse e selezionare "Download". Indicare la posizione desiderata in cui si desidera archiviare il file e fare clic su "Salva".
Vedere anche:
Come aggiungere MP3 a iPhone in 4 modi [Aggiornato nel 2023]
Elenco dei 10 migliori software di estrazione di backup per iPhone
Windows Explorer offre un metodo semplice e diretto per trasferire file da iPhone a PC senza iTunes. Ecco come aprire i file dell'iPhone senza iTunes utilizzando Windows Explorer.
Passaggio 1. Collega l'iPhone al PC
Il primo passo è collegare il tuo iPhone al PC utilizzando un cavo USB. Assicurati che il tuo iPhone sia sbloccato e che ti fidi del computer a cui lo stai collegando.
Passaggio 2. Apri Windows Explorer
Dopo aver collegato il tuo iPhone al PC, apri Windows Explorer. Per ottenere ciò, premere contemporaneamente il tasto "Windows" e il tasto "E" sulla tastiera.
Passaggio 3. Individua iPhone in Windows Explorer
In Windows Explorer, dovresti vedere il tuo iPhone elencato in "Questo PC" o "Computer". Clicca sul tuo iPhone per visualizzarne il contenuto.
Passaggio 4. Seleziona i file che desideri trasferire
Quindi, seleziona i file che desideri trasferire dal tuo iPhone al tuo PC. Questo può includere foto, video e altri tipi di file.
Passaggio 5. Copia i file sul PC
Dopo aver selezionato i file desiderati da trasferire, fare clic con il pulsante destro del mouse su di essi e scegliere "Copia". Procedi alla cartella designata sul tuo PC in cui desideri spostare i file e fai nuovamente clic con il pulsante destro del mouse, quindi seleziona "Incolla".
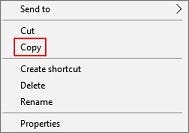
Ulteriori letture: Come trasferire foto da iPhone a disco rigido esterno in 5 modi efficaci?
Il trasferimento di file da un iPhone a un PC senza utilizzare iTunes è facile e può essere eseguito utilizzando una varietà di metodi. I sei metodi discussi in questo articolo. Ogni modo ha la sua serie di vantaggi e svantaggi, quindi seleziona quello che meglio soddisfa le tue esigenze. Nel complesso, Coolmuster iOS Assistant è la scelta migliore. Con questi metodi, puoi trasferire facilmente i tuoi file dal tuo iPhone al tuo PC senza utilizzare iTunes.
Articoli Correlati:
I migliori 8 modi per trasferire file da PC a iPad (passo dopo passo)
Come trasferire foto da iPad a PC senza iTunes? 8 semplici modi per te
Come trasferire i dati da iPhone a laptop? (6 modi collaudati)
Come trasferire foto/video da iPhone a PC Dell?
Come trasferire HEIC da iPhone a PC con facilità? (4 modi testati)





