
Come risolvere il problema iTunes non è riuscito a connettersi a questo iPhone? (6 soluzioni efficaci)

iTunes è uno strumento molto utile per gli utenti di iPhone per eseguire il backup di iPhone, trasferire dati, organizzare e riprodurre raccolte multimediali digitali sul computer. Quando colleghi l'iPhone al computer, normalmente, si avvierà automaticamente e riconoscerà il tuo iPhone. Ma cosa succede se non riconosce il tuo iPhone e una finestra si apre di fronte a te e legge che iTunes non è riuscito a connettersi a questo iPhone?
Bene, se riscontri questo problema frustrante, non preoccuparti. L'errore iTunes non è riuscito a connettersi a questo iPhone si verifica comunemente quando c'è un errore di impostazione, problema hardware o software. Questo post introduce 6 modi efficaci per risolvere il problema che iTunes non è riuscito a connettersi a questo iPhone in base alle possibili situazioni in cui potresti trovarti.

Parte 1. Come risolvere iTunes non è riuscito a connettersi a questo iPhone (Mac e Windows)
Parte 2. Un modo alternativo per sincronizzare l'iPhone quando iTunes non è riuscito a connettersi a questo iPhone
In questa parte, introdurremo 6 soluzioni specifiche al problema iTunes non è riuscito a connettersi a questo iPhone in base al problema che potrebbe verificarsi, incluso un errore sconosciuto (0xe80000a), una risposta non valida o il valore mancante, ecc.
Se il computer visualizza una finestra che dice che iTunes non è riuscito a connettersi a questo iPhone perché si è verificato un errore sconosciuto (0xe80000a), indica che iTunes sul tuo computer non riconosce l'iPhone connesso. Bene, come si risolve iTunes che non è riuscito a connettersi a questo iPhone perché si è verificato un errore sconosciuto (0xe80000a)? Segui i passaggi seguenti per risolvere questo problema:
Prima di iniziare, controlla i seguenti dettagli:
Se hai controllato tutti i dettagli di cui sopra ma iTunes non è ancora riuscito a connettersi a questo iPhone, puoi provare i passaggi seguenti per risolverlo.
>> Per Mac utenti:
1. Tieni premuto il tasto Opzione sulla tastiera e seleziona Apple > Informazioni di sistema o Rapporto di sistema > USB in Hardware.
2. Rimuovi il software antivirus di terze parti dal tuo Mac se il tuo iPhone appare sotto l'albero dei dispositivi USB. Tuttavia, se non riesci a vedere iPhone lì, contatta Apple per assistenza.
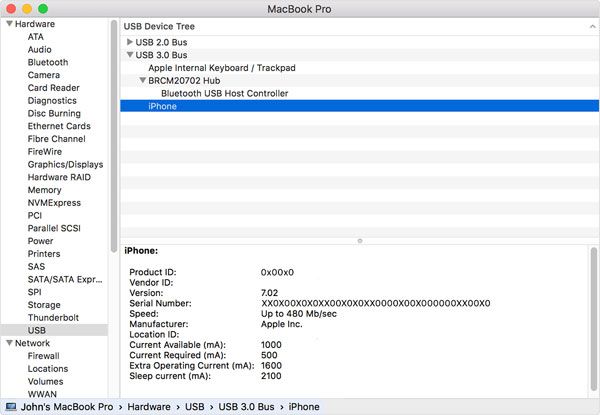
>> Per gli utenti di PC:
Per risolvere il problema, è necessario reinstallare il driver USB del dispositivo mobile Apple, ecco cosa fare:
Se scarichi iTunes da Microsoft Store sul Windows computer:
1. Scollega l'iPhone dal PC > Ricollega l'iPhone al computer e chiudi iTunes se si avvia automaticamente.
2. Fare clic con il pulsante destro del mouse sul pulsante Start o sull'iconaWindows nell'angolo in basso a sinistra dello schermo del computer > Selezionare Gestione dispositivi.

3. Vai su Dispositivi portatili e fai clic con il pulsante destro del mouse sul nome del tuo iPhone > tocca Aggiorna driver > Cerca.
4. Vai su Impostazioni dal menu Start > scegli Aggiornamento e sicurezza > Windows Aggiorna e assicurati che non ci siano aggiornamenti disponibili.
5. Avvia iTunes per vedere se il problema è stato risolto o meno.
Se scarichi iTunes dall'Apple Store su Windows PC:
1. Scollega l'iPhone dal computer > Ricollega l'iPhone al computer e chiudi iTunes se si avvia automaticamente.
2. Premere Windows + R tasti sulla tastiera per aprire la finestra di comando Esegui.
3. Immettere la stringa %ProgramFiles%\Common Files\Apple\Mobile Device Support\Drivers nella finestra di comando e fare clic su OK.
4. Fare clic con il pulsante destro del mouse sul file usbaapl64.inf o usbaapl.inf e selezionare Installa.
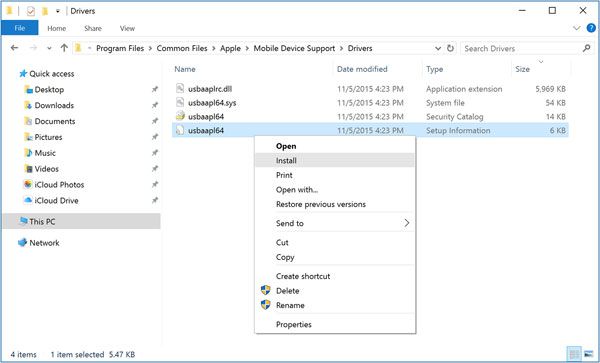
5. Scollega l'iPhone dal PC e riavvia il computer > Ricollega l'iPhone al PC per vedere se il problema esiste.
Se viene visualizzato il messaggio iTunes non è riuscito a connettersi all'iPhone perché si è verificato un errore durante la lettura dal dispositivo, puoi seguire i passaggi seguenti per risolvere questo problema.
1. Assicurati di aver installato l'ultima versione di iTunes sul tuo computer.
2. Su Mac, apri iTunes > Vai su Account e accedi con il tuo ID Apple > quindi seleziona Autorizzazioni in Account > Abilita Autorizza questo computer;
Su Windows computer: apri iTunes e accedi con il tuo ID Apple > seleziona Autorizzazioni in Account > tocca Autorizza questo computer. Se non riesci a trovare la barra dei menu, puoi tenere premuta la combinazione di tasti Ctrl + B per mostrarla.
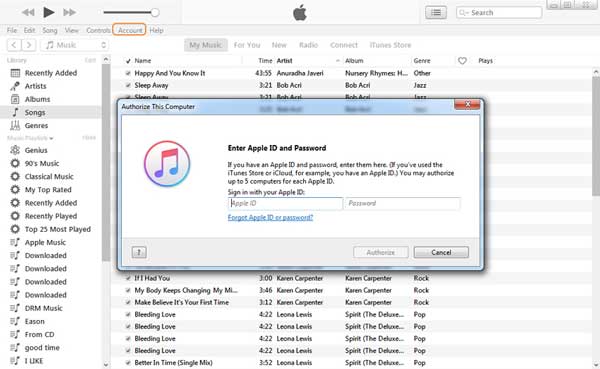
3. Disinstalla tutte le app incompatibili da iPhone, sblocca il tuo iPhone quando ti connetti al computer e assicurati che ci sia abbastanza spazio sul computer.
Se il computer ti dice che iTunes non è riuscito a connettersi a questo iPhone perché è stata ricevuta una risposta non valida dal dispositivo, potrebbe essere necessario completare i seguenti passaggi per stabilire una connessione corretta.
1. Aggiorna iTunes, iPhone e computer all'ultima versione o sistema operativo.
2. Vai su Impostazioni su iPhone > Generali > Ripristina > Ripristina impostazioni di rete.

3. Usa un cavo USB Apple diverso per collegare l'iPhone a una porta USB diversa. Successivamente, riavvia l'iPhone e il computer, sblocca l'iPhone e tocca Autorizza quando vedi la richiesta di autorizzazione di questo computer su iPhone.

A volte, quando la connessione non va a buon fine, riceverai un messaggio che dice che iTunes non è riuscito a connettersi a questo iPhone perché manca il valore. In tal caso, puoi ripetere i seguenti passaggi per avviare iPhone in modalità DFU.
1. Avvia iTunes sul computer, spegni il tuo iPhone e collegalo al computer tramite un cavo USB.
2. Tieni premuti contemporaneamente i pulsanti Home + Standby/Riattiva su iPhone, oppure premi e fora contemporaneamente i pulsanti Home + Power su iPhone X/8 Plus/8/7 Plus/7/6s Plus/6s e altre versioni precedenti di iPhone.
3. Dopo aver tenuto premuto per 10 secondi, rilascia il pulsante di accensione (o il pulsante Standby/Riattiva ) e continua a tenere premuto il pulsante Home finché non viene visualizzato un messaggio e ti nota che iTunes ha rilevato un iPhone in modalità di ripristino. Quindi fai clic su OK e avvierai correttamente l'iPhone in modalità DFU se lo schermo rimane nero.
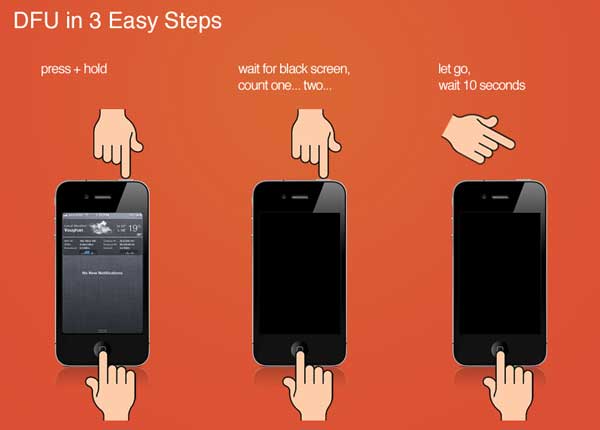
Leggi anche:
Come risolvere "Driver iTunes non installato" su Windows 11/10
iPhone bloccato in modalità DFU? 3 modi per risolvere il problema senza perdere dati
Trova il mio iPhone è originariamente progettato per localizzare i dispositivi iOS smarriti, ma puoi anche usarlo per sbloccare l'iPhone disabilitato utilizzando la funzione Cancella iPhone. Nel frattempo, questo modo è molto efficace per risolvere il problema di connessione dell'iPhone disabilitato a iTunes a condizione che tu abbia abilitato in anticipo la funzione Trova il mio iPhone su iPhone.
1. Visita icloud.com sul tuo computer e accedi con l'ID Apple che utilizzi sull'iPhone disabilitato.
2. Fare clic sull'opzione Trova iPhone > Tutti i dispositivi > Selezionare l'iPhone bloccato > Toccare Cancella iPhone e confermare la scelta.

Se non sei riuscito a connettere iPhone sul Windows computer, puoi correggere la connessione seguendo questi passaggi:
1. Spegni il computer e l'iPhone, dopodiché riavvia entrambi i dispositivi.
2. Apri iTunes e fai clic su Aiuto > Verifica aggiornamenti e aggiorna iTunes all'ultima versione. Quindi sblocca il tuo iPhone e tocca Autorizza su iPhone quando viene visualizzata la finestra Autorizza questo computer.

Successivamente, puoi controllare nuovamente la connessione. E se il problema iTunes non è riuscito a connettersi a questo iPhone esiste, puoi provare a disinstallare il supporto per dispositivi mobili Apple.
1. Fare clic sulla casella di ricerca sul computer e cercare Pannello di controllo (questa funzione di solito si trova nell'angolo in alto a destra in Windows 9 e nell'angolo in basso a sinistra in Windows 10).
2. Fare clic su Disinstalla un programma > selezionare Supporto dispositivi mobili Apple dall'elenco e disinstallarlo.
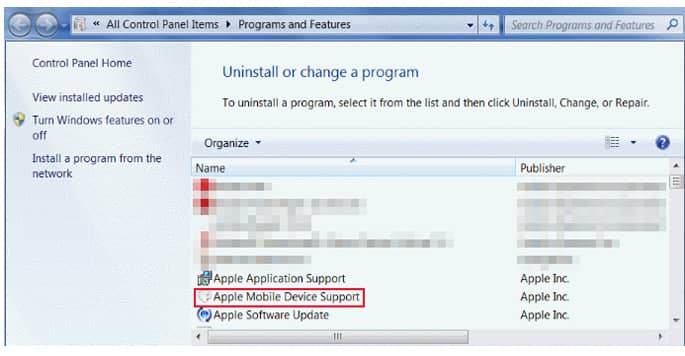
3. Successivamente, puoi collegare l'iPhone al computer tramite un cavo USB e reinstallerà automaticamente il programma eliminato.
Come puoi vedere dalla descrizione sopra, una volta che iTunes non è riuscito a connettersi a questo iPhone, riparare la connessione è molto complesso. Pertanto, se non vuoi fare il lavoro complesso e preferisci collegare l'iPhone al computer in un modo semplice, puoi scegliere il modo alternativo di seguito per collegare l'iPhone al computer senza iTunes.
Coolmuster iOS Assistant è un programma professionale per iPhone, iPad e iPod per importare, esportare, gestire, eseguire il backup e ripristinare i dati dell'iDevice sul computer e supporta contatti, messaggi, foto, video, musica, note, segnalibri, eBook, calendari, app ecc. e connessione USB o Wi-Fi. Inoltre, è ampiamente compatibile con tutte le generazioni di iPhone, iPad e iPod, come iPhone 14/13/12/SE (2a generazione)/11/11 Pro/11 Pro Max/Xs Max/Xs/XR/X/8/8 Plus/7 Plus/7/6S Plus/6S/6/6 Plus/5S/5C/5/4S/4, ecc. E la cosa più sorprendente è che è facile da usare, veloce e altamente sicuro.
Come collegare l'iPhone al computer?
1. Installa e avvia Coolmuster iOS Assistant sul tuo computer.
2. Collega l'iPhone al computer tramite un cavo USB, sblocca l'iPhone, tocca Autorizza quando viene visualizzata la finestra Autorizza questo computer e premi l'opzione Continua su questo programma per andare avanti. Dopo che questo programma ha riconosciuto il tuo iPhone, vedrai l'interfaccia principale come di seguito.

3. Esporta i file da iPhone a PC. Ad esempio, contatti, fai clic su Contatti dal pannello di sinistra, seleziona i contatti che desideri trasferire dal pannello di destra e premi Esporta nel menu in alto. (Se desideri importare file dal computer all'iPhone, puoi selezionare Contatti dal pannello di sinistra > premi Importa nel menu in alto per sincronizzare i backup dei contatti precedenti dal computer all'iPhone).

Se riscontri il problema iTunes non è riuscito a connettersi a questo iPhone, puoi provare le soluzioni di cui sopra per risolvere il problema di connessione. Oppure, puoi anche scegliere Coolmuster iOS Assistant, il programma alternativo a iTunes, per collegare l'iPhone al computer e gestire i file. Personalmente, ti consiglio vivamente di utilizzare questa app facile da usare, veloce, assolutamente sicura e potente. Se riscontri problemi durante l'uso, non esitare a lasciare un commento qui sotto.
Articoli Correlati:
Guida completa su come correggere l'errore 4005 di iTunes o l'errore 4005 dell'iPhone
Errore 14 di iTunes o errore 14 dell'iPhone? Ecco la soluzione completa
Come fidarsi del computer su iPhone con schermo rotto? [Risolto]
Come risolvere il problema di iPhone che non si ripristina in 6 modi
[Guida semplice] Come eliminare l'ID Apple senza password su iPhone?
Come posso eliminare le foto da iPhone ma non da iCloud? [Risolto]

 Recupero iPhone
Recupero iPhone
 Come risolvere il problema iTunes non è riuscito a connettersi a questo iPhone? (6 soluzioni efficaci)
Come risolvere il problema iTunes non è riuscito a connettersi a questo iPhone? (6 soluzioni efficaci)





