
Come sincronizzare iPhone e iPad? Consulta la guida completa qui

Se sei un amante dei dispositivi iOS , sarebbe l'ideale per te sapere come sincronizzare iPhone e iPad. Se hai appena acquistato un nuovo iPhone o iPad, come sincronizzare iPhone e iPad da un dispositivo iOS precedente sarà probabilmente la tua più grande preoccupazione. Per garantire che i dati cruciali siano presenti sia su iPad che su iPhone, potresti pensare a "come sincronizzo il mio iPhone con il mio iPad?" Bene, in questo articolo, ti guideremo attraverso alcune delle tattiche praticabili che puoi utilizzare per sincronizzare iPhone e iPad.
Parte 1: Come sincronizzare iPhone su iPad con un clic?
Parte 2: Come sincronizzare iPhone e iPad in modo selettivo?
Parte 3: Come sincronizzare iPhone su iPad senza computer?
Parte 4: Come sincronizzo il mio iPhone con il mio iPad con iTunes sul computer?
Quando si tratta di sincronizzare iPad e iPhone, Coolmuster Mobile Transfer è la migliore applicazione da usare. Ecco le caratteristiche principali del programma:
* Oltre a integrare un singolo clic per trasferire dati tra due dispositivi, l'app supporta sia i dispositivi iOS che quelli Android .
* Supporta il trasferimento di SMS, contatti, musica, registri delle chiamate, foto, video, applicazioni, eBook, da Android a Android.
* Supporta il trasferimento di vari dati e documenti da iOS a iOS dispositivi.
* Consente il trasferimento di eBook e contatti da Android a un dispositivo iOS .
* Fornisce il trasferimento di eBook, SMS, contatti, immagini, video e musica da un iOS a Android.
* È ampiamente compatibile con tutti i modelli di iDevice e gadget Android , inclusi gli ultimi iPhone 14 Pro Max, iPhone 14 Pro, iPhone 14, iPad Pro, il nuovo iPad, iPad Air, iPad mini, iPad con display Retina, iPad touch, ecc.
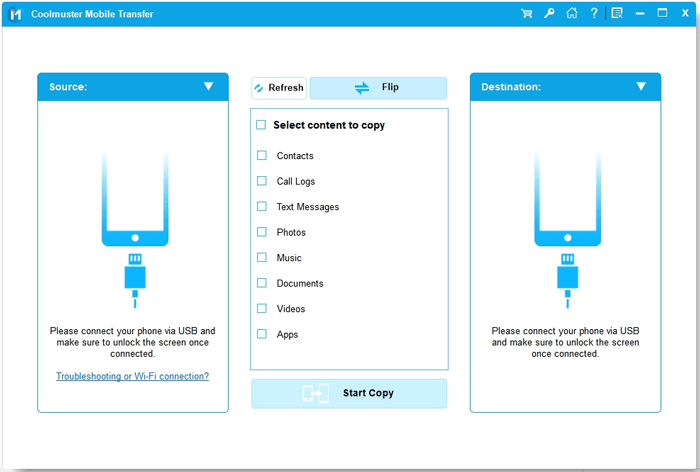
Passaggi per sincronizzare i file da iPhone a iPad tramite Coolmuster Mobile Transfer
Note:
- Per far sì che il tuo iPhone e iPad vengano riconosciuti dall'applicazione, installa l'ultima versione di iTunes sul tuo computer.
- Collegare i due dispositivi al computer tramite cavi USB funzionanti.
- Evitare di scollegare qualsiasi dispositivo iOS prima del completamento dell'intero processo.
Ecco come sincronizzare iPhone su iPad:
> Quando si sincronizza l'iPad con l'iPhone o l'iPhone con l'iPad, assicurarsi che i due dispositivi siano collegati correttamente al PC, quindi avviare il programma.
> Vai all'interfaccia principale. Dall'elenco dei contenuti in trasferimento, selezionare i contenuti desiderati. Il programma supporta note, contatti, segnalibri, calendari e libri.
> Fare clic sull'opzione "Avvia copia" per avviare immediatamente il processo di spostamento.

Se non sei riuscito a connettere il tuo dispositivo iOS, controlla qui.
Coolmuster iOS Assistant è la migliore applicazione da utilizzare quando si sincronizza selettivamente l'iPad con l'iPhone. Di seguito sono riportate le incredibili funzionalità possedute da questa app:
* Esegue automaticamente la scansione e visualizza i file nel dispositivo sull'interfaccia principale.
* Esporta in modo rapido e semplice un backup di tutti i dati da iDevice a PC o iTunes.
* Supporta più file come messaggi, contatti, video, immagini, note, musica, libri, segnalibri, applicazioni e calendari, ecc.
* Importa segnalibri, libri, calendari, contatti e molti altri file dal PC ai dispositivi iOS .
* Integra 1-2-3 passaggi rapidi ma semplici per esportare e importare i dati sui tuoi iDevice.
* L'applicazione è compatibile con tutte le generazioni di iPhone, iPod e iPad.

1. Come esportare selettivamente i file da iPhone a un computer tramite Coolmuster iOS Assistant
Note:
Dopo aver scaricato e installato il programma giusto sul tuo PC, devi collegare il tuo iDevice tramite l'USB originale. Nella maggior parte dei casi, il tuo dispositivo verrà riconosciuto automaticamente dal programma.
Questa app può trasferire tutto come descritto sopra dal tuo iPhone al PC. Pertanto, se si desidera spostare altri tipi di file sul PC come backup, seguire i seguenti passaggi come descritto nella parte relativa allo spostamento dei contatti:
> Vai alla cartella dei contatti e visualizza in anteprima le sue informazioni.
> Selezionare i contatti che si desidera spostare nel PC durante l'anteprima.
> Fare clic sull'opzione "Esporta". Seleziona il formato di output del file corretto e avvia il processo.

2. Come importare i file esportati dal computer all'iPad tramite il pulsante Importa di Coolmuster iOS Assistant
Attualmente, solo segnalibri, calendari, note, libri e contatti possono essere importati su iOS dispositivo dal PC. Tuttavia, Coolmuster ha promesso di aggiungere altri file nelle versioni successive. Quando si importano dati su dispositivi iOS , è sufficiente considerare i seguenti passaggi, prendendo come esempio il calendario:
> Vai alla scheda dei file del calendario.
> Fare clic sull'opzione "Importa" e passare ai file che è necessario spostare su un dispositivo iOS .
> Fare clic sul pulsante OK per avviare il processo.

La maggior parte degli utenti di iPhone è a conoscenza di iCloud. Se non lo sai, è il servizio cloud inventato da Apple Inc. per i suoi utenti di dispositivi iOS . Lo scopo di questo servizio cloud è dare ai iOS utenti l'accesso ai propri video, messaggi e immagini mantenendo un backup di tutti i dati. iCloud rende la sincronizzazione del tuo iPhone con il tuo iPad una passeggiata nel parco. Se stai pensando a come sincronizzare il mio iPad con il mio iPhone tramite iCloud, segui la seguente procedura:
1. Utilizzo di iCloud Backup (sincronizza tutti i contenuti)
Attraverso questo metodo, puoi trasferire quasi tutti i dati e le impostazioni tra i tuoi iDevice, ad eccezione di:
- Impostazioni Touch ID;
- File di cui è già stato eseguito il backup in iCloud, come note, contatti, messaggi e immagini di iCloud;
- Libreria musicale iCloud insieme ai contenuti dell'Apple Store;
- Informazioni e impostazioni di Apple Pay;
Collega il tuo iPhone o iPad a una rete Wi-Fi, quindi segui i seguenti passaggi per clonarlo tramite iCloud:
Primo passo: vai su Impostazioni, il tuo account e poi iCloud sul dispositivo di origine iOS .
Secondo passaggio: tocca "Backup iCloud", seleziona l'opzione "Esegui backup ora" e attendi il completamento del processo.

Ripristino dell'iDevice dal backup di iCloud:
Primo passo: accendere il dispositivo di destinazione per avviare il processo di configurazione.
Secondo passo: segui le linee guida e le istruzioni sullo schermo fino ad arrivare alla "Schermata App e dati".
Terzo passaggio: seleziona "Ripristina da backup iCloud" e accedi a iCloud utilizzando le tue credenziali Apple.
Quarto passaggio: scegli il backup giusto per avviare la procedura di sincronizzazione (il processo potrebbe richiedere un paio di minuti se la dimensione è troppo grande).
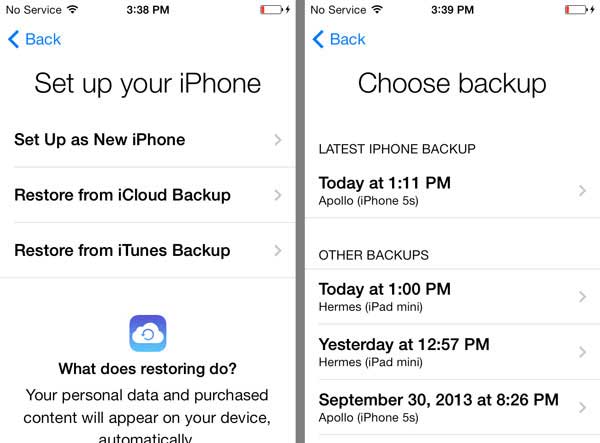
Da non perdere: un modo semplice per ripristinare iPhone dal backup (backup di iTunes o backup di iCloud)
2. Utilizzo della sincronizzazione iCloud (sincronizza categorie specifiche)
Se desideri sincronizzare file specifici come posta, immagini, calendari, promemoria e contatti tra il tuo iPad e iPhone, il processo è incredibilmente veloce e semplice. Se stai speculando su come sincronizzare il mio iPhone con il mio iPad, tutto ciò di cui hai bisogno è sincronizzare il tuo iPad e iPhone con ID Apple simile e selezionare le opzioni necessarie per la sincronizzazione. Ecco i passaggi da seguire:
Primo passo: vai su Impostazioni, il tuo account e poi iCloud dal tuo iPhone.
Secondo passaggio: attiva il pulsante accanto alla "categoria o categorie" che desideri sincronizzare tra il tuo iPad e iPhone.
Terzo passaggio: ripeti i due passaggi precedenti sul tuo iPad.
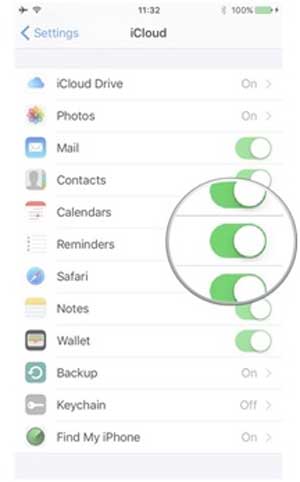
I due metodi sopra descrivono come è possibile utilizzare iCloud per sincronizzare iPhone su iPad o iPad su iPhone da una modalità all'altra. Di solito, iCloud ti offre un limite di 5 GB di spazio di archiviazione e potresti quindi richiedere l'eliminazione di alcuni file per rendere il processo il più agevole possibile. Inoltre, avrai bisogno di una connessione stabile e affidabile a una rete Wi-Fi. L'utilizzo dei dati mobili non è il modo migliore per scegliere di sincronizzare iPhone e iPad tramite iCloud.
Potrebbe piacerti: Come posso eliminare le foto da iPhone ma non da iCloud? [Risolto]
3. Utilizzo di iTunes Wi-Fi Sync su iOS dispositivo
Se non ti piace collegare i tuoi dispositivi iOS con cavi USB e aspettare ore per la sincronizzazione degli iDevice con iTunes, iTunes Wi-Fi Sync è il vero affare che fa per te. L'opzione Wi-Fi ti consente di spostare i dati di sincronizzazione tra iPhone e iPad utilizzando iTunes ma senza un PC. Tuttavia, dovresti assicurarti che iTunes Wi-Fi sia attivato prima di procedere con il processo. Segui i seguenti passaggi quando utilizzi questo metodo:
1° passo: avvia iTunes e collega i tuoi dispositivi iOS . Fare clic sull'icona del dispositivo visualizzata.
![]()
2° passaggio: vai al menu "Opzioni". Tocca la casella di controllo accanto a "Sincronizza con questo (iPad/iPhone) tramite Wi-Fi". Tocca "Applica" ed espelli i tuoi dispositivi iOS dal PC.
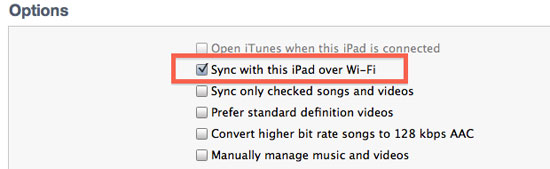
Poiché il Wi-Fi di iTunes è attivato, puoi spostare i file da un dispositivo iOS a un altro senza bisogno di un PC.
Primo passo: prendi il tuo iPad o iPhone.
Secondo passaggio: tocca "Generale", quindi "Sincronizzazione Wi-Fi di iTunes" e infine "Sincronizza ora".
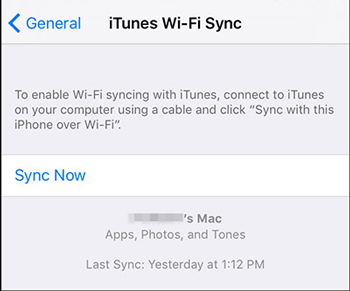
Potresti aver bisogno di: Come risolvere il problema dell'iPhone che non si connette al Wi-Fi?
iTunes è un programma popolare da utilizzare durante la sincronizzazione dei dati tra iPad e iPhone. Ora, se vuoi sapere come sincronizzare il tuo iPad e iPhone su iTunes mentre utilizzi un PC, segui i seguenti passaggi:
> Avvia il programma iTunes e collega i tuoi iDevice al PC tramite i cavi USB originali.
> Nell'angolo in alto a sinistra, tocca l'icona del dispositivo.
![]()
> Sul lato sinistro della finestra di iTunes, vedrai un elenco nella categoria delle impostazioni. Toccare il tipo di contenuto che si desidera sincronizzare. Fai clic sulla casella di controllo accanto a "Sincronizza" se desideri attivare la sincronizzazione per un tipo di contenuto.
> Scegli la casella di controllo accanto a ogni elemento che desideri sincronizzare.
> Nell'angolo in basso a destra, tocca il pulsante "Applica". Fare clic sul pulsante "Sincronizza" se il processo di sincronizzazione non si avvia automaticamente.
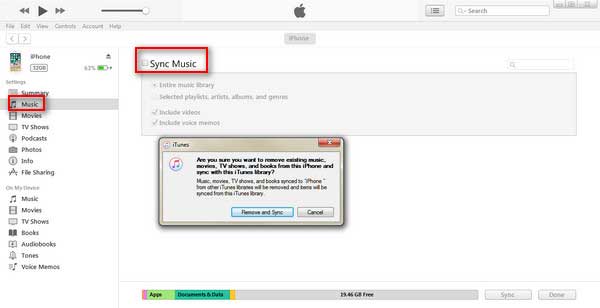
Considerazioni finali
Tutti i metodi discussi in questo articolo servono per sincronizzare i dati tra iPad e iPhone o iPhone e iPad. Le tue esigenze e preferenze giocheranno un ruolo enorme nel determinare il metodo migliore da impiegare. Tuttavia, se vuoi avere il tempo più fluido durante la sincronizzazione di iPad e iPhone, ti consigliamo vivamente di utilizzare programmi Coolmuster Mobile Transfer o Coolmuster iOS Assistant.
Le due applicazioni non sono solo veloci e affidabili, ma ti permetteranno anche di trasferire più tipi di dati tra i tuoi dispositivi iOS . Con le informazioni di cui sopra, nessun utente dovrebbe riflettere su come sincronizzare il mio iPad e iPhone.
Articoli Correlati:
Guida per trasferire video da computer a iPad senza iTunes
Come scaricare le foto di iCloud sul computer (Windows PC o Mac)?
Come trasferire foto da iCloud a Android?
Come cambiare iPhone? Risolvi tutti i problemi di passaggio al nuovo iPhone qui

 Trasferimento da telefono a telefono
Trasferimento da telefono a telefono
 Come sincronizzare iPhone e iPad? Consulta la guida completa qui
Come sincronizzare iPhone e iPad? Consulta la guida completa qui





