
Come trasferire foto da Mac a iPhone? [6 semplici modi]

Il trasferimento dei dati è necessario nel nostro mondo guidato dalla tecnologia e nessuno può negarlo. Dall'aggiunta di alcune immagini appena scattate alla tua libreria di foto al backup delle tue preziose immagini e alla condivisione tra dispositivi, è davvero la nostra pratica quotidiana.
Di tanto in tanto salviamo le foto sul nostro Mac. Tuttavia, potremmo volerli spostare su dispositivi portatili come gli iPhone. Pertanto, devi imparare a trasferire foto da Mac a iPhone. Il processo non è complicato poiché sono tutti gadget realizzati da Apple, ma devi essere preparato. Dovresti avere qualche asso nella manica nel caso in cui le cose vadano storte.
Qui ti mostreremo i modi migliori e più efficienti per aggiungere foto da Maclibro a iPhone. Quindi, iniziamo.
Trasferire le foto tra il tuo Mac e iPhone è facile con Photo Transfer. È un programma intelligente per il trasferimento di file iOS che ti consente di sincronizzare e gestire senza problemi vari dati come foto, contatti, musica, note, messaggi, calendari e altro da un dispositivo iOS .
Puoi fare affidamento su questo potente software più facile da usare. Con Photo Transfer, non devi perdere ore a organizzare le foto o a cercare contatti duplicati. Questo strumento di gestione dei dati consente di tenere tutto al suo posto.
Alcune caratteristiche chiave di Photo Transfer sono le seguenti:
Ecco una prova gratuita di Photo Transfer.
Ecco come importare le foto da Maclibro su iPhone:
01Inizia scaricando e installando Photo Transfer su un computer Mac , quindi collega il tuo iPhone al Mac con un cavo Lightning.

02Tocca "Foto" > tocca il pulsante "Aggiungi". Scegli il file che desideri trasferire, selezionalo, quindi premi "Apri". Dopo alcuni secondi, puoi individuare il file trasferito nella libreria di foto del tuo iPhone.
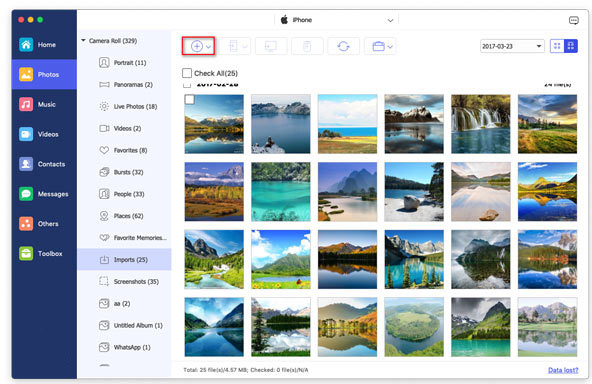
Potresti voler sapere:
Come trasferire foto da iPhone a Mac (9 modi comprovati)
Come trasferire foto da Mac a iPad [Convalidato]
Prima di sincronizzare le foto dal tuo Mac al tuo iPhone, tieni presente che tutti i file multimediali sul tuo iPhone verranno cancellati. Questo è importante e dovrebbe essere considerato prima di procedere con il processo di sincronizzazione.
A partire da macOS Catalina, il Finder sostituisce iTunes e tutte le sue funzioni sono integrate nel Finder. Pertanto, macOS Mojave e versioni precedenti utilizzeranno iTunes, mentre macOS Catalina e versioni successive utilizzeranno Finder.
Quindi, a seconda della versione del tuo computer Mac , segui questi passaggi per sincronizzare i file con il tuo iPhone:
Utilizzo di iTunes:
Passaggio 1. Collega l'iPhone al computer Mac . Una volta aperto iTunes , fai clic sul pulsante del dispositivo e seleziona "Foto".
Passaggio 2. Seleziona l'opzione "Sincronizza foto" e scegli quali foto desideri trasferire.

Passaggio 3. Premi "Applica" per sincronizzare le tue foto sul tuo iPhone dal tuo Mac.
Utilizzo del Finder:
Passaggio 1. Avvia il Finder, quindi collega l'iPhone al computer con un cavo Lightning. Sbloccalo e fidati del tuo Mac.
Passaggio 2. Seleziona il tuo iPhone, seguito dalla categoria da condividere. Seleziona "Sincronizza" e scegli le foto da condividere.
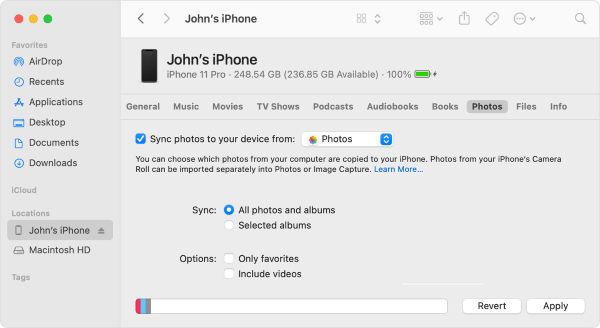
Passaggio 3. Tocca "Applica" per trasferire i tuoi file.
Passaggio 4. Al termine, controlla gli elementi trasferiti nell'app Foto sul tuo iPhone.
Per saperne di più:
7 modi praticabili su come trasferire foto da Mac a Android
Come trasferire video da Mac a iPhone con 5 metodi
iCloud è anche un modo migliore per trasferire foto da Mac a iPhone. Tuttavia, Foto di iCloud dovrebbe essere abilitato sul Mac in modo che le tue foto possano sincronizzarsi con il tuo account iCloud. Inoltre, assicurati che ci sia spazio sufficiente in iCloud. Sul tuo iPhone dovrebbe essere installata l'app Foto.
Passaggio 1. Vai su Impostazioni sul tuo iPhone e tocca l'opzione "il tuo nome". Scegli "iCloud".
Passaggio 2. Quindi, vai su "Foto" e quindi abilita "Foto di iCloud".
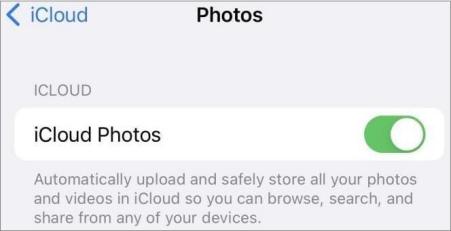
Passaggio 3. Vai al menu Apple sul tuo Mac e fai clic su "Preferenze di Sistema".
Passaggio 4. Quindi scegli "iCloud" e accedi al tuo account. Al termine, fai clic su "Opzioni", quindi abilita Foto di iCloud e premi "Fine".
Da non perdere: se non riesci a importare foto da iPhone a Mac, consulta Non riesci a importare foto da iPhone a Mac? Ecco le vere soluzioni!
Puoi trasferire foto dal tuo Mac al tuo iPhone utilizzando AirDrop, un'ottima funzione di trasferimento wireless. Devi solo attivarlo prima di poter condividere le foto tra due dispositivi Apple. Prima di utilizzare AirDrop, devi assicurarti che Wi-Fi e Bluetooth siano abilitati su entrambi i dispositivi e che tutti gli hotspot personali siano disattivati.
Assicurati che le impostazioni di AirDrop siano impostate su "Solo contatti" o "Tutti" invece di "Ricezione disattivata" e posiziona il tuo iPhone e Mac uno vicino all'altro. Dopo esserti assicurato che tutto sia impostato, puoi seguire questi passaggi per spostare le tue foto:
Passaggio 1. Abilita AirDrop su Mac andando su "Finder" e facendo clic sul menu "Vai". Quindi seleziona "AirDrop" e attiva "Bluetooth" e "Wi-Fi". Sotto l'opzione "Consenti di essere scoperto da", scegli "Tutti" o "Solo contatti".

Passaggio 2. Successivamente, dovresti attivare AirDrop su un iPhone. Scorri verso l'alto o verso il basso sullo schermo del telefono per aprire il "Centro di controllo". Quindi, seleziona AirDrop e imposta il tuo iPhone in modo che sia rilevabile da "Solo contatti" o "Tutti".
Passaggio 3. Dopo aver collegato correttamente il Mac e l'iPhone, ora puoi iniziare a condividere immagini tra questi dispositivi. Esistono due modi per utilizzare AirDrop. Puoi trascinare le immagini che desideri condividere da un Mac a un iPhone sull'immagine del destinatario e toccare "Invia".
In alternativa, puoi scegliere l'icona "Condividi" nell'app. Seleziona "AirDrop", quindi seleziona il destinatario e premi "Fine".
Potrebbe piacere:
7 semplici modi per trasferire foto da iPad a Mac
Come trasferire foto da iPad a disco rigido esterno con o senza computer
L'app Google Foto è un servizio di archiviazione cloud che ti consente di condividere foto tra dispositivi. Tutto ciò di cui hai bisogno è lo stesso account su entrambi i dispositivi e abbastanza spazio di archiviazione in iCloud; Basta seguire alcuni semplici passaggi.
Passaggio 1. Innanzitutto, carica le foto dal tuo Mac su Google Foto. Puoi farlo direttamente dall'applicazione Google Foto se non è installata su un Mac. In alternativa, puoi visitare il sito Web di Google Foto e accedere al tuo account. Successivamente, tocca la scheda "Carica" per inviare le foto all'iPhone.
Passaggio 2. Installa l'applicazione Google Foto sul tuo iPhone e accedi utilizzando l'account per caricare le foto sul tuo Mac.
Passaggio 3. Dopo aver importato le foto dal tuo Mac, le vedrai nell'app. Scegli le foto che desideri e scaricale sul tuo iPhone.
Ulteriori letture: 14 modi indolori per correggere le foto di iPhone/iCloud che non vengono visualizzate su Mac problema
Dropbox è un servizio di archiviazione cloud in grado di mantenere tutti i tuoi file organizzati online per un accesso più semplice. Quindi, non importa dove ti trovi, avrai tutte le tue foto in pochi secondi, purché tu disponga di una connessione Internet. Ma Dropbox richiede molti dati sia per il caricamento che per il download dei file. Ecco come esportare le foto da Maclibro a iPhone utilizzando Dropbox:
Passaggio 1. Innanzitutto, scarica e apri l'applicazione Dropbox su Mac. Quindi, scegli le immagini da caricare e premi il pulsante "Carica foto". Dopo aver caricato tutte le immagini, le otterrai sul tuo account Dropbox.

Passaggio 2. Vai su App Store e installa l'app Dropbox sul tuo iPhone. Dopo averlo installato, apri e accedi al tuo account per scaricare le tue foto.
Passaggio 3. Seleziona le immagini e scaricale sul tuo iPhone.
Nota: C'è il rischio di perdere i dati e c'è una restrizione sulla quantità di dati che possono essere trasferiti o caricati. È possibile caricare solo file fino a 2 GB. Ciò limiterà qualcuno che sposta regolarmente le foto tra i dispositivi. Quindi, la soluzione migliore è utilizzare il software Photo Transfer.
Questo è tutto su come spostare le foto da Maclibro all'iPhone. Abbiamo ristretto le migliori opzioni per te. Ricapitolando, possiamo dire che iTunes comporta un processo noioso con potenziale perdita di dati. Anche se le foto di iCloud offrono l'accessibilità su vari dispositivi, presentano anche un rischio di grave perdita di dati, rendendo poco pratico il trasferimento di immagini di grandi dimensioni e di alta qualità. D'altra parte, Airdrop utilizza Wi-Fi e Bluetooth, riducendo al minimo i problemi di perdita di dati durante i trasferimenti, ma può essere inaffidabile e insicuro. Google Foto ha anche un limite di archiviazione. E Dropbox? Sebbene sia un'opzione solida, il suo limite di trasferimento di file di 2 GB non la rende una buona opzione.
Quindi, la soluzione migliore per trasferire le foto dal tuo Mac al tuo iPhone è tramite Photo Transfer. È la soluzione più semplice e senza problemi per trasferire foto tra dispositivi.
Articoli Correlati:
Come sincronizzare i contatti da Mac a iPhone con 4 semplici modi (da leggere)
Come trasferire file da iPhone a Mac senza iTunes [Guida completa]
Come trasferire musica da Mac a iPhone (da leggere)
Modi semplici per AirDrop da iPhone a Mac [Supporta vari tipi di file]
Come trasferire video da Mac a iPad? (Tutorial passo-passo)
Come trasferire musica da Mac a iPhone senza iTunes [6 metodi]





