
Come sincronizzare i video su iPhone [Mantieni formati e qualità originali]

Oltre alle foto e alla musica, anche i formati di file video ricevono sufficiente attenzione dagli sviluppatori di applicazioni di terze parti e da Apple. Per questo motivo, sul mercato delle app sono disponibili vari modi per sincronizzare i video con gli iPhone.
Guardare film con un iPhone è una grande esperienza e un modo per trascorrere il tempo libero. Puoi riprodurre qualsiasi film sull'iPhone quasi ovunque e in qualsiasi momento, anche quando sei in aereo o in treno. Non è necessario portare con sé un computer portatile. Quindi, leggi questa guida per ottenere 6 potenti modi per sincronizzare i tuoi video.

iTunes è un modo eccellente per sincronizzare i video su un iPhone. Non solo si occupa della iOS musica, ma sincronizza anche i tuoi video, inclusi film e programmi TV, su un iPhone. Puoi visualizzare o riprodurre i video senza problemi. È un modo molto stabile e veloce di trasferire filmati.
Ecco come sincronizzare i video su un iPhone tramite iTunes:
Passaggio 1: scarica e installa iTunes
Scarica e installa l'ultima applicazione iTunes sul tuo computer. Se sul tuo computer è già installato iTunes, assicurati che sia aggiornato. Ora collega il dispositivo per sincronizzare i video dal computer con un cavo USB, quindi avvialo sul computer.
Passaggio 2: scegli il tuo dispositivo iPhone
L'icona dell'iPhone si trova nell'angolo in alto a sinistra dell'interfaccia di iTunes. Quindi fai clic sul contenuto che desideri sincronizzare nel menu delle impostazioni sul lato sinistro della finestra di iTunes. Seleziona la casella accanto a Sincronizza per attivare la modalità di sincronizzazione per il contenuto Film .
Passaggio 3: selezionare i filmati desiderati da sincronizzare e applicare
Scegli i film che desideri sincronizzare su un iPhone spuntando le caselle accanto a ciascun elemento. Per effettuare le modifiche, fai clic sul pulsante Applica nell'angolo in basso a destra dell'interfaccia di iTunes. Fare clic sul pulsante Sincronizza se il processo di sincronizzazione non si avvia automaticamente.

Leggi anche: 5 semplici modi su come trasferire video su iPad senza iTunes
iCloud è un servizio di Apple disponibile per tutti i dispositivi Apple. Tutti i dati relativi al tuo dispositivo e le informazioni relative ai tuoi contatti, calendari e, soprattutto, video possono essere archiviati in iCloud. Al giorno d'oggi, questo servizio viene utilizzato da molti utenti di iPhone perché è molto facile da usare e offre una serie di vantaggi.
Sincronizza i video di iMovie sul tuo iPad/iPhone utilizzando iCloud:
Passaggio 1: scarica l'ultima applicazione iOS
Inizia scaricando e installando l'ultima applicazione iMovie iOS sui tuoi dispositivi iPad/iPhone. Successivamente, avvia l'applicazione iMovie iOS su iPhone.
Passaggio 2: attiva iCloud
Per attivare iCloud, devi aprire l'applicazione Impostazioni , accedere a iCloud e attivare la funzione iCloud. In questo modo sincronizzerai automaticamente tutti i video di iMovie su iCloud. Ora puoi condividere i video nel modo che preferisci.
Passaggio 3: condividi i video
Tocca il video iMovie che desideri condividere e seleziona l'opzione Condividi . Successivamente, fai clic sul pulsante di condivisione di iCloud . Quindi inserisci la descrizione dei video che desideri condividere. Infine, seleziona i contatti iCloud con cui desideri condividere il video e condividilo.
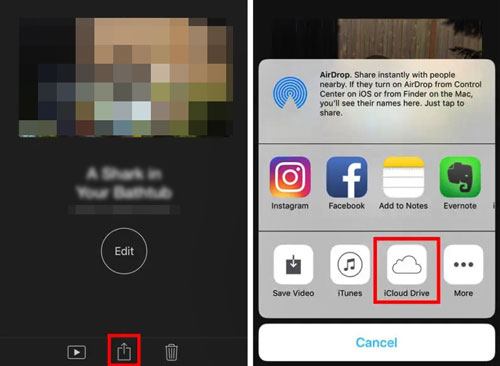
Ulteriori informazioni: Vuoi trasferire il backup di iTunes su un dispositivo Android? Allora segui questo tutorial.
SHAREit è un'applicazione gratuita che consente di trasferire contenuti da un dispositivo mobile all'altro. Con esso, puoi trasferire facilmente video da un telefono a un iPhone. Inoltre, puoi usarlo per inviare immagini, canzoni, ecc. Ti consente di inviare dati tramite l'hotspot che fornisce ed è più veloce del Bluetooth.
Scopri come utilizzare SHAREit per trasferire video su un iPhone:
Passaggio 1: scarica e installa SHAREit su entrambi i dispositivi
Scarica e installa questa app su entrambi i dispositivi mobili. Il primo dispositivo dovrebbe essere il dispositivo di origine e il tuo iPhone dovrebbe essere la destinazione. Quindi avvia l'applicazione SHAREit su entrambi i dispositivi. Assicurati che i due dispositivi siano connessi allo stesso Wi-Fi.
Passaggio 2: seleziona i video
Avvia il processo di invio toccando il pulsante Invia sul dispositivo sorgente e il pulsante Ricevi sull'iPhone.
Quindi, tocca la scheda VIDEO sul tuo dispositivo sorgente per selezionare i video che desideri inviare. Premi il pulsante OK per inviare i file.
Passaggio 3: seleziona il tuo iPhone come dispositivo di destinazione
Il dispositivo sorgente rileverà tutti i dispositivi con SHAREit pronti a ricevere i file e connessi alla stessa rete. Ora seleziona il tuo iPhone sullo schermo che sembra un radar.
Passaggio 4: accetta video su iPhone
Infine, fai clic sul pulsante Accetta sull'iPhone quando ti viene chiesto di iniziare a ricevere video. I video verranno archiviati nell'album del rullino fotografico del tuo iPhone.

Forse hai bisogno di: E se volessi recuperare i video cancellati da un iPhone? In questo caso, puoi fare riferimento a questa guida al recupero.
Gmail è un servizio di Google che offre molti vantaggi. Puoi usarlo per inviare qualsiasi file a un iPhone (o qualsiasi altro dispositivo Apple). Inoltre, è un modo semplice e veloce per inviare file. Ma può inviare solo file entro 50 MB ogni volta.
Per inviare video a iPhone tramite Gmail, procedi nel seguente modo:
Passaggio 1: accedi a Gmail
Apri il dispositivo di invio con i video che desideri inviare e accedi al tuo account Gmail utilizzando un browser.
Passaggio 2: componi un'e-mail
Nella parte in alto a sinistra dello schermo del tuo dispositivo, tocca o fai clic sul pulsante Componi e apparirà una nuova bozza di e-mail.
Nel campo di testo denominato A, inserisci l'indirizzo e-mail del destinatario. Puoi anche aggiungere una descrizione dell'e-mail nel campo di testo chiamato Oggetto.
Passaggio 3: allega i video
Allega i video che desideri inviare all'e-mail facendo clic sull'icona della graffetta nella parte inferiore dell'interfaccia dell'e-mail. Individua la posizione in cui si trovano i tuoi video e selezionali.
Attendi il completamento del caricamento dei video. Successivamente, fai clic sul pulsante Invia .
Passaggio 5: scarica i video sul tuo iPhone
Infine, accedi al tuo Gmail utilizzando il tuo iPhone utilizzando un browser a tua scelta. Fai clic sul pulsante Posta in arrivo e vedrai una nuova e-mail con i video allegati. Scaricali da lì.

Da non perdere:
Come trasferire video da iPhone a Android in modo efficace [Risolto]
Trasferisci in modo sicuro i video da iPhone a iPad in 5 modi
Dropbox è uno strumento eccellente per il backup e la sincronizzazione. È anche un sistema di archiviazione online sicuro che salva i file video. Consente solo 2 GB di spazio di archiviazione gratuito, ma è possibile eseguire l'aggiornamento a una memoria più grande a un costo. Con esso, puoi sincronizzare i tuoi video tra diversi dispositivi senza intoppi.
Per utilizzare Dropbox per inviare video a un iPhone, procedi nel seguente modo:
Passaggio 1: installa Dropbox
Inizia il processo installando Dropbox su entrambi i dispositivi. Il primo dispositivo dovrebbe essere il dispositivo di origine e il tuo iPhone dovrebbe essere il dispositivo di destinazione.
Passaggio 2: avvia Dropbox
Il tuo dispositivo di origine può essere qualsiasi dispositivo compatibile con Dropbox, ad esempio Android, Mac, Windows, iOS, ecc. Avvia l'applicazione Dropbox e accedi al tuo account Dropbox.
Tocca l'icona + nell'angolo in basso a destra. Fai clic sull'opzione Carica foto o video ed evidenzia i video che desideri condividere. Successivamente, fai clic sul pulsante Carica per caricare tutti i video selezionati nel tuo account Dropbox.
Passaggio 3: salva i video su iPhone
Accedi all'applicazione Dropbox utilizzando gli stessi dati di accesso. Dopo aver effettuato l'accesso, puoi accedere ai file video che hai caricato su Dropbox.
Seleziona i video che desideri salvare, tocca il pulsante Condividi e, infine, fai clic sul pulsante Salva video per conservarli nel rullino fotografico del telefono.
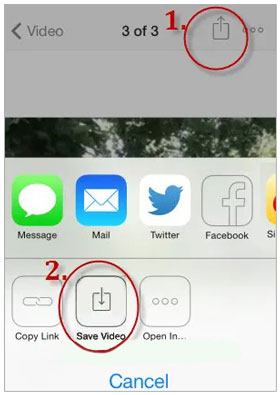
Stai cercando un modo più conveniente per sincronizzare i video sul tuo iPhone? Non cercare oltre. Questo iOS Data Transfer è uno strumento professionale progettato per questo scopo. In effetti, è uno strumento all-in-one per trasferire più file, inclusi video, musica, contatti e altro ancora. È un'applicazione facile da usare che ti consente di sincronizzare i file in modo sicuro ed efficiente.
Caratteristiche principali di questo software di trasferimento:
* Trasferisci direttamente i video da un dispositivo a un iPhone senza spazio cloud.
* Trasferimento rapido di video da un computer a un iPhone e viceversa.
* Ripristina i tuoi video di iTunes sul tuo iPhone senza difficoltà.
* Supporta vari tipi di file sul tuo dispositivo iOS .
* Funziona bene con le ultime versioni iOS .
* Processo sicuro, stabile e semplice.
* Aiutarti a gestire i dati del tuo iPhone su un computer.
Scarica questo iOS software di trasferimento video.
Segui la guida qui sotto per scoprire come sincronizzare i video su iPhone in 1 clic:
01Avvia il programma
Installa e avvia il software di trasferimento dati dell'iPhone. Collega il tuo dispositivo iPhone al computer e fai clic sull'opzione Autorizza quando richiesto.
02Vai alla scheda Video
Il programma inizierà a rilevare il tuo dispositivo e tutti i file verranno visualizzati sullo schermo nel pannello di sinistra. Scegli la cartella Video dalla categoria.

03Trasferisci i video sul tuo iPhone
Seleziona i video che desideri nell'elenco e tocca l'icona Aggiungi per importare i tuoi video dal computer al tuo iPhone. Quindi attendi la fine del processo di trasferimento.

Suggerimenti: Se desideri copiare i tuoi video da un telefono al tuo iPhone, puoi selezionare l'icona "Esporta" per farlo. Oppure apri il link per ottenere una guida completa qui.
Quelli sopra sono alcuni modi per sincronizzare i video su un iPhone. Tra i metodi discussi in questo articolo, lo strumento di trasferimento dati iPhone è una soluzione semplice e veloce che ti consente di trasferire e gestire i tuoi dati iOS senza problemi. Inoltre, può esportare rapidamente altri file sul tuo iPhone senza ritardi, come messaggi, contatti, canzoni e così via.
Articoli Correlati:
I 5 migliori modi per trasferire video da iPhone a Mac (da non perdere)
Come sincronizzare Android telefono con il tablet (iPad e Android tablet)?
Come recuperare i video cancellati dal Android telefono senza root
Come convertire i video dell'iPhone in MP4 senza perdita di qualità in 7 modi?
17 metodi opzionali per trovare i video scomparsi da iPhone Indietro
Come recuperare i video WhatsApp cancellati da Android o iPhone? (8 metodi)





