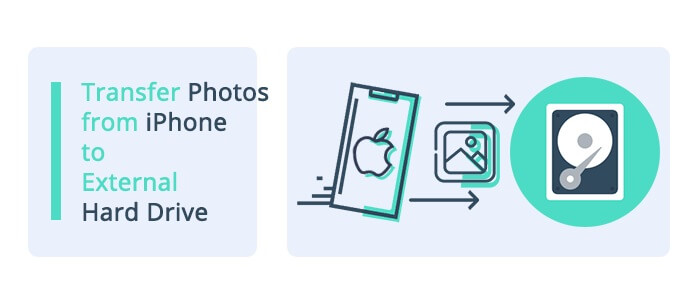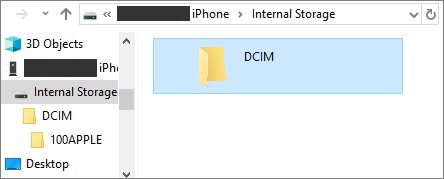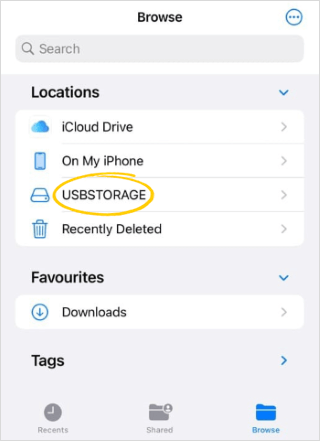"Ciao a tutti, ho delle foto sul mio iPhone che voglio trasferire su un'unità esterna. So che dovrò esaminare il mio MacBook per questo, ma c'è un modo più semplice per farlo oltre all'importazione, all'esportazione e all'eliminazione delle immagini dall'app Foto? Grazie."
- Zoebe
Come quello che Zoebe aveva sperimentato, il tuo iPhone potrebbe avere meno spazio di archiviazione quando memorizzi migliaia di immagini di grandi dimensioni su di esso. Se vuoi spostarli ma non sai mai come trasferire le foto da iPhone a un disco rigido esterno, avrai due scelte: farlo con un computer o senza. Bene, questo post copre entrambi. Iniziamo a imparare come farlo con soluzioni semplici.
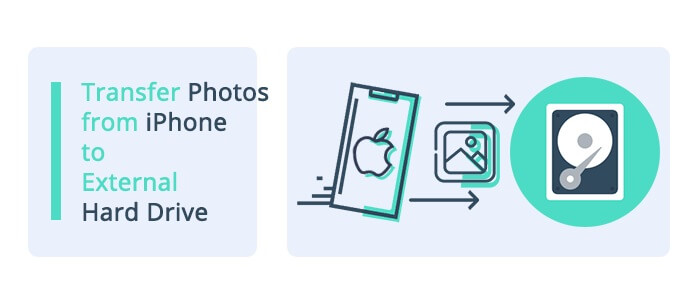
Metodo 1. Come trasferire le foto dell'iPhone su un disco rigido esterno utilizzando Coolmuster iOS Assistant
Desideri trasferire tutte o solo alcune foto dal tuo iPhone a un disco rigido esterno con un clic? Se la risposta è sì, puoi scegliere Coolmuster iOS Assistant.
A differenza del trasferimento manuale, Coolmuster iOS Assistant esegue automaticamente la scansione delle immagini dell'iPhone e mostra le immagini in miniatura sull'interfaccia. È possibile visualizzare in anteprima le immagini, selezionare quelle desiderate ed esportarle direttamente sul disco rigido esterno. Se desideri eseguire il backup di tutte le foto dal tuo iPhone sul disco rigido esterno, puoi farlo con un clic.
Inoltre, supporta vari formati di foto per iPhone, come JPG, JPEG, PNG, GIF, BMP, PEG, ecc. Qui puoi controllare le caratteristiche principali di Coolmuster iOS Assistant.
Caratteristiche principali:
- Visualizza in anteprima e copia selettivamente le foto da iPhone su disco rigido esterno.
- Un clic per eseguire il backup di tutte le foto e gli album fotografici dal tuo iPhone sul disco rigido esterno.
- Supporta più formati di foto, come JPG, PNG, PEG, JPEG, GIF, BMP, ecc.
- Ti consente di esportare contatti, messaggi, musica e altri file dal tuo iPhone/iPad/iPod al tuo computer/posizione di backup predefinita di iTunes/disco rigido esterno e importare libri, backup di iTunes, ecc., dal tuo computer a un iDevice.
- Esegui il backup e ripristina i dati dell'iPhone su un computer.
- App altamente sicura, facile e intuitiva.
- Funziona bene con tutti i modelli di iPhone con iOS 5 a iOS 17 o versioni successive, inclusi iPhone 15 Pro Max/15 Pro/15/14/13/12 Pro Max/12 Pro, ecc.
Diamo un'occhiata a come eseguire il backup delle foto dell'iPhone su un disco rigido esterno con un clic.
01Scarica e installa Coolmuster iOS Assistant sul tuo computer. Quindi, avvialo e vedrai l'interfaccia qui sotto.

02Collega il tuo iPhone al computer utilizzando un cavo USB adatto, tocca "Fidati" sul tuo iPhone e fai clic su "Continua" sul software per andare avanti. Successivamente, inserisci il disco rigido esterno nello slot USB del computer.

03Una volta connesso correttamente, fai clic su "Foto" dal pannello di sinistra, visualizza l'anteprima e seleziona le foto desiderate e premi il pulsante "Esporta" nel menu in alto. Infine, scegli il disco rigido esterno dalla finestra pop-up per salvarli su di esso.

Per approfondire:
Come trasferire musica da iPhone a computer in modo efficace? (4 Consigli)
Come trasferire foto da Android a iPad in 4 semplici modi? (Aggiornato)
Metodo 2. Come spostare le foto da iPhone al disco rigido esterno utilizzando l'app Foto su Windows
Su Windows, c'è un'app Foto per trasferire o gestire le foto dell'iPhone. Se non vuoi installare alcuna app, puoi scegliere in questo modo. Per trasferire foto da iPhone a disco rigido esterno utilizzando l'app Foto su Windows, procedi nel seguente modo:
- Collegare il disco rigido esterno al computer Windows utilizzando un cavo USB o qualsiasi altra connessione adatta.
- Apri l'app Foto sul tuo computer Windows e collega il tuo iPhone al computer utilizzando un cavo USB.
- Nell'app Foto, fai clic sul pulsante "Importa". Questo rileverà e importerà le foto dal tuo iPhone al tuo computer.
- Una volta visualizzata la finestra di importazione, fai clic sul collegamento "Altre opzioni" e seleziona il tuo disco rigido esterno come destinazione per le foto importate.
- Scegli le foto che desideri trasferire dal tuo iPhone al disco rigido esterno e fai clic sul pulsante "Importa" per avviare il processo di trasferimento.

Metodo 3. Come eseguire il backup delle foto di iPhone su un disco rigido esterno utilizzando Esplora file su Windows
Puoi anche trasferire foto da iPhone a disco rigido esterno utilizzando Esplora file su Windows. Per raggiungere questo obiettivo, è sufficiente seguire i passaggi seguenti:
- Collega il tuo iPhone al computer Windows con un cavo USB. Quindi sblocca il tuo iPhone e, se richiesto, tocca "Fidati" sul tuo dispositivo per stabilire una connessione con il tuo computer.
- Apri Esplora file sul tuo computer Windows premendo i tasti "Windows" + "E".
- In Esplora file, trova il tuo iPhone sotto "Questo PC" (dovrebbe essere elencato come dispositivo portatile). Fai doppio clic sul tuo iPhone per aprire la sua memoria interna.
- Vai alla cartella "DCIM" (è qui che sono archiviate le tue foto). E seleziona le foto che desideri trasferire.
- Copiare le foto selezionate e incollarle nella posizione in cui si desidera memorizzarle sul disco rigido esterno.
- Attendi il completamento del trasferimento.
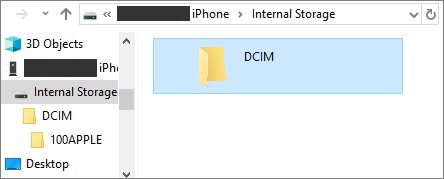
Metodo 4. Come trasferire foto da iPhone a disco rigido utilizzando Image Capture su Mac
Per trasferire le foto dall'iPhone a un disco rigido esterno utilizzando Acquisizione Immagine su un Mac, procedi nel seguente modo:
- Collega il tuo iPhone al tuo Mac e sblocca il tuo iPhone. Se richiesto, tocca "Fidati" sul tuo dispositivo per stabilire una connessione con il tuo Mac.
- Apri l'applicazione "Acquisizione Immagine" sul tuo Mac (puoi trovarla nella cartella "Applicazioni" o usa Spotlight (Comando + Spazio) per cercarla). In Image Capture, il tuo iPhone connesso dovrebbe apparire nell'elenco "DISPOSITIVI" sul lato sinistro della finestra. Seleziona il tuo iPhone dall'elenco.
- Nella parte inferiore della finestra Acquisizione immagine, vedrai un'opzione denominata "Importa in". Fare clic sul menu a discesa accanto ad esso e selezionare il disco rigido esterno come destinazione.
- Scegli le tue impostazioni di importazione preferite, ad esempio dove archiviare le foto, come chiamarle e se eliminare le foto dal tuo iPhone dopo l'importazione. È possibile regolare queste impostazioni in base alle proprie preferenze.
- Nella finestra principale di Acquisizione Immagine, vedrai un'anteprima delle foto sul tuo iPhone. Seleziona le foto che desideri trasferire sul disco rigido esterno facendo clic su di esse.
- Fai clic sul pulsante "Importa" per trasferire le foto selezionate alla destinazione specificata sul disco rigido esterno. Se hai selezionato l'opzione per eliminare le foto dopo l'importazione, verranno rimosse dal tuo iPhone.
- Al termine dell'importazione, apri la cartella di destinazione sul tuo disco rigido esterno e assicurati che le foto siano lì. Questo passaggio garantisce che il trasferimento sia andato a buon fine.

Metodo 5. Come copiare le foto da iPhone al disco rigido esterno utilizzando l'app Foto su Mac
L'app Foto su Mac è un altro modo per archiviare le foto dell'iPhone su un disco rigido esterno. Ecco una guida passo passo:
- Collega il tuo iPhone al Mac e sblocca il tuo iPhone. Se richiesto, tocca "Fidati" sul tuo dispositivo per stabilire una connessione con il tuo Mac.
- Avvia l'app "Foto" sul tuo Mac (puoi trovarla nella cartella Applicazioni o usa Spotlight (Comando + Spazio) per cercarla).
- Nell'app Foto, cerca il tuo iPhone connesso nella barra laterale sotto "DISPOSITIVI" e fai clic sul tuo iPhone per visualizzare le foto da trasferire.
- Seleziona le foto che desideri copiare sul disco rigido esterno e fai clic sul pulsante "Importa selezionati". In questo modo le foto selezionate verranno copiate nella libreria Foto del Mac.
- Archivia le foto in una cartella specifica e seleziona il tuo disco rigido esterno come destinazione.

Metodo 6. Come scaricare foto da iPhone su disco rigido esterno utilizzando iCloud
Potresti aver sincronizzato regolarmente le foto su iCloud. In tal caso, puoi anche migrare le foto dell'iPhone sul disco rigido esterno utilizzando iCloud Drive. Tuttavia, questo modo non è sempre consigliato, poiché ci vorrà più tempo per sincronizzare o scaricare le foto di grandi dimensioni.
I seguenti suggerimenti ti mostrano come spostare le foto dell'iPhone su un disco rigido esterno tramite iCloud.
- Controlla se hai abilitato la libreria foto di iCloud sul tuo iPhone. Puoi accedere alle "Impostazioni" dell'iPhone > "iCloud" > "Foto" per dare un'occhiata e attivarlo.
- Visita iCloud.com sul tuo computer e accedi con lo stesso ID Apple che usi sul tuo iPhone.
- Fai clic su "Foto", scegli le foto che ti piacciono e fai clic su "Scarica" gli elementi selezionati nell'angolo in alto a destra. Successivamente, attendi qualche istante fino al termine del download di tutte le foto.
- Collega il disco rigido esterno al computer, fai doppio clic su di esso e copia e incolla le foto salvate dal computer al disco rigido esterno.

Metodo 7. Come importare direttamente foto da iPhone su disco rigido esterno
A volte, non hai un computer a portata di mano. In questo momento, puoi trasferire direttamente le foto dal tuo iPhone al disco rigido esterno, liberandoti dall'utilizzo di un computer. Vediamo come funziona.
Come scaricare direttamente le foto da iPhone su un disco rigido esterno?
- Collega il tuo iPhone al disco rigido esterno tramite USB.
- Vai all'app "File" dell'iPhone e tocca "Sfoglia" per vedere se hai collegato correttamente il disco rigido esterno. Successivamente, esegui l'app "Foto", fai clic sulle immagini che desideri copiare e premi l'opzione "Condividi".
- Tocca "Salva su file" > "Sul mio iPhone" e scegli il disco rigido esterno. Questo trasferirà facilmente le foto dall'iPhone al disco rigido esterno senza un computer.
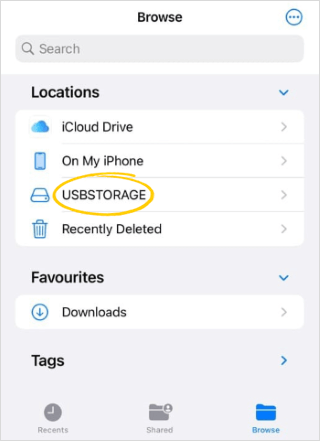
La conclusione
Come trasferire foto da iPhone a un disco rigido esterno? Ora conosci cinque semplici modi. Per effettuare il bonifico in modo flessibile, puoi scegliere Coolmuster iOS Assistant. Questa app intelligente è facile, sicura e facile da usare. Al contrario, l'app Foto e iCloud limitano le versioni del dispositivo. Image Capture non trasferisce tutte le foto e il metodo diretto potrebbe non funzionare con tutti i tipi di dispositivi.
Se hai bisogno di supporto tecnico durante la sincronizzazione, faccelo sapere nei commenti in qualsiasi momento. Il nostro team di supporto ti assisterà in pochissimo tempo.
Articoli Correlati:
Come trasferire foto da iPhone a unità flash con o senza computer?
Come trasferire file tra Android e unità flash tramite OTG?
Come trasferire foto dal Android telefono all'unità flash USB [3 modi]
Come trasferire musica da iPod a iPod [Da leggere]
Come trasferire foto da iPhone a Mac (9 modi comprovati)