
Come trasferire video da Mac a iPhone con 5 metodi

Riepilogo: se ti stai chiedendo come trasferire video da Mac a iPhone 14/13/12/11/X/8/7/6, sei nel posto giusto. Questo articolo ti mostra 5 modi migliori per trasferire video da Mac a iPhone.
Grazie allo sviluppo del networking, i video sono stati considerati il modo migliore per registrare i nostri momenti preziosi e la felicità della nostra vita. Preferiamo condividere ogni ricordo indimenticabile con la nostra famiglia, i nostri amici o anche gli estranei su Internet. Ecco perché il video blogging o vlogging è diventato una tendenza popolare per le persone per filmare la loro vita quotidiana nell'attuale social media.
Pertanto, la maggior parte di noi è incline a salvare i video sui propri smartphone per comodità. Ogni volta che vogliamo guardarli di nuovo, apriamo i nostri smartphone e ce li godiamo in qualsiasi momento. Inoltre, le app per smartphone offrono piattaforme di editing facili da caricare e condividere per i vlogger. (Vedi anche: 11 migliori software di editing di vlog per gli amanti dei vlog)
Nonostante le situazioni di cui sopra, per alcuni motivi, gli utenti di smartphone richiedono di sapere come trasferire video da Mac a iPhone. Bene, se hai problemi su come inviare video da Mac a iPhone, ora puoi liberare la tua mente. Oggi ti insegneremo a conoscere 5 metodi per trasferire video da Mac a iPhone. Con più opzioni fornite, puoi selezionare la soluzione migliore per spostare un video da Mac a iPhone.
Parte 1: Come trasferire video da Mac a iPhone con iPhone Video Transfer
Parte 2: Come inviare video da Mac a iPhone con iTunes
Parte 3: Come trasferire video da Mac a iPhone con Dropbox
Parte 4: Come spostare un video da Mac a iPhone tramite la libreria foto di iCloud
Parte 5: Come trasferire video da Mac a iPhone tramite AirDrop
Ne hai abbastanza di soffrire per l'esperienza lenta e preoccupante di trasferire video da Mac a iPhone? Vuoi sapere come saltare procedure complesse sul trasferimento di video da Mac a iPhone?
Lo strumento professionale iPhone Video Transfer ti promette di liberartene. Con iPhone Video Transfer, ti aiuta a risparmiare tempo prezioso senza perdita di dati. Inoltre, è facile spostare i video da Mac al dispositivo iOS con alcuni semplici processi.
Ti consigliamo di utilizzare iPhone Video Transfer come il modo migliore per trasferire video da Mac a iPhone. È compatibile con quasi tutti gli iPhone, iPad e iPod, comprese le ultime versioni dell'iPhone: iPhone 14/13/12/11/XS Max/XS/XR. Sono supportate anche le vecchie versioni di iPhone/iPad/iPod.
1. Facile da trasferire da Mac video a iPhone
Chiunque può completare il processo di trasferimento perché l'utilizzo di iPhone Video Transfer è abbastanza facile da tirarti fuori dai guai. Una volta rilevato il dispositivo iOS , l'applicazione semplifica la sincronizzazione dei video facendo clic sul pulsante.
2. Intelligente per garantire la sicurezza dei tuoi dati
Lo strumento professionale protegge la maggior parte dei dati dalla perdita nei tuoi file. L'applicazione ti consente di trasferire video tra i tuoi dispositivi iOS e Mac senza perdita di dati.
3. Veloce nell'invio di video su iPhone
Il trasferimento di video da Mac a iPhone richiede solo pochi minuti per essere completato. È adatto per l'invio di molti video.
> Passaggio 1: scarica iPhone Video Transfer su Mac e installa il software
Assicurati di aver scaricato la versione corretta di iPhone Video Transfer. Dopo aver scaricato correttamente, esegui il software sul tuo Mac e collega il tuo iPhone tramite un cavo USB. Quindi il software rileverà automaticamente il tuo dispositivo iOS . E guarda tutti i file sul tuo iPhone visitando i diversi file.

> Passaggio 2: inizia a trasferire video da Mac a iPhone
Avvia il programma e visita i "Media". Quindi, fai clic sulla parte inferiore "Video" per visualizzare in anteprima i video sul tuo dispositivo sul programma. Basta fare clic sul pulsante "Aggiungi" in alto per selezionare i video desiderati dal tuo Mac.

> Passaggio 3: trasferisci video da Mac a iPhone in pochi minuti
Una volta completato il processo di cui sopra, tutti i video selezionati vengono immediatamente trasferiti da Mac e incollati sul tuo iPhone in pochi minuti.
Potrebbe piacerti anche: Modo semplice per sincronizzare le note da Mac a iPhone
Forse, iTunes potrebbe diventare la prima opzione per aiutarti a trasferire file mentre preferisci ancora utilizzare il servizio di Apple. A meno che tu non sia infastidito dal complesso processo. Il secondo metodo che introdurremo per inviare video con iTunes non è amichevole per il tuo tempo prezioso, a meno che tu non sia infastidito dal complesso processo. Sebbene richieda molto tempo, convertirà i video in diversi formati come MP4, M4V o MOV.
> Passaggio 1: scarica e installa iTunes sul tuo Mac
Se iTunes sul tuo Mac è obsoleto, la finestra popup ti ricorderà di scaricare l'ultima versione di iTunes prima di inviare video. Assicurati di aver aggiornato il software.
> Passaggio 2: collega il tuo iPhone a Mac tramite cavo USB
Controlla il tuo dispositivo iOS se viene rilevato dopo l'installazione. Quindi, avvia il software e vai alla tua "Libreria". Vedrai "Film" in basso nel pannello di sinistra.
> Passaggio 3: invia video da iTunes
Seleziona "Film" e seleziona i video che desideri. Quindi fare clic sui pulsanti "Sincronizza" e "Fine". Successivamente, i video verranno inviati direttamente al tuo iPhone.
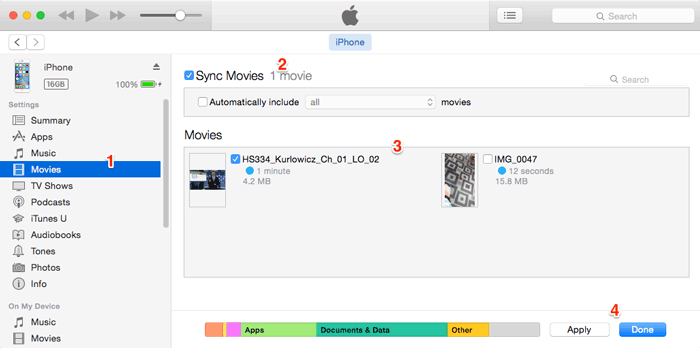
Da non perdere: 3 modi per sincronizzare i contatti da Mac a iPhone
Se eri un utente di Android telefono, potresti conoscere un sistema di risparmio dati online, Dropbox, che è comune da trovare su Google Play. Generalmente, un account gratuito viene fornito agli utenti con una certa dimensione di archiviazione dei dati ripristinando gli stessi file aggiornati su tutti i dispositivi. Poiché si tratta di un servizio online, è sufficiente accedere al proprio account Dropbox sia su Mac che su iPhone, caricare i video che si desidera utilizzare sul proprio iPhone tramite il Mac.
Tuttavia, a causa della necessità di accedere all'ID del tuo account, la tua password esiste ancora il rischio di perderla. Devi sopportare il rischio inaspettato di un attacco hacker. Inoltre, devi intraprendere la rete stabile che il caricamento dei tuoi video attende molto tempo prima di finire di caricare. Ti consente di aggiungere un altro livello di protezione con la sua verifica in due passaggi.
Segui i passaggi seguenti se vuoi sapere come ottenere video da Mac a iPhone:
> Passaggio 1: visita dropbox.com per creare un account sul tuo Mac. Se ne hai già avuto uno, effettua il login. Si prega di notare per distinguere il sito ufficiale di Dropbox.
> Passo 2: Quindi, fai clic sull'icona "+" del tuo video di destinazione su Dropbox, che serve a preparare i video per il caricamento. È necessario aggiungere file video mediante trascinamento. Una volta terminato, il file inizierà a essere trasferito online.
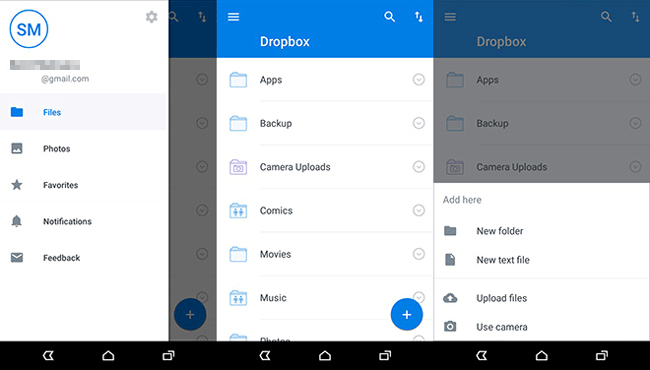
> Passaggio 3: Quando i video sono stati caricati sul sito, scarica l'app Dropbox e installala sul tuo dispositivo iOS . Accedi all'account e scegli i video che hai caricato. Scegli il pulsante "download file" sul tuo telefono e attendi qualche istante fino al completamento del processo.
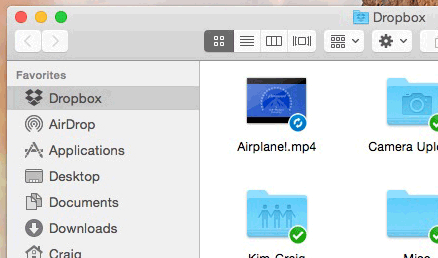
La libreria foto di iCloud è un altro servizio Apple per l'archiviazione di foto online. Questo metodo consente agli utenti di smartphone di spostare i video online per essere utilizzati in qualsiasi momento sul proprio Mac. Dal momento che hai familiarità con la libreria foto di iCloud, potresti sapere che iCloud fornisce solo 5 GB di spazio libero per l'archiviazione dei file. Se hai file di grandi dimensioni e più file da archiviare, devi pagare i diversi prezzi in base alla tua richiesta.
Per spostare automaticamente i video in Foto di iCloud, puoi spostare i tuoi video sul tuo iPhone tramite la libreria foto di iCloud. Questo processo è simile al metodo di Dropbox. Devi caricare i video su iCloud tramite il Mac prima di prepararti per il download sul tuo iPhone.
Le seguenti istruzioni ti aiuteranno a trasferire video da Mac a iPhone utilizzando la libreria foto di iCloud.
> Passaggio 1: importa i tuoi video e apri iCloud sul tuo Mac.
Per iniziare con il passaggio, fai clic sul pulsante "Opzioni" accanto a Foto. Tocca il "+" all'icona "Album" nell'angolo in alto a destra. Passa al passaggio successivo facendo clic sull'icona "Carica foto" nell'angolo in alto a destra che viene visualizzata come una nuvola con una freccia al suo interno. Quindi, fai clic sui video che devi caricare. Verrà visualizzata la finestra popup. Infine, fai clic su "Scegli".
> Passo 2: Esporta i tuoi video su iPhone
Dal momento che i tuoi video sono stati trasferiti su iCloud, ora puoi ottenerli tramite il tuo iPhone. Vai su "Impostazioni " sul tuo iPhone e fai clic su "Il tuo nome" in alto. Quindi, scegli l'icona "iCloud" e visita "Foto" dove i tuoi video sono stati nella "Libreria foto di iCloud". Dopo aver completato, puoi trovare i video sul tuo iPhone.

AirDrop è la forma di trasferimento wireless. Tramite connessione tramite connessione Wi-Fi tra dispositivi Mac e iPhone. A condizione che tu ti trovi in un ambiente Wi-Fi stabile, puoi facilmente aggiungere vari tipi di dati ad AirDrop da Mac e trasferirli su iPhone. Ma se il tuo Wi-Fi è debole, devi dedicare molto tempo al trasferimento dei file video.
> Passo 1: Vai su "Impostazioni" e apri "AirDrop" sul tuo dispositivo. Una volta completato, è necessario scegliere "Tutti" prima di connettere entrambi i dispositivi alla stessa rete.

> Passo 2: Avvia AirDrop su Mac che abilita Tutti nelle impostazioni di individuazione. Una volta collegato AirDrop, trascina e rilascia i file video sul cerchio che fa riferimento all'icona di condivisione per trasferirli su quel dispositivo.
> Passaggio 3; La finestra popup te lo ricorderà con un messaggio sul tuo iPhone. Fai clic sul pulsante "Accetta" per ricevere automaticamente il file sul tuo dispositivo.

Rispetto ai vantaggi e agli svantaggi tra i 5 metodi per trasferire video da Mac a iPhone, lo strumento professionale, iPhone Video Transfer, mostra i suoi punti di forza rendendo la scelta migliore.
In primo luogo, non devi preoccuparti dello spazio di archiviazione limitato che ti consente di trasferire i video con il semplice processo. I video possono essere trasmessi facilmente in streaming sul tuo iPhone premendo un clic. In secondo luogo, ti impedisce la perdita di dati. Non solo evita la perdita di dati da parte degli hacker, ma mantiene anche la tua privacy al sicuro. Inoltre, ti fa risparmiare tempo prezioso per trasferire i video.
Se stai cercando la migliore soluzione per trasferire video, seleziona iPhone Video Transfer per la tua prima opzione!
Articoli Correlati:
Diversi metodi per trasferire video da iPhone a Mac
I metodi preferiti per trasferire video da Android a Mac, senza lotte
Come trasferire/scaricare video dal computer all'iPhone
Come trasferire video/musica da Nokia a iPhone?





