
[Risposta] Perché lo spazio di archiviazione del mio iPhone è pieno dopo aver eliminato tutto?

"Ho cancellato letteralmente tutto sul mio iPhone e ancora dice che il mio spazio di archiviazione è pieno. Cosa devo fare? Significa che devo eliminare cose dal mio iCloud?"
-da Quora
Se il tuo iPhone ti avvisa spesso dello spazio di archiviazione insufficiente, anche dopo aver eliminato numerose foto, video, app e file non necessari, potresti ritrovarti perplesso e frustrato. Potresti chiederti, perché lo spazio di archiviazione del mio iPhone è pieno dopo aver eliminato tutto? Si tratta di un problema comune con varie potenziali cause e soluzioni. In questo articolo, esploreremo alcuni motivi che portano a imprecisioni nella visualizzazione dello spazio di archiviazione dell'iPhone e discuteremo i metodi per pulire e liberare efficacemente lo spazio di archiviazione sul tuo iPhone.
Lo spazio di archiviazione su un iPhone è costituito da due componenti: spazio di sistema e spazio utente. Lo spazio di sistema si riferisce allo spazio di archiviazione occupato dal sistema operativo iOS stesso e da alcune applicazioni preinstallate e questa porzione di spazio non può essere eliminata. Lo spazio utente, d'altra parte, include lo spazio di archiviazione utilizzato dalle applicazioni installate dall'utente e dal contenuto come foto e video acquisiti dall'utente e questa porzione di spazio è eliminabile.
Perché il mio spazio di archiviazione è pieno quando ho eliminato tutto? Potrebbero esserci diverse ragioni per questo:
File di sistema nascosti: Alcuni file di sistema o cache potrebbero non essere visibili agli utenti e possono accumularsi nel tempo, occupando spazio di archiviazione anche dopo aver eliminato il contenuto visibile.
Cache e dati dell'app: Le app spesso memorizzano dati temporanei o cache che potrebbero non essere rimossi quando si disinstalla l'app. Questi dati memorizzati nella cache possono contribuire al problema di archiviazione persistente.
Foto nell'album Eliminati di recente: Quando elimini le foto, potrebbero non essere rimosse immediatamente, ma spostate nell'album "Eliminate di recente", che occupa ancora spazio di archiviazione. Devi eliminarli definitivamente da questo album per liberare spazio.
Cancellazioni incomplete: Se il processo di eliminazione viene interrotto o incompleto, alcuni file potrebbero rimanere sul dispositivo, occupando spazio senza essere associati ad alcun contenuto visibile.
Vecchi backup di iCloud: Se hai abilitato i backup di iCloud e il tuo spazio di archiviazione iCloud è pieno, potresti comunque ricevere un messaggio che indica che lo spazio di archiviazione del tuo iPhone è pieno, anche se non hai contenuti sul tuo iPhone locale o hai recentemente eliminato alcuni file di grandi dimensioni.
iOS Aggiornamenti: Gli aggiornamenti iOS scaricati potrebbero essere ancora presenti sul dispositivo, anche dopo l'installazione. Questi file possono essere di grandi dimensioni e contribuire al problema di archiviazione.
Potrebbe piacerti:
Come liberare spazio su iPhone/iPad senza eliminare le app [9 modi possibili]
[Guida completa] Come eliminare i messaggi da iCloud ma non da iPhone?
Ora sappiamo il motivo per cui la memoria del mio iPhone è piena dopo aver eliminato tutto, quindi possiamo adottare diverse soluzioni in base ai vari motivi.
Ho cancellato tutte le mie foto ma dice ancora spazio di archiviazione pieno, cosa è successo? In generale, l'eliminazione di file, foto o video sull'iPhone non li rimuove immediatamente dal dispositivo. In effetti, gli elementi eliminati vanno in una cartella chiamata "Eliminati di recente". Se hai eliminato alcune foto, video o file ma non hai notato un aumento dello spazio di archiviazione, ti consigliamo di controllare la cartella "Eliminati di recente" per vedere se gli elementi che hai eliminato sono ancora presenti.
Passaggio 1. Apri l'app "File" e seleziona la scheda "Sfoglia".
Passaggio 2. Scegli "Eliminati di recente".
Passaggio 3. Tocca i tre punti nell'angolo in alto a destra, quindi seleziona "Seleziona".
Passaggio 4. Seleziona ogni file che desideri eliminare o tocca "Seleziona tutto" nell'angolo in alto a sinistra per tutti i file.
Passaggio 5. Scegli "Elimina" o "Elimina tutto" in basso.
Passaggio 6. Conferma di voler eliminare gli elementi selezionati toccando "Elimina".

Passaggio 1. Apri l'app "Foto" e seleziona la scheda "Album".
Passaggio 2. Scorri verso il basso fino alla sezione "Utilità" e scegli "Eliminati di recente".
Passaggio 3. Una volta aperta la cartella, puoi eliminare singole foto e video uno per uno o scegliere di eliminarli tutti in una volta.

Per alcuni motivi, alcune foto e video eliminati su iPhone potrebbero tornare come file nascosti, occupando ancora spazio di archiviazione. Tuttavia, c'è una soluzione: puoi cambiare la data sul tuo dispositivo e quindi individuare questi file. Ecco i passaggi:
Passaggio 1. Apri l'app "Impostazioni" e seleziona "Generale".
Passaggio 2. Scegli "Data e ora".
Passaggio 3. Spegnere l'interruttore per "Imposta automaticamente".
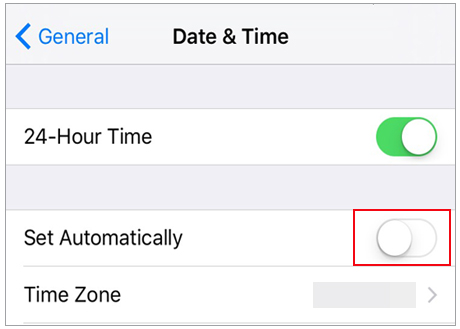
Passaggio 4. Nel campo visualizzato di seguito, modificare la data in un anno passato. Puoi tornare indietro di uno o due anni, in base alle tue preferenze.
Passaggio 5. Apri l'app "Foto" e controlla la cartella "Eliminati di recente" per vedere se questi file nascosti riappaiono. Puoi anche controllare il tuo album "Recenti" nel caso in cui vengano visualizzati degli elementi.
Passaggio 6. Quindi, procedi all'eliminazione delle foto e dei video, come accennato in precedenza.
Passaggio 7. Una volta terminato, torna su "Impostazioni" > "Generali" > "Data e ora" per riattivare l'interruttore "Imposta automaticamente".
Ulteriori letture:
Come eliminare i dati di Snapchat su iPhone 15/14/13/12/11
4 modi su come eliminare la musica da iPhone ma non da iTunes
Ho cancellato tutte le mie foto e non ho ancora spazio di archiviazione; Perché? Se sincronizzi foto e video con Foto di iCloud, hai già risparmiato spazio di archiviazione sul tuo iPhone. Tuttavia, le copie multimediali vengono ancora conservate sul tuo iPhone. Puoi disattivare la sincronizzazione di Foto di iCloud ed eliminare tutte le foto sul tuo iPhone che non desideri conservare. Ecco come farlo:
Passaggio 1. Vai su "Impostazioni" dell'iPhone.
Passaggio 2. Seleziona il tuo profilo personale e poi vai su "iCloud".
Passaggio 3. Tocca "Foto" per accedere alle impostazioni "Foto di iCloud".
Passaggio 4. Disattiva "Foto di iCloud".

Se vuoi comunque conservare le foto di iCloud sul tuo iPhone, c'è un altro metodo per risparmiare spazio. Ecco i passaggi:
Passaggio 1. Apri le "Impostazioni" dell'iPhone.
Passaggio 2. Seleziona il tuo profilo personale.
Passaggio 3. Vai su "iCloud".
Passaggio 4. Tocca "Foto".
Passaggio 5. Seleziona l'opzione "Ottimizza archiviazione iPhone".
Seguendo questi passaggi, abiliti la funzione "Ottimizza archiviazione iPhone", che aiuta a risparmiare spazio mantenendo versioni più piccole delle foto sul tuo dispositivo mentre archivi le versioni a piena risoluzione in iCloud.
Non ho app ma non ho spazio di archiviazione; Perché? Il tuo iPhone potrebbe aver accumulato file di cache nel tempo che sono diventati troppo grandi per essere gestiti dal tuo dispositivo. In una situazione del genere, quello che puoi fare è cancellare i file della cache sul tuo iPhone per liberare spazio di memoria.
Passaggio 1. Apri l'app "Impostazioni" sul tuo iPhone.
Passaggio 2. Scorri verso il basso e seleziona "Safari".
Passaggio 3. Scorri di nuovo verso il basso e tocca "Cancella cronologia e dati del sito web".
Passaggio 4. Confermare l'azione selezionando "Cancella cronologia e dati".
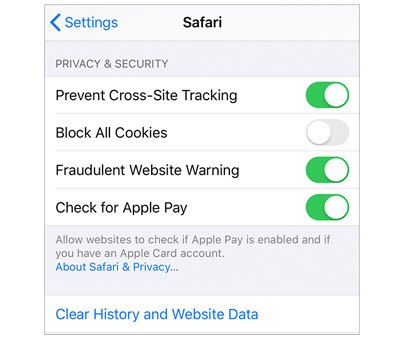
Passaggio 1. Apri l'app "Impostazioni" sul tuo iPhone.
Passaggio 2. Tocca "Generale".
Passaggio 3. Seleziona "Archiviazione iPhone".
Passaggio 4. Trova l'app che desideri cancellare e toccala.
Passaggio 5. Scegli "Scarica app" o "Elimina app".

Nota: Se scegli "Scarica app", rimuove l'app ma ne conserva i dati. Se scegli "Elimina app", rimuove sia l'app che i suoi dati dal tuo iPhone.
Ulteriori informazioni:
Come eliminare documenti e dati su iPhone [Suggerimenti verificati]
Come risolvere l'iPhone non elimina le foto | 8 soluzioni consigliate
Un altro metodo consiste nell'eliminare i vecchi backup dell'iPhone. iCloud fornisce 5 GB di spazio di archiviazione di backup gratuito e, se sei connesso a una connessione Internet stabile e disponi di spazio di archiviazione di backup iCloud sufficiente, iCloud eseguirà automaticamente il backup dei tuoi file.
Ciò significa che se il tuo iCloud non ha abbastanza spazio di archiviazione, riceverai un messaggio di errore o una notifica che indica "Spazio di archiviazione insufficiente sul tuo iPhone". Il modo migliore per evitare tali notifiche è eliminare i vecchi backup dell'iPhone. Ecco come farlo:
Passaggio 1. Apri "Impostazioni" sul tuo iPhone. Quindi, tocca il tuo nome (ID Apple).
Passaggio 2. Seleziona "iCloud" > "Gestisci spazio di archiviazione" > "Backup".
Passaggio 3. Seleziona il tuo iPhone dall'elenco. Quindi, tocca "Elimina backup".

A volte, possono verificarsi problemi di archiviazione su un iPhone a causa di problemi software. Ad esempio, alcuni software potrebbero visualizzare in modo impreciso lo spazio di archiviazione o alcune applicazioni potrebbero generare file spazzatura non eliminabili. Se il tuo iPhone riscontra problemi software, puoi tentare di risolvere il problema riavviando il tuo iPhone. Ecco i passaggi:
Passaggio 1. Tenere premuti contemporaneamente il pulsante "Power" e il pulsante "Volume".
Passaggio 2. Continua a tenere premuto finché sullo schermo non viene visualizzato il messaggio "scorri per spegnere".
Passaggio 3. Scorri per spegnere il tuo iPhone.
Passaggio 4. Dopo alcuni secondi, tieni premuto nuovamente il pulsante "Power".
Passaggio 5. Rilascia il pulsante "Accensione" quando il logo Apple appare sullo schermo e attendi il riavvio del tuo iPhone.

Se hai provato tutti i metodi di cui sopra e lo spazio di archiviazione del tuo iPhone è ancora insufficiente, potrebbe essere necessario prendere in considerazione il ripristino delle impostazioni di fabbrica. Questo cancellerà completamente tutti i dati e le impostazioni sul tuo iPhone, riportandolo al suo stato originale. Tieni presente che questo metodo eliminerà tutti i contenuti sul tuo iPhone, inclusi foto, video, contatti, messaggi, app, ecc. Pertanto, prima di eseguire questa azione, è essenziale eseguire il backup dei dati importanti per evitare qualsiasi perdita. Ecco come farlo:
Passaggio 1. Apri l'app "Impostazioni" e seleziona "Generale".
Passaggio 2. Scorri fino in fondo e scegli "Trasferisci o ripristina iPhone".
Passaggio 3. Tocca "Cancella tutto il contenuto e le impostazioni".
Passaggio 4. Rivedi la schermata "Cancella iPhone", quindi seleziona "Continua" per procedere.
Passaggio 5. Segui le istruzioni sullo schermo per ripristinare il tuo iPhone.

Leggi anche:
Come eliminare le app su iPhone? [Guida completa]
[Guida completa] Come eliminare tutte le foto da iPhone
Le app che elimini dal tuo iPhone potrebbero lasciare dietro di sé dati residui che rimangono invisibili, come le cache delle app. Inoltre, alcuni file potrebbero essere nascosti o conservati sul tuo iPhone, occupando spazio di archiviazione a tua insaputa. È qui che entra in gioco Coolmuster iOS Eraser.
Coolmuster iOS Eraser è un potente strumento di ottimizzazione dei dispositivi iOS progettato specificamente per gli utenti di iPhone e iPad. Offre funzionalità complete di cancellazione dei dati, consentendo la pulizia sicura e approfondita dei dati inutili sul dispositivo, inclusi i file di cache, i backup scaduti e i dati residui delle app, liberando così spazio di archiviazione prezioso. Con questo strumento, scoprirai quanto è facile ripulire i file sul tuo dispositivo per ottenere spazio di archiviazione aggiuntivo senza compromettere le prestazioni o consumare tempo ed energia.
Caratteristiche principali:
Ecco come utilizzare Coolmuster iOS Eraser per liberare spazio di archiviazione sul tuo iPhone:
01Dopo l'installazione, avvia il programma e collega il tuo iDevice al computer utilizzando un cavo USB; Successivamente, il programma rileverà automaticamente il tuo dispositivo. Una volta completata la connessione dell'iDevice, è possibile visualizzare l'interfaccia principale come segue, consentendo di avviare il processo di cancellazione dei dati sul dispositivo.

02Fare clic sul pulsante "Cancella" nell'interfaccia principale. Scegliere il livello di sicurezza desiderato e confermare. Qui è possibile selezionare il livello di sicurezza preferito: Basso, Medio o Alto. Una volta scelto, fare clic sul pulsante "OK".

03Inserisci "elimina" nello spazio vuoto per confermare, quindi fai clic sul pulsante "Cancella". Quando viene richiesto di confermare se si desidera cancellare completamente i dati del telefono, fare clic sul pulsante "OK" per avviare il processo.

04Dopo una rapida scansione, il programma potrebbe avviare immediatamente l'eliminazione dei dati del dispositivo. Una volta completato l'intero processo, i dati del telefono verranno eliminati in modo permanente e irreversibile, senza possibilità di recupero. È quindi possibile procedere alla nuova configurazione dell'iDevice.

Lo spazio di archiviazione insufficiente sul tuo iPhone è un problema comune che può influire sull'esperienza utente e sulle prestazioni complessive del tuo iPhone. "Perché lo spazio di archiviazione del mio iPhone è pieno dopo aver eliminato tutto?" è una domanda con cui molti utenti sono alle prese. Questo articolo fornisce nove metodi per risolvere questo problema.
Tuttavia, per la soluzione più semplice, efficace e sicura, si consiglia vivamente di utilizzare Coolmuster iOS Eraser. Ti consente di cancellare facilmente tutti i file non necessari dal tuo iPhone, liberando spazio di archiviazione e migliorando sia le prestazioni che la sicurezza del tuo iPhone. Coolmuster iOS Eraser è il compagno definitivo del tuo iPhone, quindi scaricalo e provalo oggi stesso!
Articoli Correlati:
Come eliminare definitivamente i contatti da iPhone? Risolto in 4 modi
3 modi per eliminare la cronologia delle chiamate su iPhone in modo rapido e semplice
Come posso eliminare le foto da iPhone ma non da iCloud? [Risolto]
Stai esaurendo lo spazio? Correggi 0 byte disponibili su iPhone con questi suggerimenti
Come eliminare le foto da Samsung Galaxy in modo permanente - 3 modi!
Come eliminare definitivamente i messaggi su iPhone? [5 semplici passaggi]

 Altre soluzioni
Altre soluzioni
 [Risposta] Perché lo spazio di archiviazione del mio iPhone è pieno dopo aver eliminato tutto?
[Risposta] Perché lo spazio di archiviazione del mio iPhone è pieno dopo aver eliminato tutto?





