
Come risolvere iMessage che non si sincronizza su Mac tramite metodi semplici e utili

La mancata sincronizzazione di iMessage su Mac è un problema comune riscontrato da molte persone. Il problema può sorgere a causa di vari motivi. Qualunque sia la ragione, questo problema può essere deludente. Non vedrai alcun messaggio di testo sul tuo computer, ma sono ancora lì. Se stai riscontrando questo problema, non sei solo. La parte migliore è che siamo qui per aiutarti. Ti guideremo su come risolvere questo problema. Quindi, rimanete sintonizzati mentre vi guidiamo.

Parte 1: Perché i miei iMessage non si aggiornano sul mio Mac?
Parte 2: Come risolvere iMessage che non si sincronizza su Mac
Parte 3: Domande frequenti sui messaggi che non si sincronizzano tra iPhone e Mac
Ci sono diversi motivi per cui i tuoi iMessage non si aggiornano sul tuo Mac. Il problema di Internet è uno dei motivi. Se riscontri questo problema, la prima cosa che dovresti fare è controllare le impostazioni Internet.
Inoltre, potresti non aver effettuato l'accesso all'account Apple corretto nell'app Messaggi. Se il tuo ID Apple non è corretto, potresti riscontrare questo problema.
Per approfondire:
I 9 migliori modi per risolvere "I messaggi non sono stati trasferiti sul nuovo iPhone"
[Risolto] Come trasferire i dati da un ID Apple a un altro senza problemi?
Ecco alcune soluzioni tipiche che puoi utilizzare per risolvere iMessage che non si sincronizza su Mac problema.
Puoi provare a riavviare il tuo iPhone se riscontri questo problema. Questa è una soluzione così semplice e funziona per la maggior parte dei problemi con iMessage e la maggior parte dei problemi software iOS .
Per riavviare il tuo iPhone, premi a lungo il pulsante laterale del tuo iPhone finché non vedi il cursore di spegnimento. Quindi trascina lo stesso cursore e attendi circa 30 secondi affinché il dispositivo si spenga. Pochi istanti dopo, accendilo e controlla se il problema è stato risolto.

Ci sono momenti in cui il problema con iMessage che non si sincronizza su Mac può essere un errore commesso da te. Se il tuo account iMessage è sincronizzato con il tuo ID Apple, è possibile che tu abbia commesso un errore nell'accesso al tuo ID Apple. In tal caso, puoi accedere al tuo account Apple e assicurarti che tutto sia corretto.

Immagino che ti piaccia: Quando lo schermo del tuo iPhone diventa spesso nero, puoi risolverlo con questi semplici suggerimenti.
Devi annullare la registrazione del servizio iMessage sul tuo iPhone e, dopo un paio di minuti, abilitarlo di nuovo. Il processo non è difficile. Ma ricorda, se stai utilizzando un account Apple diverso, devi uscire dal tuo account e quindi accedere nuovamente.
Per disabilitare iMessage:
Passo 1: Tocca l'app Impostazioni e vai su Messaggi.
Passo 2: Spegni l'iMessage facendo scorrere l'interruttore dell'iMessage in posizione OFF .
Passo 3: Quindi riaccendilo e verifica se il problema è stato risolto.
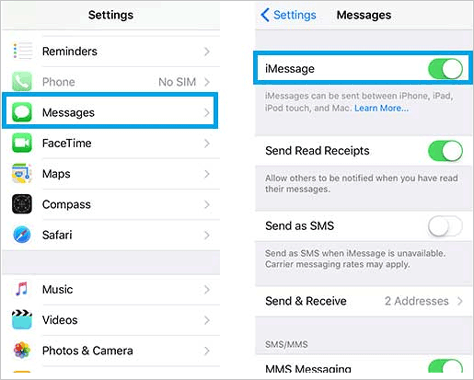
Ulteriori informazioni: Vuoi spostare i tuoi dati da un vecchio iPhone a uno nuovo ma la migrazione non è andata a buon fine? Non preoccuparti. Puoi farlo funzionare di nuovo.
Apple utilizza iCloud per archiviare messaggi e altre informazioni basate su cloud. Per impostazione predefinita, l'opzione Messaggi è abilitata per iCloud. Tuttavia, puoi comunque disabilitarlo e abilitarlo. Per farlo, procedi nel seguente modo:
Passo 1: Sul tuo Mac, apri Messaggi e tocca l'opzione Messaggi nella barra dei menu.
Passo 2: Apri Preferenze e vai al menu iMessage, disabilita Messaggi in iCloud.
Passo 3: Ancora una volta, abilita e riavvia l'app iMessage.
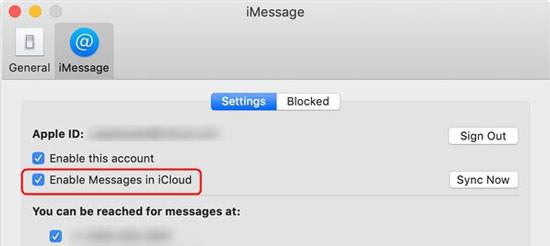
Leggi anche: Se iCloud non riesce a eseguire il backup dei dati del tuo iPhone, puoi ripararlo con queste correzioni.
Se riscontri un problema con la mancata sincronizzazione di iMessage, è possibile che il tuo dispositivo iOS non sia in grado di contattare il server. Per verificare se ciò sta accadendo, apri l'app Impostazioni e vai su Privacy > Messaggi. Vedrai un'opzione per i server iMessage.
Se dice Attivo, significa che i tuoi messaggi vengono inviati e ricevuti tramite il server. Se dice Non attivo, questo è il motivo per cui non ricevi alcun messaggio dall'account di qualcun altro sul tuo dispositivo iOS .
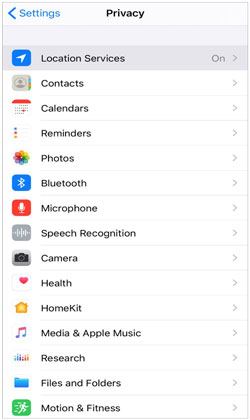
Forse ti piace: Sai quanto tempo per eseguire il backup di tutti i dati su un iPhone? Se vuoi risparmiare tempo, leggi questo articolo con suggerimenti utili.
Se nessuno dei precedenti funziona, dovresti provare a ripristinare le impostazioni di rete. È possibile che il problema riguardi le impostazioni di rete. Per farlo, procedi nel seguente modo:
Passo 1: Apri l'app Impostazioni sul tuo dispositivo.
Passo 2: Vai a Generale > Ripristina , quindi seleziona Ripristina impostazioni di rete.
Passo 3: Tocca Ripristina impostazioni di rete e attendi il completamento del processo.

Dai un'occhiata se ti piace: È facile trasferire video di grandi dimensioni da un iPhone a un PC in questi 8 modi.
Stai ancora riscontrando problemi con iMessage che non si sincronizza su iPhone e Mac? Assicurati di utilizzare le build più recenti di iOS e macOS rispettivamente su iPhone e Mac. Per aggiornare il iOS, procedi come segue:
Vai all'app Impostazioni e scegli Generale > Aggiornamento software per verificare se è disponibile un aggiornamento per il tuo iPhone. In generale, puoi aggiornare iOS alla versione più recente per riparare alcuni bug del sistema operativo, come la mancata sincronizzazione di iMessage.

Il problema potrebbe anche essere dovuto al fatto che il dispositivo utilizzato per la sincronizzazione con il computer non funziona correttamente. Prova a utilizzare un altro dispositivo per inviare messaggi sul tuo computer e verifica se funziona.
Puoi verificare se il problema è causato dalla versione beta di macOS e iMessage. Inoltre, dovresti assicurarti che il tuo iPhone sia aggiornato con la stessa versione. Inoltre, assicurati che il tuo dispositivo iOS sia aggiornato con tutti gli ultimi aggiornamenti software.
Se hai provato tutti i metodi di cui sopra e hai scoperto che nessuno di essi funziona per te, allora c'è un'alternativa migliore per te. Il Coolmuster iOS Assistant for Mac è un potente gestore di dispositivi iOS che ti consente di gestire tutti i dispositivi iOS collegati al tuo Mac. Funziona su Mac OS X e Windows.
Utilizzando questo strumento, puoi sincronizzare facilmente tutti i messaggi dal tuo iPhone, iPad e iPod touch al tuo Mac. Hai il pieno controllo su tutti i tuoi dispositivi e puoi persino sincronizzarli tutti con 1 clic. Con questo eccellente strumento, sarai in grado di mantenere tutti i tuoi dispositivi sincronizzati tra loro in modo che funzionino sempre insieme in modo impeccabile.
Scarica Coolmuster iOS Assistant per Mac qui sotto.
Passo 1: Installa e avvia il Coolmuster iOS Assistant sul tuo Mac.
Passo 2: Collega il tuo iPhone al computer utilizzando un cavo USB. Una volta collegato il dispositivo, il programma inizierà a rilevare automaticamente il dispositivo e sul computer verrà visualizzata una finestra pop-up. Fare clic sull'opzione Autorizza sul dispositivo, quindi toccare il pulsante Continua per continuare.

Passo 3: Accedi alla cartella Messaggi, visualizza l'anteprima delle informazioni sul file, quindi scegli i messaggi che desideri esportare nel tuo Mac. Una volta terminato, tocca l'opzione Esporta , seleziona l'output corretto del tuo file, quindi avvia il processo di trasferimento.

Abilitando i messaggi su iPhone e Mac dispositivi, spegnendo e riaccendendo i dispositivi o utilizzando lo stesso ID Apple su entrambi i dispositivi.
Vai alle impostazioni dei messaggi sul tuo iPhone e disattiva l'opzione per iMessage.
Ad Mac, vai su Messaggi, quindi su Preferenze, Account quindi esci dall'account iMessage.
Potrebbe essere che tu non stia utilizzando l'app di configurazione corretta sia sul tuo iPhone che su Mac.
Attiva i messaggi in iCloud. Vai sul tuo iPhone, scegli Impostazioni, inserisci il tuo nome, tocca iCloud e attiva l'opzione Messaggi. Da lì, attiva Messaggi nel tuo iCloud sul Mac. Successivamente, vai su Preferenze > messaggi > iMessage, quindi seleziona la casella Abilita messaggi.
iMessage non si sincronizza con Mac problema è molto comune e molti utenti di iPhone hanno segnalato di dover affrontare lo stesso problema. Fortunatamente, ci sono modi per risolverlo. Le correzioni sopra descritte sono il modo sicuro per risolvere questo problema. Il software Coolmuster iOS Assistant for Mac è lo strumento altamente raccomandato per risolvere questo problema. Con esso, puoi esportare diversi tipi di tipi di dati sul tuo Mac senza icloud.
Articoli Correlati:
Un elenco completo delle 9 migliori app per importare foto da iPhone a PC
Trasferimento rapido di video da Mac a iPad (tutorial passo-passo)
Come trasferire file da PC a iPad utilizzando il cavo USB (efficace)
Come recuperare le immagini dai messaggi di testo iPhone [2 modi eccellenti]

 Altre soluzioni
Altre soluzioni
 Come risolvere iMessage che non si sincronizza su Mac tramite metodi semplici e utili
Come risolvere iMessage che non si sincronizza su Mac tramite metodi semplici e utili





