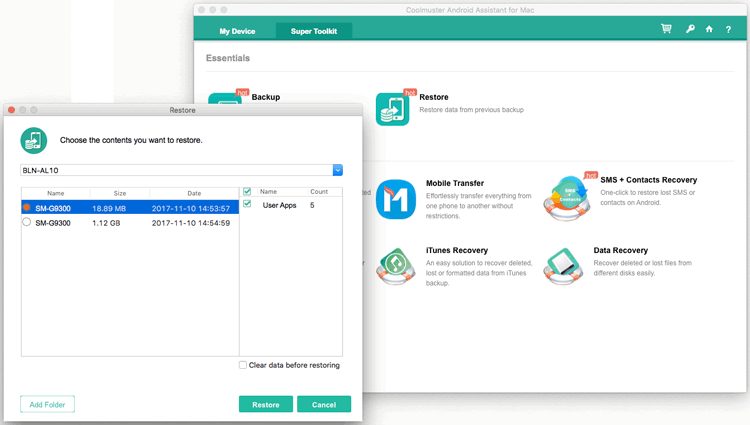Coolmuster Android Assistant for Mac Aiuto online
Questa guida pratica illustra come utilizzare Coolmuster Android Assistant per Mac per gestire i dati sul dispositivo Android passo dopo passo. Qui imparerai come collegare il dispositivo Android a Mac, come importare, esportare, modificare, eliminare, copiare, inoltrare, inviare file Mndroid sul computer Mac in modo organizzato senza problemi.
Parte 1. Preparazione - Collegare il dispositivo Android a Mac
Parte 2. Come trasferire e gestire i dati Android su Mac
Parte 3. Un clic per eseguire il backup e il ripristino dei dati Android su Mac
Parte 1. Preparazione - Collegare il dispositivo Android a Mac
Quando si avvia il software su Mac dopo l'installazione, è possibile che all'inizio venga visualizzata la seguente casella degli strumenti, in cui sono presenti diversi software addebitati separatamente. Fare clic su "Android Assistant" per accedere a Coolmuster Android Assistant per Mac e gestire i dati Android con esso.
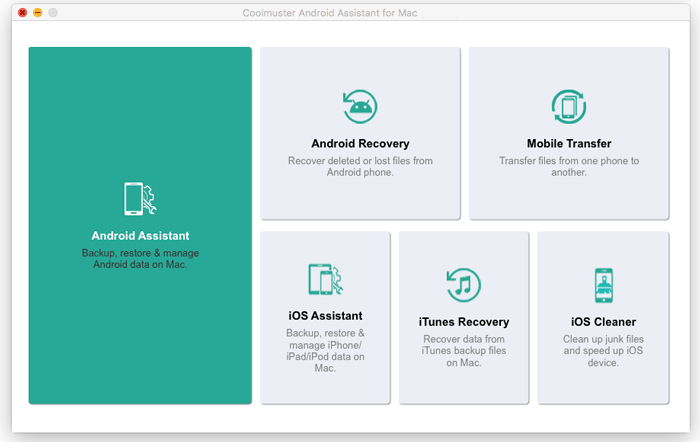
Per fare in modo che il tuo dispositivo Android venga rilevato dal programma, puoi scegliere di connetterti tramite cavo USB o rete Wi-Fi.
- Collega Android a Mac tramite cavo USB
Occhiata rapida: Collega Android a Mac tramite USB > abilita il debug USB su Android > consenti il debug USB su Android > installa Android Assistant (Android Version) > Android è connesso.
1. Dopo aver avviato il programma su Mac, collegare il dispositivo Android a Mac tramite un cavo USB.
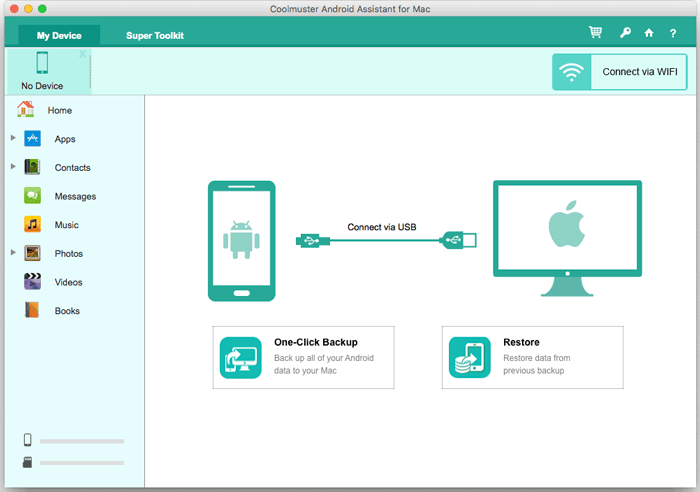
2. Quindi il programma cercherà di rilevare il tuo dispositivo. Se viene visualizzata la seguente interfaccia, abilita il debug USB sul tuo telefono Android per continuare.
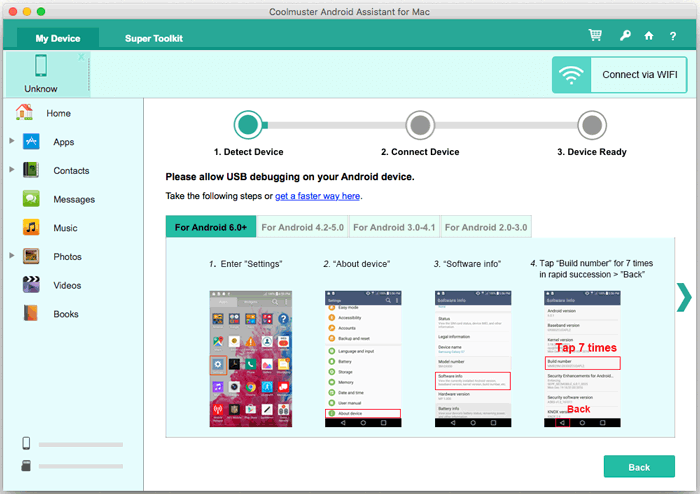
Nota: per la prima volta che si collega il dispositivo Android al programma, il Coolmuster Android Assistant (versione Android) verrà installato automaticamente sul dispositivo Android per una connessione corretta.
3. Per il dispositivo Android con Android 4.2 o versioni successive, toccare il pulsante "ALLOW" o "OK" sul dispositivo per accedere correttamente ai dati del dispositivo. Non riesci a vedere questa finestra pop-up? Fare clic sul pulsante "Mostra di nuovo" per autorizzarlo di nuovo.
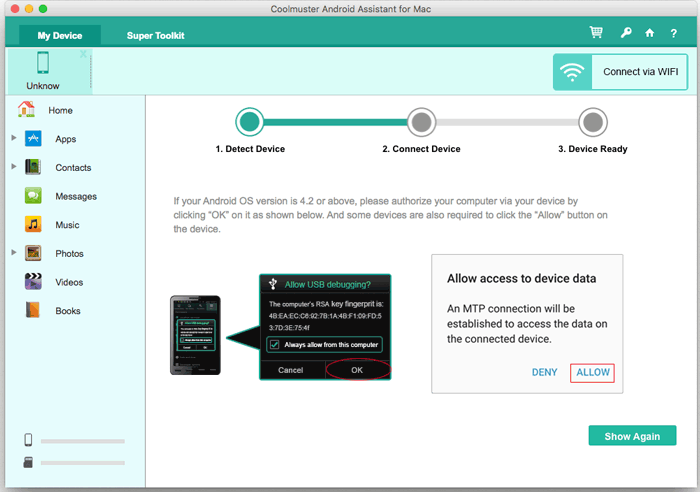
Ora, il tuo telefono Android sarà connesso correttamente a Mac e ti mostrerà l'interfaccia principale come di seguito. È ora possibile iniziare a gestire i dati Android su Mac. Non sei riuscito a collegare Android a Mac con il cavo USB?

- Connetti i dispositivi Android a Mac con Wi-Fi
Occhiata rapida: premi "Connetti tramite WIFI" > scarica e installa Coolmuster Android Assistant (versione Android) > esegui la versione Android e scansiona il codice QR > Android è connesso. Consulta i passaggi dettagliati >>
Suggerimento: non riesci a connettere Android a Mac tramite Wi-Fi? Scopri cosa fare qui >>
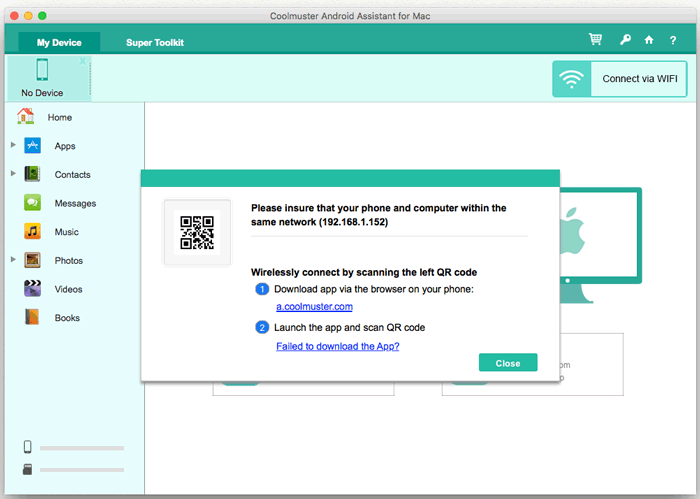
Parte 2. Come trasferire e gestire i dati Android su Mac
1. Trasferisci selettivamente i dati dal dispositivo Android a Mac
È possibile visualizzare in anteprima e scegliere i file da trasferire da Android a Mac. Per fare ciò, vai semplicemente alla scheda del file corrispondente nel pannello di sinistra, quindi seleziona i file desiderati e fai clic sul pulsante "Esporta".
Ad esempio, per trasferire uno o più brani da Android a Mac, fare clic su "Foto" > "Galleria fotografica", selezionare la casella di ciascuna immagine desiderata e fare clic sul pulsante "Esporta" per trasferire immediatamente tutte le foto selezionate da Android a Mac.

2. Trasferisci selettivamente i file dal dispositivo Mac al dispositivo Android
Per ripristinare i dati dal telefono Mac al telefono Android, puoi andare alla scheda del file corrispondente e fare clic sul pulsante "Importa" (o "Aggiungi") per visualizzare una finestra del browser dei file, scegliere i contenuti che desideri importare e fare clic su "OK" per completare il processo.
Ad esempio, per importare la cronologia delle chiamate da Mac a Android, vai semplicemente su "Contatti" > "Registri chiamate" > "Importa" > seleziona il file di registro delle chiamate e fai clic su "OK" per avviare il trasferimento.

3. Come importare/esportare/eliminare file multimediali Android su Mac
Per gestire i file multimediali su Android, vai semplicemente alle schede "Foto", "Musica", "Video" o "Libri" nel menu a sinistra, quindi segui questi passaggi:
- Esporta i file multimediali da Android a Mac: seleziona i file che desideri, fai clic sul pulsante "Esporta".
- Importa file multimediali da Mac a Android: fai clic sul pulsante "Aggiungi/Nuovo" per sfogliare e scegliere i file su Mac e conferma facendo clic su "OK".
- Elimina i file multimediali indesiderati in batch: seleziona i file che desideri rimuovere dal tuo telefono Android e fai clic sul pulsante "Elimina".
- Aggiungi nuovi album con 1 clic: fai clic sull'icona "+" per creare un nuovo album e inserisci il nome dell'album.
Gestire la musica:
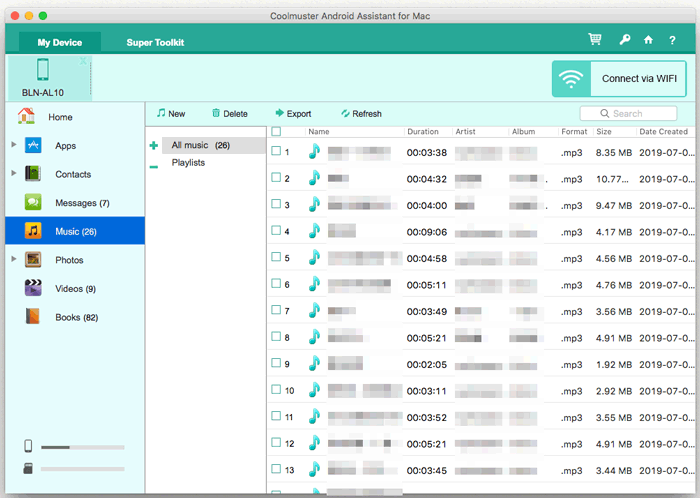
Gestisci video:
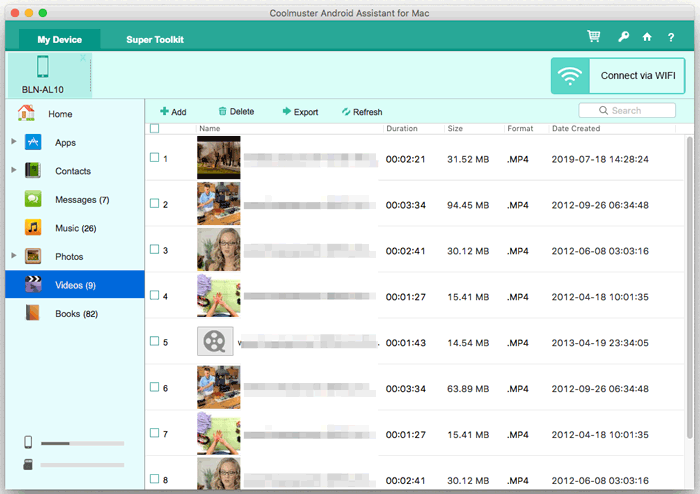
Gestisci libri:
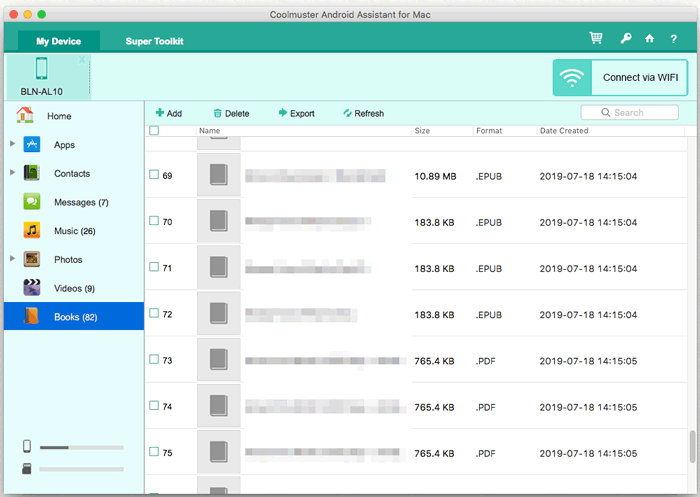
Gestisci foto:
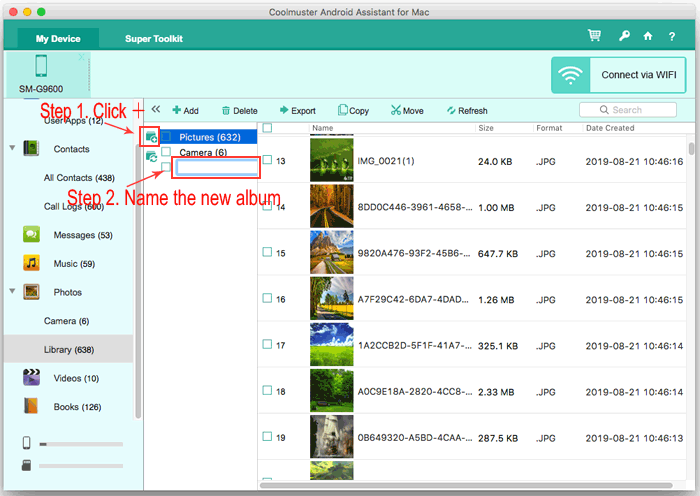
4. Come aggiungere/eliminare/modificare i contatti Android su Mac
Per gestire i contatti Android su Mac, scegli semplicemente la scheda "Contatti" > "Tutti i contatti" dalla barra laterale sinistra, quindi segui questi passaggi:
- Esporta i contatti da Mndroid a Mac: seleziona uno o più contatti e fai clic sul pulsante "Esporta", quindi scegli un formato di output per salvarli su Mac come file CSV, HTML, VCF (vCard), BAK o XML.

- Importa contatti da Mac a Android: fai clic sul pulsante "Importa" per visualizzare in anteprima e scegliere i file dei contatti desiderati su Mac e confermalo per avviare il trasferimento.
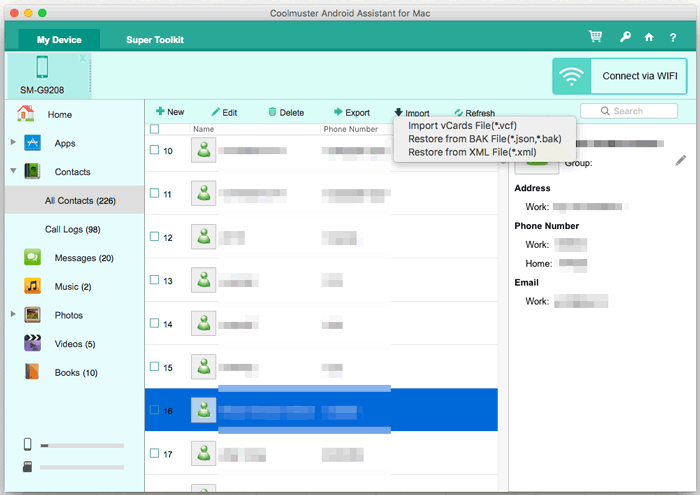
- Aggiungi nuovi contatti al telefono Android: fai clic sul pulsante "Nuovo" per visualizzare una finestra in cui puoi inserire le informazioni dei nuovi contatti, inclusi il nome del contatto, il numero di telefono, l'e-mail, l'indirizzo, il gruppo di contatti, il sito Web e altre informazioni di contatto personalizzate.
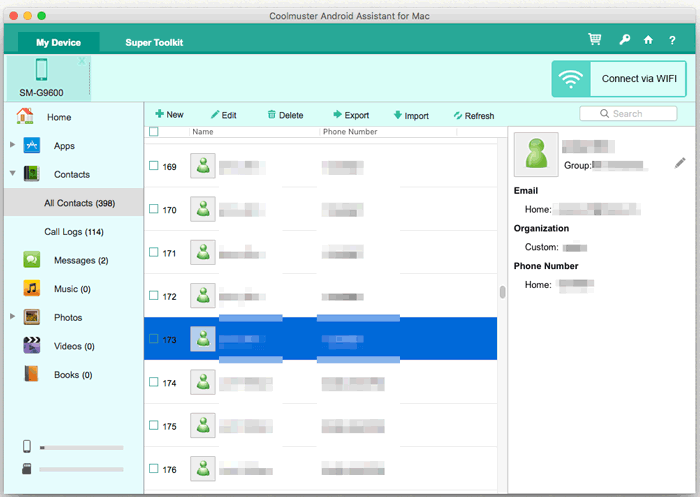
- Modifica le informazioni dei contatti esistenti: fai clic sul pulsante "Modifica", puoi aggiungere nuove informazioni, eliminare informazioni indesiderate o modificare informazioni errate dei contatti esistenti.
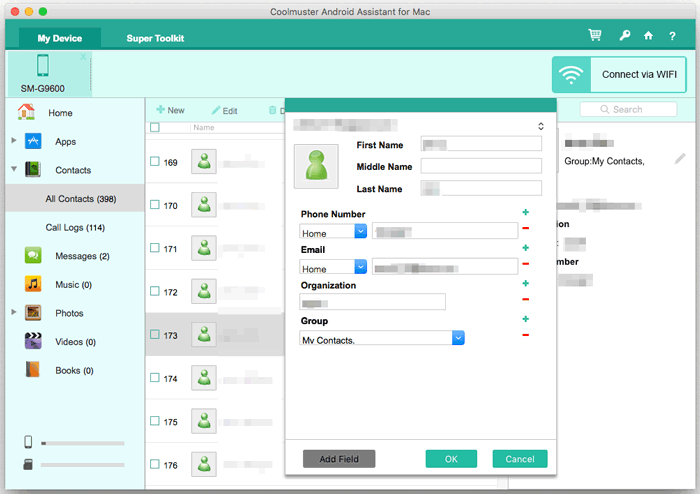
- Elimina i contatti indesiderati da Android>: Seleziona i contatti che non desideri e fai clic sul pulsante "Elimina" per rimuoverli dal tuo telefono Android.
5. Come eliminare/ripristinare/esportare/importare/inviare messaggi su Mac
Per gestire gli SMS Android su Mac, vai semplicemente alla scheda "Messaggi", quindi segui questi passaggi:
- Esporta i messaggi da Mndroid a Mac: seleziona i messaggi che desideri, fai clic sul pulsante "Esporta" e scegli un formato di output per salvarli in formato Mac, in formato HTML, TXT, CSV, BAK o XML.
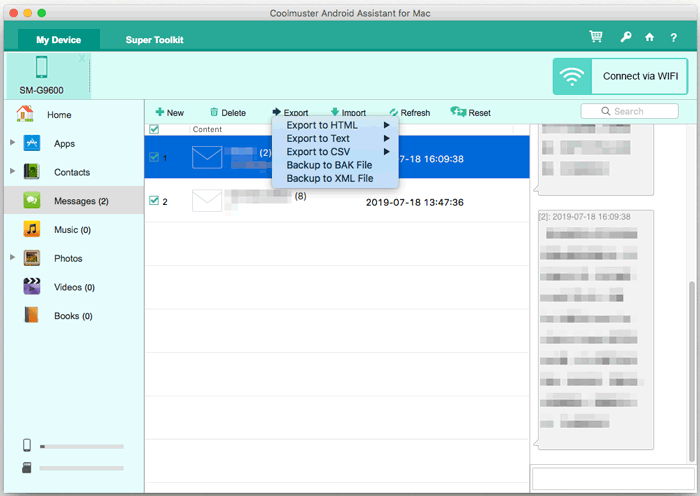
- Importa messaggi da Mac a Android: fai clic sul pulsante "Importa" e scegli il file di cui hai bisogno da Mac, quindi confermalo per avviare il processo di trasferimento.
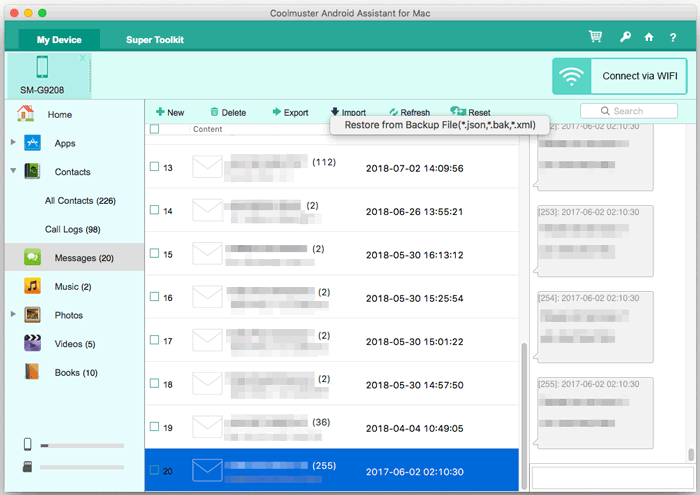
- Invia messaggi a qualsiasi numero di telefono su MacA: fai clic sul pulsante "Nuovo" per visualizzare una finestra in cui puoi modificare il contenuto del messaggio e scegliere uno o più contatti (destinatari), quindi fai clic su "Invia".
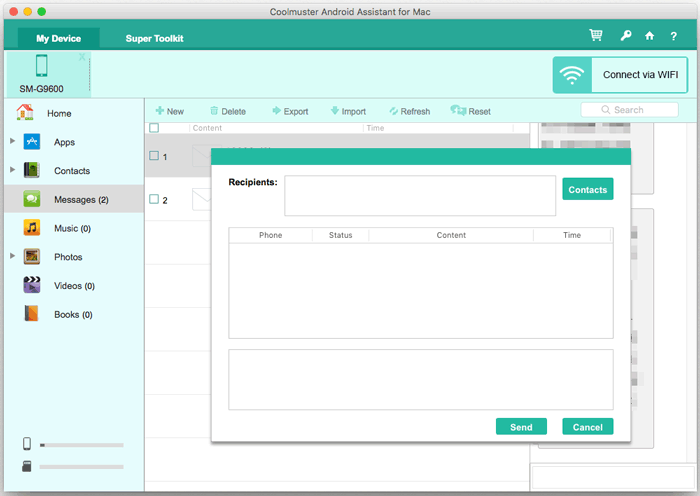
- Elimina i messaggi indesiderati da Android su Mac: scegli i messaggi di testo indesiderati e fai clic sul pulsante "Elimina" per eliminarli dal tuo dispositivo Android.
- Inoltra, elimina e copia le conversazioni SMS su Mac: apri SMS, trova la conversazione SMS che desideri, fai clic sui pulsanti corrispondenti per inoltrare, eliminare e copiare questo contenuto.
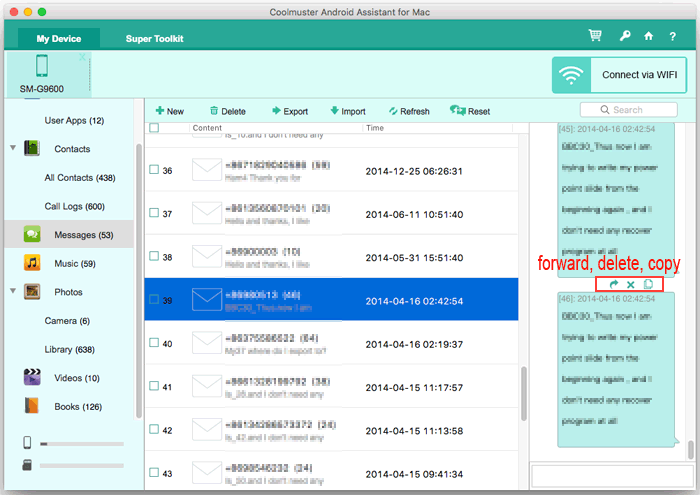
6. Come gestire le app Android su Mac
Per gestire le applicazioni installate sul telefono Android, puoi andare su "App" > "App utente", quindi attenersi alla seguente procedura:
- Installa app sul telefono Android: fai clic sul pulsante "Aggiungi", che ti consente di sfogliare e scegliere le app online da scaricare e quindi installare facilmente sul tuo telefono Android. Puoi anche cercare il file APK su Mac per installarlo sul tuo Android in questo modo.
- Disinstalla le app dal telefono Android: seleziona le app indesiderate dall'elenco delle app nel pannello di destra e fai clic sul pulsante "Disinstalla" per eliminarle immediatamente dal tuo telefono Android.
- Esporta le app da Android a Mac: scegli le app di cui desideri eseguire il backup, quindi fai clic sul pulsante "Esporta" per salvarle su Mac.
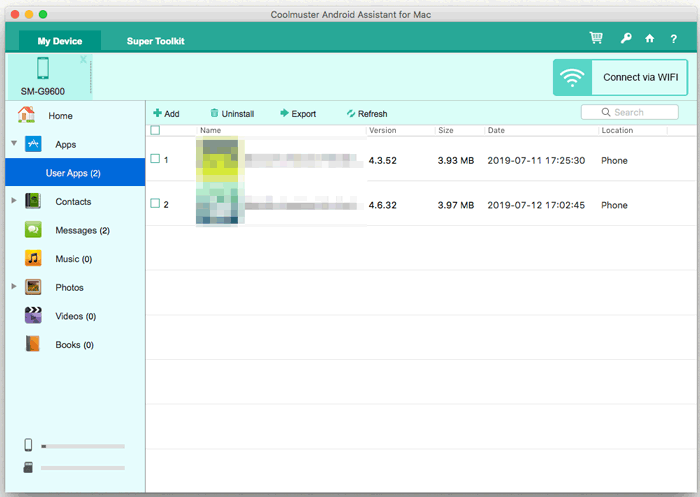
Parte 3. Un clic per eseguire il backup e il ripristino dei dati Android su Mac
Vuoi eseguire il backup di tutti i file Android in modo da non doverli esportare uno per uno? Coolmuster Android Assistant per Mac ti fornisce la funzione Backup e ripristino con 1 clic per aiutarti a eseguire il backup di tutti i dati da Android a Mac con 1 semplice clic e ripristinare anche qualsiasi file di backup su qualsiasi dispositivo Android con 1 clic.
Per ottenerlo, vai alla sezione "Super Toolkit" dove puoi vedere l'opzione "Backup" o "Ripristina" come di seguito:
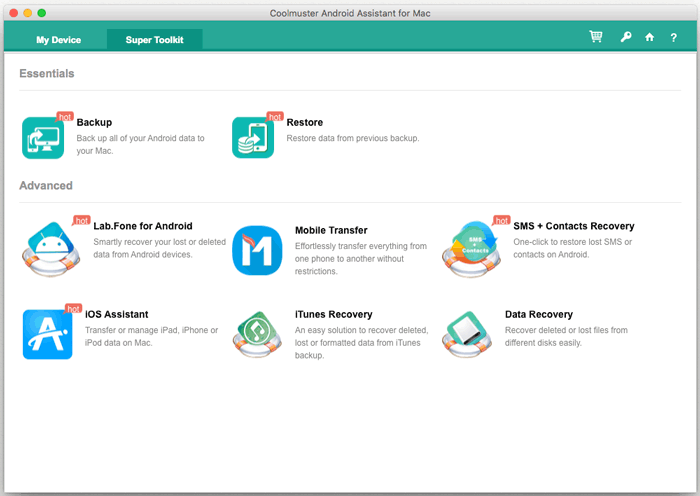
- 1 clic per eseguire il backup dei dati Android in Mac:
Fare clic sul pulsante "Backup" su Super Toolkit, selezionare i contenuti di cui si desidera eseguire il backup, fare clic su "Sfoglia" per scegliere una posizione di output su Mac per salvare il backup, quindi fare clic sul pulsante "Backup" per iniziare a eseguirne il backup nella cartella di destinazione.

- 1 clic per ripristinare il backup su Android:
Fai clic sul pulsante "Ripristina" su Super Toolkit, assicurati che il tuo telefono sia selezionato. Ora, scegli il file di backup e i tipi di file che desideri ripristinare, seleziona "Cancella dati prima del ripristino" se necessario, quindi fai clic sul pulsante "Ripristina" per avviare il ripristino dei file selezionati sul dispositivo Android collegato.