
Come ingrandire il PDF per la stampa: 6 metodi per ottenere risultati migliori

Nell'era digitale di oggi, i file PDF sono diventati il formato ideale per la condivisione e la distribuzione di documenti. Offrono il vantaggio di preservare la formattazione, i caratteri e il layout originali, rendendoli una scelta eccellente per una varietà di scopi. Tuttavia, ci sono situazioni in cui potrebbe essere necessario ingrandire le dimensioni del file PDF per la stampa, sia che si tratti di produrre poster di grandi dimensioni, banner o grafica dettagliata.
Puoi ingrandire un file PDF per la stampa? Assolutamente. In questa guida completa, esploreremo le tecniche e gli strumenti essenziali su come ingrandire PDF per la stampa con successo, assicurandoci che il prodotto finale soddisfi i requisiti di qualità e dimensioni desiderati. Che tu sia un grafico, un piccolo imprenditore o qualcuno che ha bisogno di stampare un PDF in un formato più grande, questa guida ti fornirà le conoscenze e le competenze per ottenere risultati eccezionali.
PDFelement si distingue come un rinomato editor PDF ed è la scelta migliore per ingrandire PDF per la stampa. Con una miriade di funzionalità straordinarie e un'interfaccia intuitiva, consente agli utenti di affrontare attività come il ridimensionamento, il ritaglio e la compressione dei file PDF con notevole facilità.
Inoltre, PDFelement eccelle non solo nel ridimensionare i PDF, ma anche nel convertirli senza problemi in altri formati come PowerPoint, Word ed Excel senza compromettere la qualità. Inoltre, PDFelement migliora la sicurezza dei tuoi documenti PDF abilitando la protezione con password e imponendo restrizioni. Applicando le password, puoi proteggere i tuoi file PDF da accessi non autorizzati e condivisioni non autorizzate, garantendo che i tuoi documenti rimangano riservati.
Caratteristiche principali:
Ecco come ingrandire il PDF per la stampa utilizzando PDFelement:
01Scarica, installa e avvia l'applicazione PDFelement sul tuo computer.
02Fare clic su "Apri PDF" nell'angolo in basso a sinistra per scegliere il file PDF che si desidera ingrandire.

03Una volta aperto il PDF, vai alla scheda "File" nel menu in alto, quindi scegli l'opzione "Stampa".
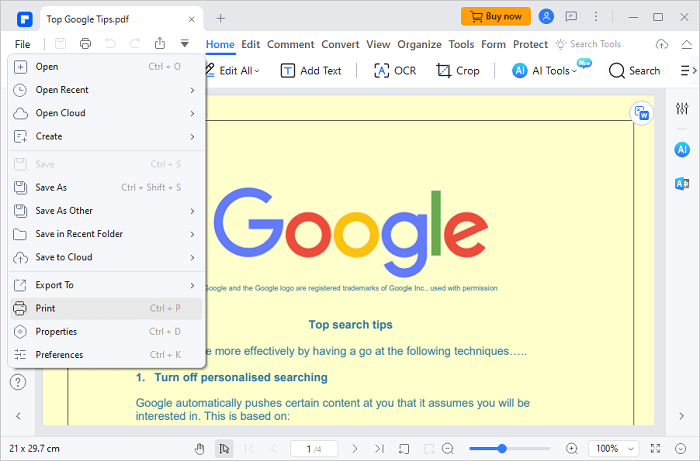
04Nel menu "Stampa", individua la sezione "Modalità di stampa" e seleziona il pulsante "Dimensioni". Da lì, scegli l'opzione "Scala personalizzata" per regolare facilmente il livello di zoom del file PDF. Una volta apportate le modifiche, procedi facendo clic sull'opzione "Stampa".
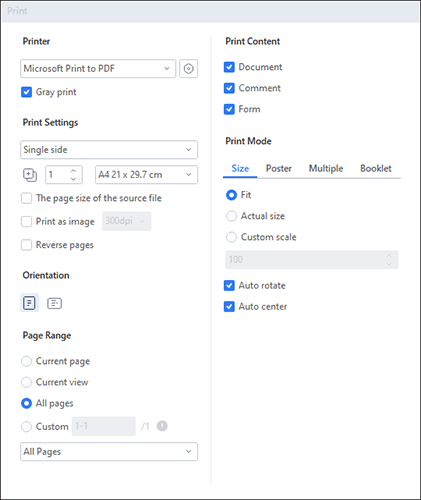
Potrebbe piacerti:
[Risolto] Come unire i file PDF in Google Drive e utilizzare le alternative
Facile e veloce: comprimi PDF in 1 MB gratis con queste 8 tecniche
Adobe Acrobat è uno strumento di editing PDF potente e ampiamente riconosciuto con un ricco set di funzionalità. È una soluzione completa per lavorare con i PDF, ma richiede un abbonamento. Tuttavia, è un potente strumento per ingrandire le dimensioni del file PDF e varie altre attività PDF. In questo articolo esploreremo come ingrandire un PDF utilizzando Adobe Acrobat per soddisfare le tue esigenze di stampa.
Passaggio 1. Apri il PDF in Adobe Acrobat.
Passaggio 2. Vai su "File" e scegli "Stampa".
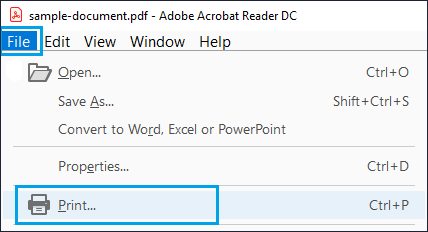
Passaggio 3. Nel menu "Ridimensionamento pagina", scegli l'opzione "Adatta all'area stampabile" o "Riduci all'area stampabile", a seconda delle tue preferenze.
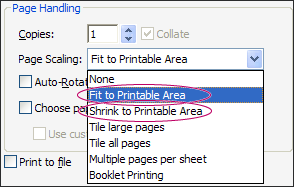
Passaggio 4. Fare clic su "OK" per salvare le modifiche. Quindi, torna alla finestra di dialogo Stampa e fai clic su "Stampa".
Passaggio 1. Negativo su "File" > "Stampa".
Passaggio 2. Nel menu "Ridimensionamento pagina", scegli "Affianca tutte le pagine" per accedere all'opzione "Scala riquadri".
Passaggio 3. In "Scala affiancata", inserisci la percentuale desiderata per ingrandire o ridurre il PDF. Seleziona qualsiasi altra opzione per aggiornare l'anteprima a destra.
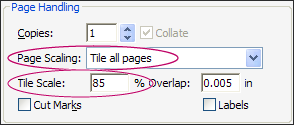
Passaggio 4. Fare clic su "OK", quindi su "Stampa".
Se si utilizza Windows 10, è possibile ingrandire facilmente i PDF per la stampa utilizzando la funzione "Stampa su PDF" integrata. Sebbene questo metodo sia conveniente per gli utenti Windows , potrebbe non offrire la stessa precisione degli editor PDF dedicati. Ecco come ingrandire un PDF per la stampa utilizzando Windows funzione Stampa su PDF 10:
Passaggio 1. Per trovare il file PDF che desideri ingrandire, fai clic con il pulsante destro del mouse e scegli di aprirlo con Microsoft Edge o Chrome.
Passaggio 2. Fai clic sull'icona "Stampa" nell'angolo in alto a destra. In alternativa, premere "Ctrl-P" per ottenerlo.
Passaggio 3. Una volta visualizzata la finestra di dialogo di stampa, seleziona "Microsoft Print to PDF" come stampante.
Passaggio 4. Individua e fai clic su "Altre impostazioni", dove puoi ingrandire il tuo PDF regolando l'opzione "Scala".
Passaggio 5. Una volta terminato, fai clic sul pulsante "Stampa" per avviare l'avanzamento.
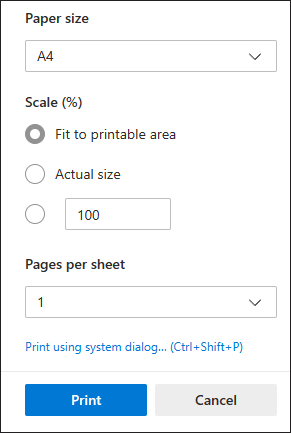
Ulteriori letture:
Padroneggiare la riduzione delle dimensioni dei PDF: come ridurre le dimensioni dei file PDF
Riduttore di dimensioni PDF iLovePDF - Ti consente di controllare le dimensioni dei tuoi file
WPS Office è una suite per ufficio versatile che offre una gamma di strumenti per la creazione, la modifica e altro ancora di documenti. Questo metodo offre un approccio pratico per ingrandire le dimensioni del file PDF e migliorare le immagini all'interno dei file PDF, assicurando che soddisfino facilmente i requisiti di stampa. Ecco come ingrandire il PDF per la stampa in WPS Office:
Passaggio 1. Fare clic con il pulsante destro del mouse sul documento PDF che si desidera ingrandire, selezionare "Apri con" e scegliere "WPS PDF".
Passaggio 2. Fare clic sull'icona "Stampa" nell'angolo in alto a sinistra e verrà visualizzata una finestra di dialogo di stampa.
Passaggio 3. In "Gestione stampa", scegli "Dimensione", opta per "Adatta ai margini di stampa" o imposta una "Scala personalizzata".
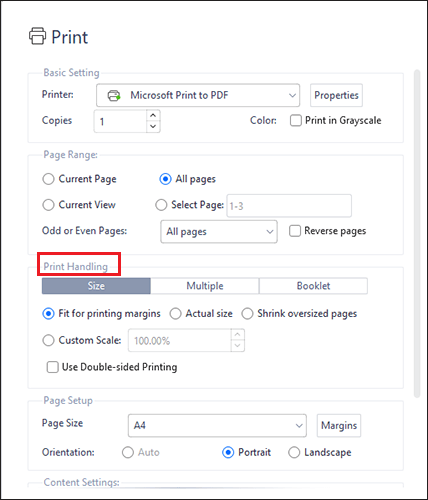
Passaggio 4. Dopo aver configurato correttamente le impostazioni, fai clic su "Stampa".
Se si utilizza un Mac, è possibile ingrandire il PDF per la stampa senza la necessità di scaricare applicazioni aggiuntive. L'anteprima integrata di Macè un versatile visualizzatore ed editor PDF, che soddisfa le tue esigenze di base di modifica e compressione dei PDF. È comodo e completamente gratuito da usare. Ecco come ingrandire l'immagine in PDF per la stampa su Mac:
Passaggio 1. Avvia Anteprima e accedi al menu "File", quindi scegli "Apri" per individuare il documento destinato alla stampa.
Passaggio 2. All'interno del menu "File", seleziona "Stampa". Si aprirà una nuova finestra pop-up per le impostazioni di stampa.
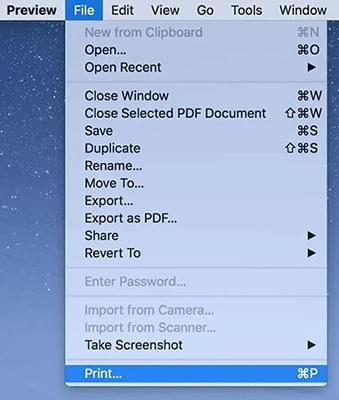
Passaggio 3. Passare a "Scala" e inserire la percentuale di ridimensionamento desiderata.
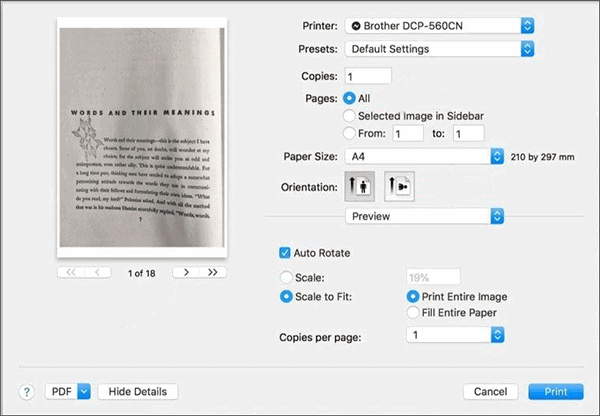
Passaggio 4. Confermare le impostazioni facendo clic su "Stampa" per avviare il processo di stampa.
Ulteriori informazioni:
Adobe Compress PDF - La chiave per PDF compatti e di alta qualità
Per coloro che preferiscono una soluzione online, PDF2Go offre un approccio user-friendly. PDF2Go è un'opzione conveniente per coloro che non desiderano installare software sul proprio dispositivo. È accessibile da qualsiasi browser web. Ecco come ingrandire il PDF per la stampa tramite PDF2Go:
Passaggio 1. Visita il sito ufficiale di PDF2Go. Quindi, scegli lo strumento "Modifica dimensioni pagina PDF" da "Tutti gli strumenti".
Passaggio 2. Fai clic su "Scegli file" per caricare il documento PDF che desideri ingrandire. Puoi anche utilizzare la funzione di rilascio per caricarlo.
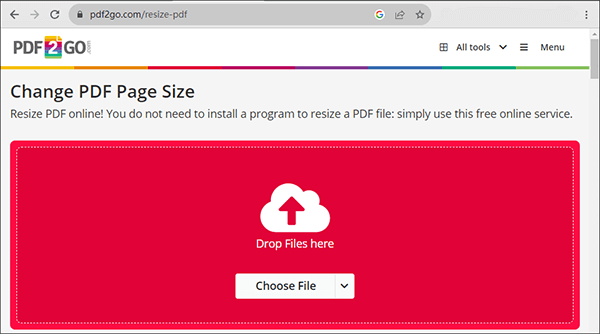
Passaggio 3. Selezionare il formato pagina desiderato dal menu a discesa disponibile con gli standard comuni per il formato pagina. Inoltre, hai la possibilità di "Imposta dimensioni pagina personalizzate".
Passaggio 4. Premere il pulsante "Start" per avviare l'avanzamento.
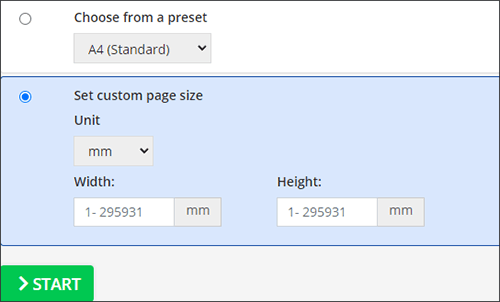
Domanda 1. È possibile mantenere la qualità di un PDF durante l'ingrandimento?
La qualità di un PDF ingrandito dipende dal metodo e dalle impostazioni utilizzate. In genere, l'ingrandimento di un PDF può comportare una perdita di qualità dell'immagine o di nitidezza del testo. L'utilizzo di un software di editing PDF professionale, come PDFelement, può aiutare a ridurre al minimo questi problemi di qualità.
Domanda 2. Ci sono limitazioni all'ingrandimento di un PDF per la stampa?
Sì, ci sono delle limitazioni. Ingrandire troppo un PDF può comportare una perdita di qualità, soprattutto quando si tratta di immagini e caratteri. È essenziale trovare un equilibrio tra dimensioni e qualità.
Domanda 3. Se necessario, è possibile ripristinare le dimensioni originali del PDF?
Sì, la maggior parte degli strumenti di modifica dei PDF consente di salvare una copia del PDF originale, in modo da poter ripristinare le dimensioni originali, se necessario. In questo modo è possibile preservare l'integrità del documento di origine.
Leggi anche:
Svelare i segreti: come ridurre le dimensioni dei PDF con 8 strategie
Estrai la firma dal PDF senza sforzo: metodi rapidi ed efficaci
In conclusione, l'ingrandimento dei file PDF per la stampa è un'esigenza comune e sono disponibili diversi metodi per svolgere questo compito. Il metodo giusto per te dipende dalle tue esigenze specifiche e dagli strumenti che hai a disposizione.
Per una soluzione affidabile e versatile per ingrandire le dimensioni del file PDF per la stampa, consigliamo PDFelement. La sua interfaccia intuitiva, il set completo di funzionalità e le impressionanti capacità di conversione lo rendono la scelta migliore per tutte le tue esigenze di modifica PDF. Con PDFelement, puoi assicurarti che i tuoi documenti siano perfettamente dimensionati, visivamente accattivanti e pronti per la stampa di alta qualità. Provalo e prova tu stesso la differenza. I tuoi materiali stampati ti ringrazieranno.
Articoli Correlati:
Dal testo all'interazione: come creare un PDF compilabile in Word
[PDF facile] Come convertire PDF in immagine con i 7 metodi migliori
Recensione di Microsoft PDF Editor e le 4 migliori alternative a Microsoft PDF Editor
Come evidenziare un documento PDF: svelati 7 metodi esperti
[Da non perdere] 7 modi semplici e gratuiti per estrarre testo da PDF
Scopri come rimuovere l'OCR dai file PDF come un professionista: una guida esperta

 Soluzioni per l'ufficio
Soluzioni per l'ufficio
 Come ingrandire il PDF per la stampa: 6 metodi per ottenere risultati migliori
Come ingrandire il PDF per la stampa: 6 metodi per ottenere risultati migliori