
Guida completa | Come rendere i PDF ricercabili tramite OCR/Conversione

È possibile rendere il PDF ricercabile? Sì, ma alcuni file PDF non possono essere ricercati, soprattutto quando sono generati da immagini o documenti scansionati. È scomodo per il tuo lavoro, giusto? Fortunatamente, puoi cercare nel PDF con il riconoscimento ottico dei caratteri (OCR) o convertire il PDF in un documento Word.
Quindi, come puoi utilizzare le competenze per rendere il tuo file PDF ricercabile? Leggi la guida qui sotto per padroneggiare soluzioni efficaci. Tutti i tuoi file PDF saranno presto ricercabili.
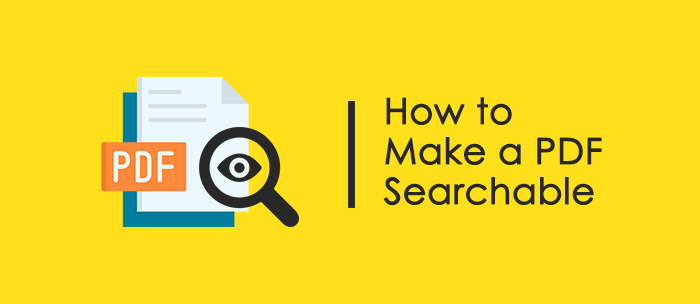
Un file PDF ricercabile può essere riconosciuto ed esteso dall'OCR, inclusi i testi e le immagini. Quindi gli utenti possono trovare rapidamente le informazioni di cui hanno bisogno.
Non riesci a cercare parole specifiche nel tuo PDF? Ci sono diverse possibili ragioni per questo:
Puoi seguire questi passaggi per verificare se il tuo PDF è ricercabile in testo:
Seleziona testo:
Utilizzare la funzione di ricerca:
Nota:
È necessario utilizzare una tecnologia specifica, la PCR, per riconoscere il PDF, quindi il file diventerà ricercabile. Otterrai gli strumenti e i passaggi pertinenti per modificare il tuo documento PDF.
Leggi anche:
[Suggerimenti rapidi in PDF] Come convertire MOBI in formato PDF su PC
[Suggerimenti PDF] ] Come copiare il testo da un PDF protetto su Mac e Windows
In questa parte, vengono introdotti 3 strumenti offline e online per rendere ricercabile il PDF. Puoi scegliere liberamente quello più adatto a te.
PDF Editor è uno strumento completo per i file PDF, che ti consente di cercare informazioni in PDF e modificare il tuo PDF con facilità. Inoltre, puoi estrarre il contenuto di cui hai bisogno dal PDF dopo aver individuato le informazioni ed esportarlo e salvarlo come un altro file. Se necessario, puoi convertire il tuo PDF in Word o in altri formati di file per gestire il file. Man mano che utilizzi questo strumento, troverai funzionalità più pratiche da esso.
Ecco come rendere ricercabile un PDF nell'editor PDF:
01Scarica e avvia lo strumento
Inizia scaricando ed eseguendo PDF Editor sul tuo PC per aprire la finestra principale. Importa il tuo file PDF selezionandolo e facendo clic su "Apri" nell'interfaccia principale.
02Attiva l'OCR
Una volta che il file è stato caricato correttamente, il programma riconoscerà la necessità dell'OCR. Se richiesto, fai clic sul link "Esegui OCR" nella notifica blu nella parte superiore della pagina. In caso contrario, avviare l'OCR facendo clic sull'opzione "OCR" sulla barra degli strumenti.
Se necessario, scaricare il componente OCR facendo clic sul pulsante "Download" nella finestra "Download componente OCR". Dopo aver aggiunto correttamente il componente OCR, vai alla scheda "Converti", seleziona "OCR" dall'elenco a discesa e fai clic su "Esegui OCR" per accedere alla finestra OCR.
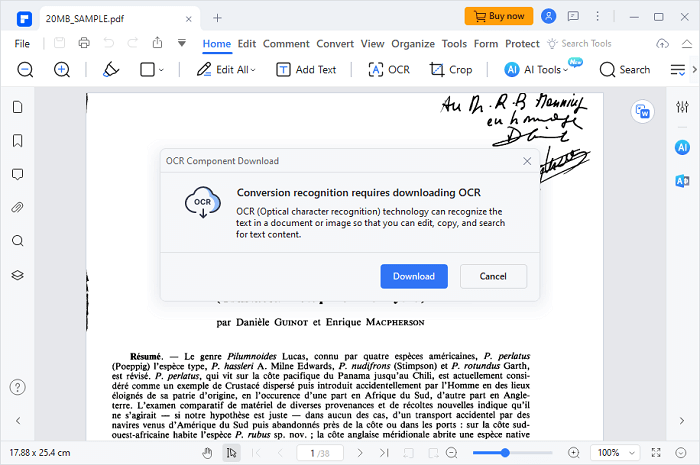
03Creare un PDF ricercabile
Nella finestra OCR, scegli "Scansiona su testo ricercabile nell'immagine" e fai clic su "OK" per avviare il processo OCR PDF. Una volta completato, il tuo file PDF sarà ricercabile, consentendoti di cercare facilmente il suo contenuto.

Puoi anche utilizzare Adobe Acrobat DC, uno strumento che offre varie funzionalità agli utenti per gestire i file PDF. Questo strumento utilizza l'OCR per scansionare tutti i tipi di PDF e i file PDF saranno ricercabili. Se si desidera modificare il file, anche Adobe Acrobat DC può essere d'aiuto.
Ecco come rendere ricercabile un PDF in Adobe Acrobat DC:
1. Individua la scheda "Strumenti" in Adobe Acrobat DC. E scegli lo strumento "Scansione e OCR" (o "Migliora scansioni").

2. Nella schermata successiva, scegli l'opzione "Seleziona un file" per importare il file e premi "Avvia".
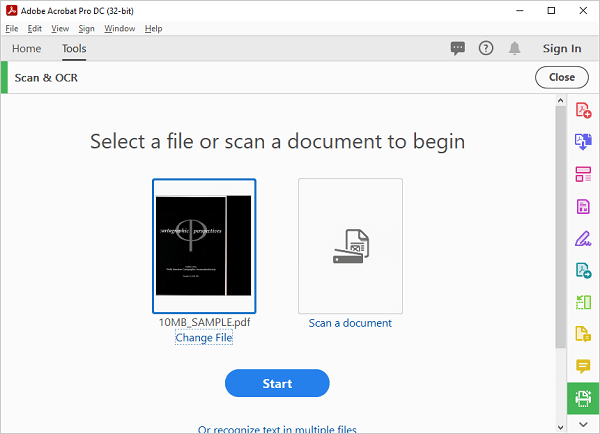
3. Dalla barra degli strumenti in alto, scegli le opzioni "Migliora" > "Documento scansionato".
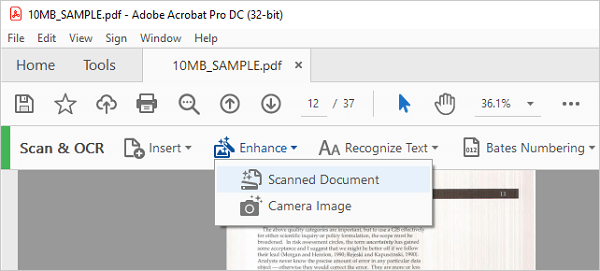
4. Selezionare l'intervallo di pagine che si desidera ottimizzare. È possibile impostare i parametri nelle impostazioni "Migliora PDF scansionato" in base alle proprie preferenze premendo l'icona a forma di ingranaggio. Successivamente, fai clic su "Migliora" per iniziare a ottimizzare il file.
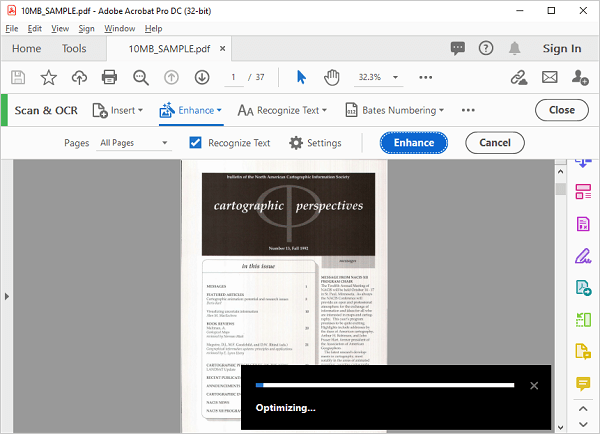
5. Attendi il completamento del processo. Il tempo necessario dipende dalle dimensioni del file.
6. Al termine, puoi visualizzare il tuo file e verificare se ora è ricercabile.
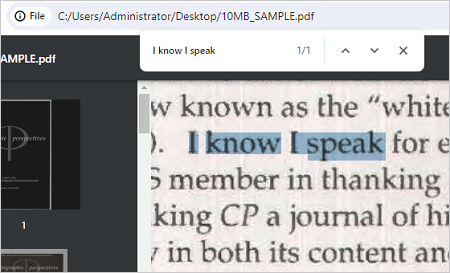
Potresti aver bisogno di:
[Soluzioni PDF facili] Come esportare Excel in PDF in 8 metodi
Guida facile in PDF | Come rendere modificabile un PDF [online e offline]
Numerosi strumenti online sono disponibili gratuitamente in modo da poter convertire PDF in PDF ricercabili online senza scaricare alcun software. iLovePDF è uno di questi. Questo strumento ti consente di caricare il tuo PDF online e quindi di modificarlo direttamente. Successivamente, il tuo file PDF sarà ricercabile ed è facile copiare e incollare il contenuto desiderato dopo averlo individuato.
Usa iLovePDF per rendere ricercabile un PDF:
1. Visita il sito ufficiale di iLovePDF all'indirizzo www.ilovepdf.com/ocr-pdf.
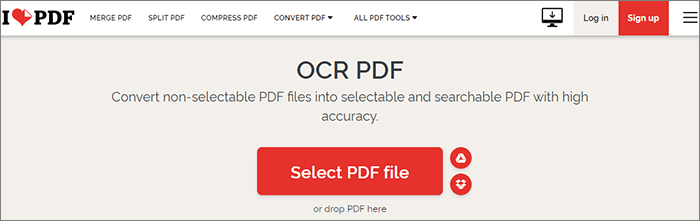
2. Tocca "Seleziona file PDF" per caricare il tuo file PDF, oppure puoi trascinare e rilasciare direttamente il file.
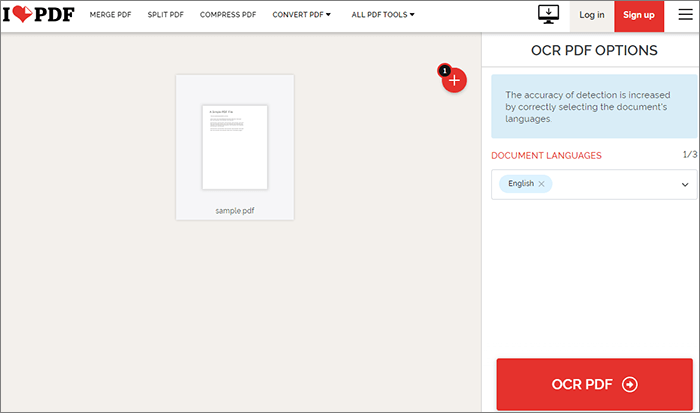
3. Scegli la lingua del tuo file. Quindi fare clic su "OCR PDF" per avviare l'elaborazione del file.
4. Ora, scarica il tuo file e cerca parole specifiche al suo interno.
Ci sono molti strumenti che puoi utilizzare per convertire i PDF in formati ricercabili come Word. Abbiamo scritto alcune guide dettagliate su questo argomento >>
Sbloccare il potere della conversione: come convertire PDF in Word
Recensione del software OCR da PDF a Word: Massima precisione ed efficienza
Una guida pratica su come modificare un PDF in Word in modo efficace
Coolmuster PDF to Word Converter possibile convertire i file PDF nel formato Microsoft Word e renderli ricercabili. Questa conversione è facile ed efficiente. Puoi trasformare i tuoi file fino a 200. In questo modo, puoi convertire il tuo PDF non ricercabile in una sola volta. Inoltre, può completare la conversione offline, il che è più sicuro rispetto all'utilizzo di quegli strumenti online perché la sicurezza è migliore.
Come rendere ricercabile il testo PDF tramite Coolmuster PDF to Word Converter
01Inizia installando il software sul tuo computer. Una volta installato, avvia il programma e scegli "Aggiungi file" o "Aggiungi cartella" per importare i tuoi file. In alternativa, puoi semplicemente trascinare e rilasciare i tuoi file nello strumento.
02Scegli una modalità specifica per la conversione dei file PDF: usa la modalità "Tutti" per convertire tutti i file, la modalità "Corrente" per convertire solo i file che stai visualizzando in anteprima o la modalità "Intervallo" per convertire un intervallo specifico di pagine PDF.

03Avviare il processo facendo clic sull'icona "Avvia".

Se hai solo diversi file da convertire, puoi utilizzare direttamente Microsoft Office preinstallato sul tuo computer Windows . Questo software è in grado di convertire PDF in Word uno per uno, il che è facile ma leggermente lento. Il processo è semplice:
1. Apri il tuo file PDF in Microsoft Word navigando su "File" > "Apri" > "Sfoglia" (o trascina e rilascia).

2. Quindi apparirà una finestra che ti informa che Word convertirà il PDF in un documento Word. Fare clic su "OK" per confermare.

3. Ora puoi cercare liberamente all'interno del tuo documento. Se si desidera salvare il file convertito, è sufficiente fare clic su "File" > su "Salva con nome.

Se Microsoft Word non è disponibile sul tuo PC, anche Google Docs è una buona opzione. Il vantaggio degli strumenti online è che puoi usarli sempre e ovunque, senza fare affidamento su un dispositivo specifico. Tuttavia, non sono adatti per quei file molto importanti e privati.
Ecco i passaggi per rendere il testo PDF ricercabile tramite Google Documenti:
1. Accedi alla tua email utilizzando un browser Chrome e fai clic su "Drive" in Google Apps. Nell'unità, fai clic su "Nuova cartella" > "Caricamento file".

2. Individua il PDF caricato nel tuo Drive, fai clic con il pulsante destro del mouse su di esso e aprilo con Google Documenti. È quindi possibile effettuare ricerche libere all'interno del file.

3. Fare clic su "File" in alto a sinistra, scegliere l'opzione "Download" e selezionare "Microsoft Word (.docx)" dai formati di file elencati.

Per motivi specifici, non puoi caricare direttamente i tuoi file PDF in Google Documenti. Per saperne di più, leggi questa guida>>
Come aprire un PDF in Google Docs [Più metodi utili]In questo articolo, abbiamo introdotto sei metodi per trasformare i tuoi documenti PDF in testo ricercabile. Sono tutti efficaci. Alcuni sfruttano l'OCR come Abode Acrobat DC e altri usano abilità di conversione come Coolmuster PDF to Word Converter. Puoi sceglierne uno in base alle tue preferenze.
Articoli Correlati:
Converti facilmente ePub in PDF sul tuo computer: le nostre scelte migliori
Rompere il lucchetto: come gestire uno scenario di password PDF dimenticata
[Semplifica il tuo ufficio] Come decrittografare PDF in modo rapido e libero in 9 modi
PDF Puzzle Unraveled: Padroneggiare la conversione da PDF a Microsoft Word
Collaborazione efficiente: come inviare via e-mail un documento Google in formato PDF
Collaborazione efficiente: come inviare via e-mail un documento Google in formato PDF





