
Mantieni il layout PDF: come separare le pagine in PDF senza sforzo

Il formato PDF (Portable Document Format) è un formato di file molto diffuso sviluppato da Adobe per creare e visualizzare documenti. Proprio come è possibile creare e unire pagine e file PDF, è anche possibile separare il PDF per vari motivi, come la rimozione di bit di dati, l'invio di file di dimensioni inferiori e così via.
Imparare a separare le pagine nei file PDF è un'abilità utile in quanto ti fa risparmiare tempo e denaro. Quindi, come faccio a separare le pagine PDF? È possibile sfruttare i poteri impeccabili di uno splitter PDF, come Coolmuster PDF Splitter, per separare le pagine dai file PDF. Questo articolo spiega come separare le pagine PDF come un professionista.
Coolmuster PDF Splitter è un robusto separatore di pagine PDF in grado di separare rapidamente le pagine in un PDF. È disponibile come app desktop per gli utenti di Windows dispositivi e consente di dividere un PDF in pagine separate senza bisogno di una connessione Internet attiva.
Caratteristiche principali:
Ecco come separare le pagine nei file PDF:
01Scarica, installa e avvia Coolmuster PDF Splitter sul tuo computer Windows .
02Fare clic su Aggiungi file o Aggiungi cartella per caricare i file PDF da cui si desidera separare le pagine. Puoi anche trascinare e rilasciare i file sull'interfaccia. È possibile fare clic sul pulsante Elimina per eliminare i file PDF indesiderati.

03Configura le impostazioni di output. Coolmuster PDF Splitter dispone di tre comode modalità per dividere le pagine PDF, tra cui:

04Fare clic su Avvia per iniziare a separare i file PDF selezionati. Il processo di divisione è veloce e si traduce in una separazione netta delle pagine senza perdere la qualità del file.

Ulteriori letture:
Come dividere un PDF in più file? 4 metodi per utenti Windows e Mac !
PDF Combiner Free: la chiave per unire i file in modo semplice ed efficiente
Puoi anche utilizzare siti Web e app online per salvare PDF come pagine separate. Le app online ti consentono di goderti la comodità di dividere i tuoi file in movimento, purché tu disponga di una connessione Internet attiva. In questa sezione viene illustrato come salvare le pagine PDF separatamente utilizzando app e siti Web online.
Adobe Acrobat Reader è un popolare software di gestione dei file in grado di creare e modificare file PDF. È possibile utilizzare Adobe per unire e separare le pagine dai file PDF. Se hai bisogno di una parte particolare di un file PDF, puoi utilizzare Adobe Acrobat per dividerla in pagine separate o singoli capitoli o rimuoverli del tutto. In questo modo, puoi salvare, contrassegnare o inviare liberamente ciò di cui hai bisogno.
Adobe consente di estrarre le pagine PDF, eliminarle, riordinarle o sostituirle fino a quando le pagine specifiche non sono organizzate esattamente come desiderato. Oltre all'app basata sul Web, Adobe dispone anche di un'app mobile Acrobat Reader e di un'app desktop che è possibile utilizzare per dividere le pagine dai PDF. Ecco come separare le pagine in PDF utilizzando Adobe Acrobat:
Passaggio 1. Apri Adobe Acrobat online splitter sul tuo browser web.
Passaggio 2. Fai clic su Seleziona un file o trascina e rilascia i file PDF da caricare. Assicurati di selezionare un file PDF di lunghezza superiore a 1 pagina.

Passaggio 3. Ti verrà chiesto di accedere al tuo account Adobe per ottenere le funzioni gratuite di suddivisione dei PDF.
Passaggio 4. Seleziona il maggior numero possibile di linee di divisione (fino a 19) per separare il PDF in più nuovi file. Fai clic su Continua e verrà visualizzata una finestra popup.

Passaggio 5. Seleziona la casella Salva e fai clic su Salva per salvare il file diviso in una nuova cartella.
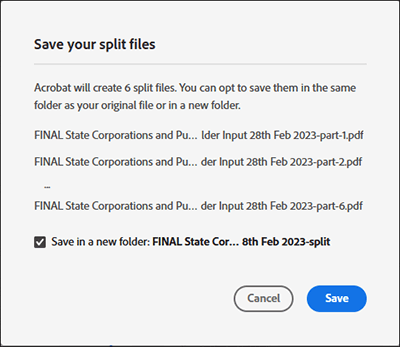
PDF2go è uno strumento online che puoi utilizzare per dividere i PDF in pagine separate. Ti consente di separare le pagine in un PDF gratuitamente indipendentemente dalle dimensioni o dalla lunghezza del file.
Con PDF2go, non hai bisogno di download o installazioni, riducendo così le possibilità di colpire il tuo computer con malware e virus. Essendo basato sul web, PDF2go può funzionare su qualsiasi browser web e sistema operativo. Ecco come separare una pagina PDF da un file utilizzando PDF2go:
Passaggio 1. Apri lo splitter online sul tuo browser web.
Passaggio 2. Trascina e rilascia o fai clic su Scegli file per caricare il PDF che desideri dividere.

Passaggio 3. Fai clic sull'icona a forma di forbice viola per dividere la pagina in seguito. Puoi anche fare clic sul pulsante X rosso per eliminare la pagina specifica dal PDF.
![]()
Passaggio 4. Fare clic su Salva con nome per personalizzare le impostazioni opzionali (ad esempio, come separare le pagine PDF) e il nome del file di output. Fai clic su Salva.

Passaggio 5. Fare clic su Scarica per salvare il file PDF diviso.
Potrebbe piacerti:
Integrazione PDF senza sforzo: come combinare più PDF in uno solo
Come combinare PDF gratis senza sforzo: semplici passaggi e soluzioni
Smallpdf è un modo semplice per estrarre e dividere le pagine PDF online tramite il tuo browser web. Può dividere istantaneamente il tuo PDF in singole pagine o estrarre determinate pagine per formare un nuovo file PDF. Consente inoltre di aggiungere ed estrarre pagine PDF da più file PDF contemporaneamente.
Smallpdf gestisce tutte le operazioni di suddivisione, estrazione ed eliminazione dei PDF nel cloud. In questo modo, non è necessario scaricare alcun programma o software esterno. Come app web, Smallpdf ti permette di dividere i PDF in pagine separate su tutti i sistemi operativi con i browser web più recenti. Quindi, come faccio a separare le pagine in un PDF usando Smallpdf? Ecco i passaggi:
Passaggio 1. Apri Smallpdf sul tuo browser web.
Passaggio 2. Trascina o rilascia o fai clic su Scegli file per caricare il file PDF che desideri dividere.

Passaggio 3. Fare clic sull'icona a forma di forbice divisa tra le pagine PDF che si desidera dividere per creare un nuovo PDF con pagine separate. Se si desidera separare ogni pagina del PDF in un singolo file, selezionare il pulsante Dividi dopo ogni pagina in alto. Fare clic su Dividi.

Passaggio 4. Fare clic su Scarica file zip per salvare i file PDF divisi.
iLovePDF è un'applicazione web online affidabile in grado di separare le pagine nei file PDF senza perdere la qualità del file. Oltre a dividere i file PDF, iLovePDF può aiutarti a unire, convertire e comprimere i file PDF.
Il sito Web presenta un'interfaccia utente fluida, facile da navigare e utilizzare. Goditi un'esperienza di elaborazione dei file con restrizioni pubblicitarie. Ecco come separare i file PDF utilizzando iLovePDF:
Passaggio 1. Vai alla pagina divisa in PDF online.
Passaggio 2. Fare clic su Seleziona file PDF o trascinare per aggiungere direttamente i file all'interfaccia.
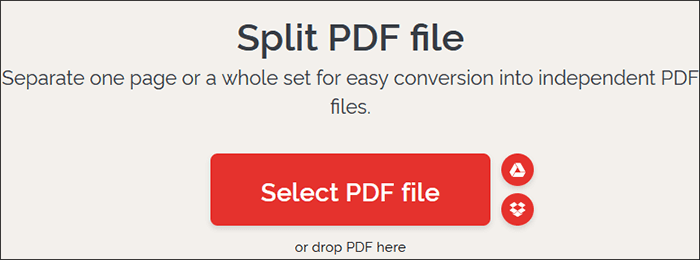
Passaggio 3. Scegli una delle due modalità di intervallo (Intervalli personalizzati o Intervalli fissi). Gli intervalli personalizzati consentono di aggiungere più di un intervallo in cui è possibile selezionare l'intervallo preciso per la divisione. Gli intervalli fissi consentono di impostare un numero di intervallo di pagine specifico per la divisione. Se stai selezionando Intervalli personalizzati, puoi selezionare la casella sottostante per unire tutti gli intervalli personalizzati in un unico file PDF. Infine, fai clic su Dividi PDF per separare le pagine.
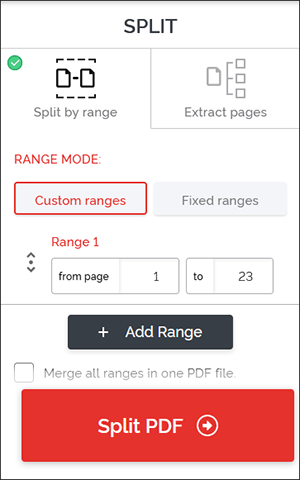
Passaggio 4. Fare clic su Scarica PDF diviso per salvare il file PDF separato.
Ulteriori informazioni:
Converti facilmente Word in PDF su iPhone: una guida intuitiva
Semplifica la gestione dei documenti: Adobe Merge PDF in azione [aggiornato]
PDF Converter può aiutarti a dividere rapidamente più o singole pagine PDF in file separati. Poiché questa taglierina PDF online è disponibile online, puoi connetterti a una connessione Internet attiva e separare comodamente le tue pagine PDF e i tuoi documenti ovunque. Supporta più dispositivi e sistemi operativi. Oltre a dividere le pagine PDF, PDF Converter dispone di una suite completa di altri strumenti con funzioni come:
Tuttavia, mentre puoi separare le pagine nei file PDF gratuitamente utilizzando PDF Converter, puoi ottenere l'accesso istantaneo e illimitato alle funzionalità avanzate di suddivisione ed elaborazione dei PDF quando esegui l'aggiornamento e acquisti un abbonamento. Ecco come separare le pagine nei file PDF utilizzando PDF Converter:
Passaggio 1. Accedi alla pagina di divisione di PDF Converter sul tuo browser web.
Passaggio 2. Fare clic su Scegli file PDF per aggiungere il file PDF che si desidera dividere.
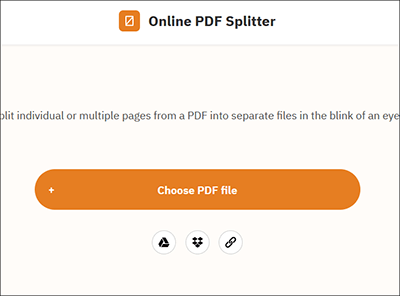
Passaggio 3. Fare clic sulle linee tra le pagine PDF per contrassegnare il punto in cui si intende dividere. Al termine, fare clic su Dividi PDF.
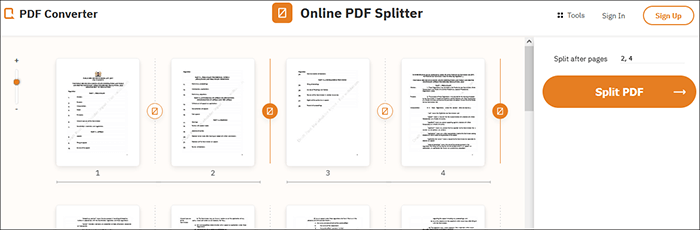
Passaggio 4. Fare clic su Scarica per accedere al file PDF diviso.
Leggi anche:
Come combinare file JPG in PDF offline e online [Windows/Mac]
Come convertire un documento Microsoft Word in PDF: veloce ed efficiente
Separare le pagine dal PDF semplifica la gestione dei file. Inoltre, se eseguita correttamente, la divisione della pagina dovrebbe preservare la qualità del file senza distorcere testi, layout, immagini, collegamenti ipertestuali, ecc. Dipende dal separatore PDF che stai utilizzando. Gli splitter PDF di cui sopra sono provati e testati e possono aiutarti a separare le pagine nei file PDF senza sforzo.
Se desideri uno splitter di file più dedicato, Coolmuster PDF Splitter è lo strumento migliore. Può aiutarti a separare rapidamente le pagine nei PDF preservando l'integrità e la qualità dei file. Inoltre, è gratuito con la possibilità di acquistare un pacchetto premium. Scarica Coolmuster PDF Splitter per separare le pagine nei file PDF senza sforzo.
Articoli Correlati:
Sbloccare l'efficienza: come creare PDF compilabili da Word senza sforzo
Come combinare documenti con gli strumenti gratuiti di Merge PDF Online
Collaborazione efficiente: come inviare via e-mail un documento Google in formato PDF
[Consigli utili per l'ufficio] Come scansionare un documento in PDF in 5 semplici metodi
Come salvare un documento Google come PDF? [Computer e dispositivo mobile]
Semplifica il tuo flusso di lavoro: come unire i file PDF in pochi minuti





