
Condivisione schermo su Mac con iPad | Tutorial utile con 5 approcci

Non importa quanto sia grande lo schermo del tuo iPad, non è paragonabile a uno schermo Mac . Ma puoi fare in modo che la condivisione dello schermo su Mac con iPad, il che può portare un'esperienza emozionante poiché mostra un display più grande. Per coloro che fanno presentazioni, questa capacità di condivisione dello schermo è particolarmente vantaggiosa. Anche i videogiocatori accaniti possono trarre grandi vantaggi quando proiettano lo schermo del loro iPad su uno schermo di grandi dimensioni.
In generale, la condivisione dello schermo è molto importante per ottenere una visione migliore del contenuto del dispositivo. Esistono molti modi per condividere lo schermo Mac con iPad e in questa guida ti mostreremo i modi più efficaci per farlo. Con i giusti passaggi, sarai in grado di goderti un display più grande in pochissimo tempo.
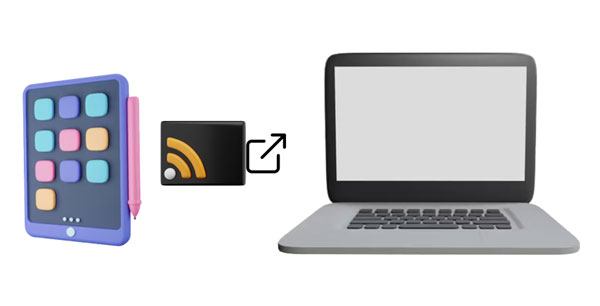
Sì. È possibile che la condivisione dello schermo dell'iPad Mac perché la maggior parte dei dispositivi mobili e dei computer supporta il mirroring dello schermo. Finché i tuoi dispositivi hanno questa funzione, puoi realizzarla senza problemi.
Tuttavia, tieni presente che la condivisione dello schermo per iPad per Mac richiede di connettere entrambi i dispositivi alla stessa rete. Quindi la connessione avrà esito positivo. A proposito, puoi anche condividere lo schermo dell'iPad su Apple TV con semplici clic.
Per offrirti un'esperienza comoda, di seguito abbiamo elencato 5 modi per condividere lo schermo dell'iPad con Mac . Seleziona e segui uno di essi, puoi avviare la condivisione dello schermo.
Esistono molti modi per condividere lo schermo dell'iPad, ma i metodi menzionati di seguito sono i più efficaci e facili. Se non vedevi l'ora di condividere lo schermo di un iPad con Mac e goderti la vista di un display più grande, questi sono i trucchi da applicare:
QuickTime Player è un'applicazione multimediale sviluppata da Apple appositamente per gestire video, immagini, audio e altro ancora. Una delle sue funzioni è quella di riprodurre musica e film su un Mac. Inoltre, è uno strumento dinamico che rende l'acquisizione e la registrazione dell'audio su Mac un compito semplice. È possibile registrare facilmente i suoni del microfono. È importante sottolineare che questo incredibile strumento integrato ti consente di eseguire il mirroring delle schermate iOS Mac. Con la sua forte connettività per iOS dispositivi e Mac, puoi essere certo di una qualità eccellente durante il mirroring dei due dispositivi.
Prima di utilizzare l'app, dovresti disporre di un cavo Lightning per collegare il tuo iPad a Mac. Inoltre, assicurati che il tuo iPad funzioni su iOS 8 e versioni successive e macOS X Yosemite o versioni successive.
Ecco come condividere lo schermo con iPad e Mac utilizzando QuickTime Player:
Passo 1: Collega il tuo dispositivo iOS al tuo Mac utilizzando il cavo da Lightning a USB.
Passo 2: Avvia QuickTime Player. Successivamente, vai su "File" nel menu principale e premi "Nuova registrazione filmato". Individua la freccia verso il basso adiacente al pulsante rosso di registrazione e seleziona il tuo dispositivo iOS in modo che possa essere collegato a Mac.
Passo 3: Il tuo iOS ora viene rispecchiato su Mac.
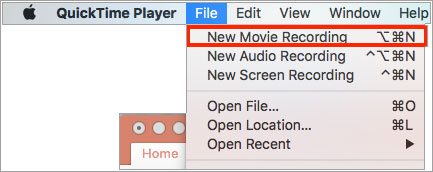
Nota:Tieni presente che dopo la connessione, Foto e iTunes si apriranno automaticamente. È necessario chiudere queste finestre affinché la connessione abbia esito positivo.
Per saperne di più: Puoi eseguire facilmente il mirroring dello schermo di un iPhone su un iPad? Se conosci questi modi, puoi farlo con semplici clic.
AirPlay di Apple è una funzione semplice ma potente che ti consente di trasmettere contenuti dal tuo dispositivo Apple direttamente sulla tua smart TV, semplificando la condivisione di foto e video con amici o familiari. Anche se non esiste un modo diretto per eseguire il mirroring degli schermi iOS con Mac utilizzando Airplay, è possibile ottenerlo durante la riproduzione del ricevitore AirPlay sul Mac.
Puoi utilizzare Reflector come ricevitore AirPlay, che può ricevere connessioni da AirPlay sui dispositivi e aiutare a eseguire il mirroring dello schermo senza fili. Inoltre, questo ricevitore funziona con le ultime versioni iOS .
Prima di iniziare lo screencasting di iPad su Mac, assicurati che i tuoi dispositivi siano aggiornati all'ultima versione. Inoltre, dovrebbero essere connessi alla stessa rete Wi-Fi.
Segui questi passaggi per eseguire correttamente il mirroring dei contenuti del tuo iPad sul tuo Mac :
Passo 1: Prima di iniziare, assicurarsi che il riflettore sia attivo e funzionante su Mac. Successivamente, individua il Centro di controllo sull'iPad scorrendo verso il basso dall'angolo in alto a destra dello schermo. Su altri modelli, puoi scorrere verso l'alto dalla parte inferiore dello schermo.
Passo 2: Sull'iPad, tocca l'opzione "AirPlay" dal Centro di Controllo, quindi scegli il Mac per stabilire una connessione.
Passo 3: Inserisci il codice su iPad e lo schermo verrà visualizzato sul tuo Mac.
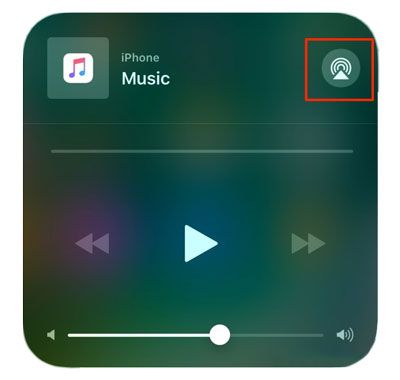
Ti potrebbe interessare: Vuoi trasferire file AirDrop da un iPhone a un Windows PC? Puoi conoscere questi metodi pratici.
Apowermirror è una potente applicazione che offre agli utenti la possibilità di registrare e rispecchiare gli schermi. È un software open source che può essere utilizzato per condividere lo schermo da iPad a Mac. Ecco i passaggi da utilizzare:
Passo 1: Scarica l'applicazione sul tuo iPad e assicurati che iPad e Mac siano connessi alla stessa rete.
Passo 2: Fai clic sul pulsante "LocalCast" e attendi che l'applicazione riconosca il tuo Mac. Fare clic sul nome del computer. Quindi lo schermo del tuo iPad sarà sul MacBook.
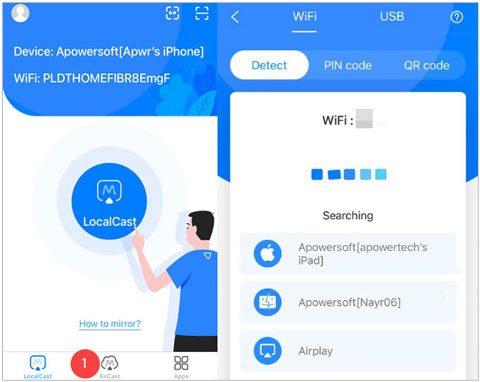
Immagino che ti piaccia: [Risolto] Come recuperare le foto cancellate dall'iPad? (Aggiornamento 2023)
Un altro buon strumento per condividere lo schermo dell'iPad con Maclibro è LetsView. Può aiutarti a connetterti, trasmettere o visualizzare senza problemi i contenuti dell'iPad su Maclibro in modalità wireless. Funziona molto bene su varie piattaforme come Windows e Mac, nonché dispositivi Android e iOS . Sei pronto a vedere i contenuti del tuo iPad su uno schermo più grande? Segui questi semplici passaggi per utilizzare LetsView per eseguire il mirroring del tuo iPad su Mac:
Passo 1: Installa LetsView su iPad e Mac. Avvia l'applicazione e assicurati che entrambi i dispositivi siano connessi alla stessa rete Wi-Fi.
Passo 2: Su iPad, inserisci il PIN o scansiona il codice QR visualizzato sul Mace fai clic su "Screen Mirroring" per avviare la connessione.
Passo 3: Una volta stabilita la connessione, iPad verrà replicato su Mac all'istante.
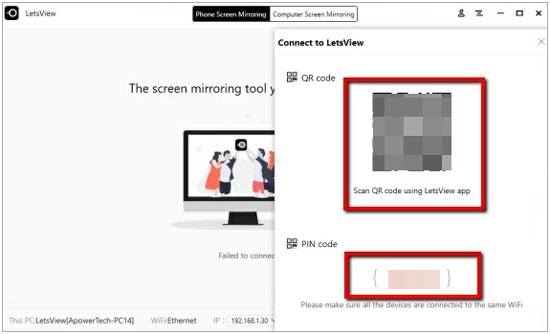
X-Mirage ha rivoluzionato il modo in cui utilizziamo i dispositivi Mace iPad. Converte il tuo Mac in un ricevitore AirPlay, permettendoti di condividere qualsiasi cosa dal tuo iPad su un display più grande. D'ora in poi, non dovrai più strizzare gli occhi davanti a quei minuscoli schermi del telefono durante lo streaming di video o giochi; basta collegare X-Mirage per eseguire il mirroring senza sforzo di tutti i contenuti del tuo iPad.
Non solo, X-Mirage può eseguire il mirroring di più dispositivi contemporaneamente, il che significa che puoi invitare i tuoi amici a partecipare a una partita multiplayer o guardare video insieme. Con questo strumento, ottieni un'esperienza di gioco fantastica e una navigazione fluida e senza interruzioni. Ecco i passaggi per condividere lo schermo dell'iPad su Mac tramite questo software:
Passo 1: Innanzitutto, scarica X-Mirage su iPad e Mac, quindi avvialo. Quindi assicurati che entrambi i dispositivi siano connessi alla stessa connessione Wi-Fi.
Passo 2: Accedi al Centro di controllo scorrendo verso l'alto o verso il basso sullo schermo.
Passo 3: Successivamente, vedrai l'icona "Screen Mirroring"; toccalo. Successivamente, verranno visualizzati tutti i dispositivi; Scegli il tuo computer Mac . Quindi inizierà la condivisione dello schermo.
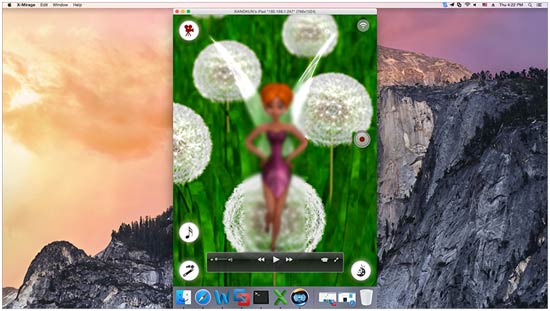
Per approfondire: Stai pensando di trasferire video da Mac a un iPad? Ottieni prima 5 effettivi e completa comodamente il tuo compito.
Domanda 1. Perché non riesco a eseguire il mirroring dello schermo dell'iPad su Mac?
Se hai problemi a connettere il tuo iPad al tuo MacBook Pro, ci sono alcune cause che dovresti esaminare. Innanzitutto, assicurati che il tuo MacBook e iPad siano connessi alla stessa rete. In secondo luogo, assicurati che entrambi i dispositivi siano accesi e vicini l'uno all'altro per un'esperienza ottimale.
Se ti viene richiesto di inserire una password prima di accedere allo schermo, significa che alcune restrizioni di condivisione sono state abilitate sul tuo MacBook. Per modificare queste impostazioni, vai su "Preferenze di Sistema" e cerca l'opzione "Condivisione" e regola le autorizzazioni in modo appropriato.
Domanda 2. Come posso attivare la condivisione dello schermo su Mac?
Innanzitutto, assicurati che il Wi-Fi sia attivo. Apri le "preferenze di sistema" per trovare l'icona "Display". Toccalo e attiva AirPlay con le frecce blu nella parte inferiore dello schermo. Assicurati di abilitare l'opzione "mostra le opzioni di mirroring nella barra dei menu quando disponibile".
Phone Mirror è un'applicazione progettata per il mirroring dello schermo e la condivisione di dispositivi iOS e Android su PC. Questa piattaforma intuitiva è stata creata appositamente per le persone che desiderano proiettare lo schermo del proprio cellulare su schermi più grandi per giocare, fare presentazioni su piattaforme di videoconferenza e altro ancora.
Non solo vanta immagini di alta qualità, ma fornisce anche uno streaming fluido. Per rendere l'esperienza ancora più piacevole, questa app ti consente di effettuare videoconferenze con i partner gestendo allo stesso tempo le tue piattaforme social.
In che modo Phone Mirror è utile:
* Esegui il mirroring e gestisci istantaneamente il tuo iPad su PC.
* Ottima visuale con qualità dello schermo HD durante la visione o l'esecuzione di presentazioni.
* Puoi condividere schermate e trasmettere in streaming su app come Zoom, Snapchat, Skype, ecc.
* Controlla il dispositivo iOS su un Windows PC con un mouse.
* Ti consente di registrare lo schermo e salvare video su PC.
* È disponibile la condivisione dello schermo tramite Wi-Fi o USB.
Scarica questo software di condivisione dello schermo.
Ecco i passaggi per condividere lo schermo del tuo iPad con un PC:
Passo 1: Installa, quindi avvia l'app Phone Mirror su PC e scegli "iOS Mirror". Collega l'iPad e il computer alla stessa rete Wi-Fi.
Passo 2: Vai su "Centro di controllo" e abilita "Screen Mirroring". Quindi scegli "Phone Mirror". Vedrai lo schermo del tuo iPad sul PC.
Passo 3: Ora controlla facilmente il tuo iPad tramite PC e guarda i tuoi video preferiti su un grande schermo.

Per fortuna, i giorni in cui ci si sentiva frustrati mentre si tentava di eseguire il mirroring dello schermo dell'iPad su un dispositivo Mac sono ormai lontani. La vasta gamma di metodi disponibili ora rende più semplice visualizzare il display dell'iPad su un computer Mac .
A proposito, se desideri uno strumento robusto per eseguire il mirroring dello schermo di un iPad su un PC, puoi scegliere Phone Mirror. Quindi puoi visualizzare e controllare il tuo iPad sul tuo computer. Inoltre, puoi trasmettere in streaming il tuo dispositivo mobile per le conferenze senza problemi.
Articoli Correlati:
Come trasferire file da iPad a PC? I 5 modi migliori per te
Come trasferire iBooks da iPad a un altro iPad? [RISOLTO]
Come riparare l'iPad bloccato sul logo Apple senza/con il computer? (iPadOS 16 supportato)
Come trasferire musica da iPad a computer? I 3 modi migliori da non perdere
Come trasferire file da iPad a Android telefono? (6 metodi valutati)