Samsungのクラウドストレージがすでにいっぱいなのに、Samsungギャラリーのバックアップが必要なことはありませんか?そんな時は、Google公式の写真クラウドストレージソリューションであるGoogleフォトが思い浮かびます。SamsungギャラリーをGoogleフォトにバックアップする方法をご存知ですか?このガイドはまさにそんなあなたのためにあります。この記事では、SamsungギャラリーをGoogleフォトにバックアップする3つの方法と、Googleフォトを使わずにSamsung写真をバックアップする1つの方法をご紹介します。
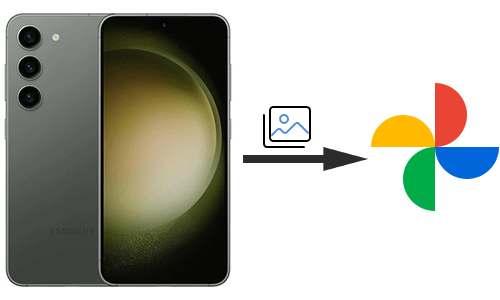
Googleフォトアプリは、Samsung GalleryをGoogleフォトと直接同期するための便利な方法です。設定で「バックアップと同期」機能を有効にするだけで、写真や動画が自動的にGoogleフォトにアップロードされます。さらに、アップロード画質を選択してストレージ容量を節約することもできます。Googleフォトアプリを使ってSamsung GalleryをGoogleフォトにバックアップする手順は以下のとおりです。
ステップ 1. Samsung スマートフォンで、Google フォト アプリをダウンロードしてインストールした後、Google アカウントにログインします。
ステップ2. アバターをクリックしてメニューバーに入り、メニューから「写真設定」を選択します。

ステップ3. 設定から「バックアップと同期」を開き、バックアップするコンテンツを選択します。アプリは自動的にギャラリーのGoogleフォトへのバックアップを開始します。もちろん、「アップロードサイズ」をクリックして、バックアップする写真の画質を選択することもできます。
続きを読む: Samsung のスマートフォンをバックアップしたいけれど、どのソフトウェアを使えばいいのか分からないですか? ここでは、 Samsung のバックアップ アプリ トップ 10 をご紹介します。
Google フォトに数枚の写真のみをバックアップしたい場合は、次の手順に従って手動でバックアップできます。
ステップ1. SamsungスマートフォンでGoogleフォトアプリを起動し、画面上部の「+」アイコンを押します。ポップアップオプションから「アルバム」を選択します。
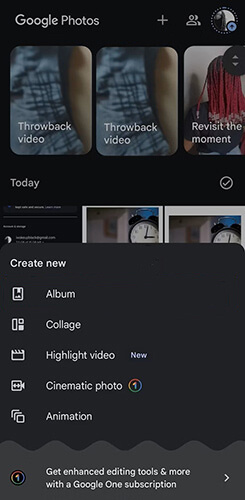
ステップ 2. 新しいアルバムの名前を変更し、「写真を選択」オプションをタップして、Google フォトにバックアップする写真を選択します。
ステップ3. 右上隅の「追加」をクリックした後、左上隅またはナビゲーションバーの戻る矢印を押して保存し、戻ります。写真は時間、タイトルなどで並べ替えることができます。
上記の2つの方法に加えて、Samsung Albumの共有機能を使用して、Samsung GalleryからGoogleフォトに写真を移動することもできます。手順は次のとおりです。
ステップ 1. Samsung ギャラリー アルバムを実行し、バックアップする写真/ビデオを確認します。
ステップ 2. その後、「共有」アイコンをクリックし、アプリから「Google フォト」を選択します。
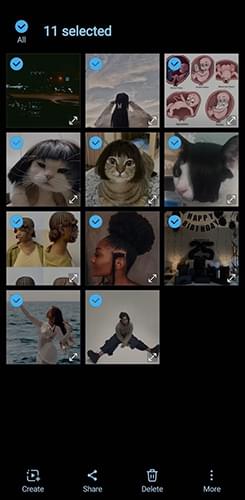
注:これらの手順は、Samsungスマートフォンのほとんどのモデルに適用されます。モデルによって若干の違いがある場合がありますので、正確な詳細については、各モデルの説明書を参照してください。
Googleフォトは使いたくないけれど、Samsungギャラリーのバックアップはしたい場合は、 Coolmuster Android Backup Manager(Androidバックアップ復元)などのサードパーティ製ツールの使用を検討してください。Coolmuster Android Backup Manager(Androidバックアップ復元)強力でプロフェッショナルなAndroidデータのバックアップと復元ツールです。Samsungに限らず、ほぼすべてのブランドとモデルのAndroidスマートフォンとタブレットに対応しています。写真に加えて、連絡先、テキストメッセージ、通話履歴、音楽、動画、書籍、アプリなどもバックアップできます。
Androidバックアップマネージャーの主な特徴
以下は、 Androidバックアップ マネージャーを使用して Google フォトを使わずに Samsung の写真をバックアップする方法のステップバイステップ ガイドです。
01トップバックアップ アプリをインストールして起動したら、USB または Wi-Fi を使用して Samsung 携帯電話をコンピューターに接続します。
02接続すると、次のインターフェースが表示されます。「バックアップ」モジュールに移動します。

03携帯電話内のすべてのデータが表示されます。「写真」または「ビデオ」を選択し、「参照」をクリックしてバックアップ場所を選択し、「バックアップ」をクリックしてバックアッププロセスを開始します。

ビデオチュートリアル
詳細な説明をお読みいただければ、 Androidバックアップマネージャーについてある程度ご理解いただけます。より実践的で視覚的なアプローチをご希望の場合は、ビデオチュートリアルの視聴を強くお勧めします。
結論として、Samsung GalleryをGoogleフォトにバックアップする方法と、 Coolmuster Android Backup Manager(Androidバックアップ復元)という最適なソリューションについて説明しました。どの方法を選んでも、Samsung Galleryを簡単にバックアップできます。もちろん、最も簡単な方法はCoolmuster Android Backup Manager(Androidバックアップ復元)使用することです。ワンクリックバックアップ機能を提供しています。このトピックについて他にご質問がある場合は、お気軽にコメントをお寄せください。できるだけ早く返信いたします。
関連記事:
Samsungのバックアップと復元に関する5つの実証済みソリューション
SamsungのスマホをPCにバックアップする8つのベスト方法【プロ仕様】





