Samsungスマートフォンの進化に伴い、Samsungの内蔵カメラで写真を撮る人が増え、Samsungデバイスには高品質な写真が山ほど保存されています。そのため、緊急時にはSamsungの写真を簡単にバックアップする方法が気になります。今日は、そんな心配は無用です。7つのシンプルで実用的な方法をご紹介します。これらの方法をマスターすれば、Samsungの写真を簡単にバックアップできます。
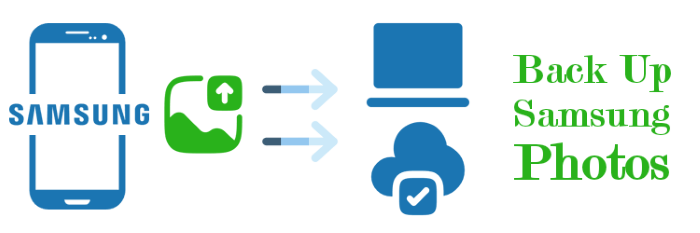
Samsungの写真を素早くバックアップしたいなら、役立つ素晴らしいアプリがいくつかあります。このセクションで紹介するアプリを使えば、写真、動画、連絡先、メッセージ、アプリ、通話履歴、音楽、書籍をワンクリックで転送できます。
Coolmuster Android Assistant(Androidデータ移行) 、Samsungの写真をコンピュータにバックアップするための便利なツールです。Android Assistantを使えば、Samsungの写真を安全かつ迅速にバックアップできます。写真に加えて、 Androidメッセージ、連絡先、動画など、Samsungスマートフォン上の他のデータもバックアップできます。すべてのデータを素早くバックアップしたい場合は、ワンクリックバックアップ機能も利用できます。
Androidアシスタントの強力な機能
このツールを使用して Samsung の写真をバックアップする方法は次のとおりです。
01 Coolmuster Android AssistantこちらからPCにダウンロードできます。アプリをダブルクリックし、ポップアップウィンドウのガイドに従ってインストールしてください。
02インストールが完了したら、SamsungデバイスをUSBケーブルでパソコンに接続してください。AndroidアシスタントがすぐにAndroidスマートフォンを検出します。プロンプトに従って、SamsungのUSBデバッグをオンにしてください。

03接続後、 Androidアシスタントのメインインターフェースが表示されます。左側の「写真」をクリックし、バックアップしたい画像にチェックを入れ、上部の「エクスポート」をクリックしてバックアップを開始します。


Coolmuster Android Backup Manager(Androidバックアップ復元) Androidデータをワンクリックでバックアップ・復元できる、便利で信頼性の高いバックアップソフトウェアです。また、必要なファイルタイプを選択してバックアップできるため、Samsungの写真をPCに簡単にバックアップできます。
Coolmuster Android Backup Manager(Androidバックアップ復元)の主な機能
Androidバックアップ マネージャーを使用して Samsung の写真をバックアップする手順:
01 Coolmuster Android Backup Manager(Androidバックアップ復元)をダウンロードし、プロンプトに従ってPCにインストールします。インストール後、PCでソフトウェアを起動します。
02 USBケーブルでSamsungスマートフォンをPCに接続します。プログラムがスマートフォンを検出するには、SamsungスマートフォンのUSBデバッグをオンにし、ポップアップウィンドウに従っていくつかの権限を付与する必要があります。完了すると、以下のメインインターフェースが表示されます。

03 [バックアップ]アイコンを押し、 [写真] の横にあるチェックボックスをオンにして、Samsung の写真の保存先となる PC 上の場所を選択します。選択後、 [バックアップ] をクリックして、Samsung から PC に写真をバックアップします。

Samsung独自のソフトウェアサービス「Smart Switch」を使えば、 Windows / Macパソコンへのデータ転送をシームレスに行うことができます。Smart Switchを使ってSamsungの写真をバックアップする方法は以下のとおりです。
ステップ1. パソコンにSmart Switchをダウンロードしてインストールし、スマートフォンをパソコンに接続します。スマートフォンのデータを読み取る権限を付与します。
ステップ2. アプリを開き、 「バックアップ」セクションを選択します。すぐにバックアッププロセスが開始されます。

Galaxyの写真をバックアップするにはどうすればいいですか?Samsung Kiesは、Samsungの写真をバックアップするのに役立つ便利な方法です。さらに、音楽、動画、連絡先をPCにバックアップすることもできます。以下の手順に従ってください。
ステップ1. まず、Samsung Kiesをダウンロードし、PCにインストールしてください。PCがバックアップの保存場所であることを確認してください。
ステップ2. 次に、Samsung GalaxyをUSBケーブルでコンピューターに接続します。同時に、USBデバッグモードを有効にします。アプリがSamsungスマートフォンにアクセスします。
ステップ3. リンク後、Samsung Kiesを起動すると、Samsungデバイスのコンテンツを含むリストが表示されます。リスト内の「写真」オプションをクリックします。
ステップ4. このステップでは、右側にあるSamsungの写真を選択できます。その後、 「PCに保存」ボタンをタップします。これで、Galaxyの写真のバックアップに関する問題が解決しました。
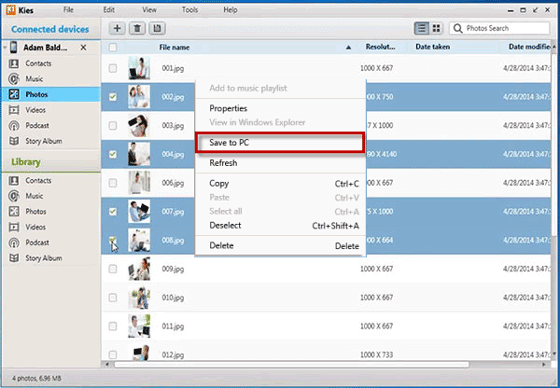
Samsungの写真をタブレットにバックアップしたいですか?以下の記事をご覧ください。
Samsungのスマホからタブレットに写真を転送する4つの方法Samsungの写真をクラウドサービスにバックアップしておくのも良いでしょう。その方法については、後述の方法をご覧ください。
Samsungの写真をバックアップしておきたいなら、Googleフォトは最適なソフトウェアです。15GBの無料容量で写真を安全にバックアップできます。さらに、検索ボックスに単語を入力して写真を検索することも可能です。SamsungのギャラリーをGoogleフォトにバックアップする方法は以下のとおりです。
ステップ1. まず、SamsungデバイスにGoogleフォトアプリをダウンロードします。インストールが完了したら、アプリを起動します。
ステップ2. 次に、個人のGoogleアカウントでGoogleフォトにログインしてください。Googleアカウントをお持ちでない場合は、アプリの最初のインターフェースでアカウントを作成するように求められます。
ステップ3. 左上のメニューアイコンをクリックし、 「設定」を選択して「バックアップと同期」をタップし、有効にします。写真はGoogleフォトにバックアップされます。

高画質サイズで写真を保存できます。設定方法は次のとおりです:アプリ設定>バックアップと同期>アップロードサイズ> 高画質。
Googleドライブは、Samsung Galaxyの写真をバックアップするための便利なソリューションです。Samsungの写真を簡単にバックアップできます。15GBの空き容量があります。Googleドライブの使い方は以下の通りです。
ステップ1. Googleドライブをダウンロードし、Samsungデバイスにインストールしてください。Samsungデスクトップのドライブアイコンをタッチし、Googleアカウントで起動してください。
ステップ 2. 次に、左上隅にある 3 本の線のようなメニューアイコンをクリックし、 [設定]に移動すると、 [自動追加]ボタンが表示されるので、これをオンにします。
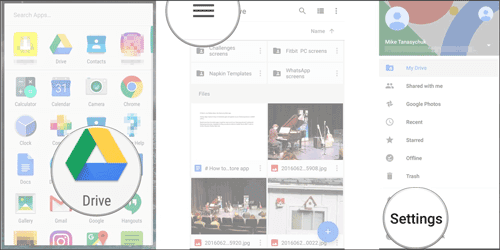
ステップ3. 同じ画面で「バックアップとリセット」をタップします。 「Googleバックアップ」を見つけて、 「Googleドライブにバックアップ」をオンにします。必要に応じて、このページでアカウントを確認してください。
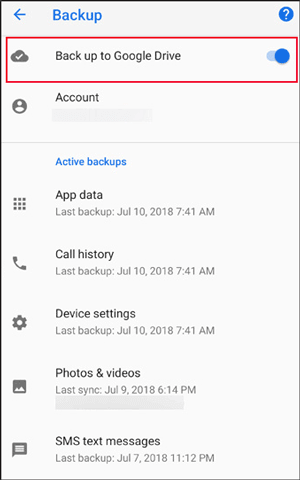
ステップ4. 完了したら、 「アプリデータ」オプションをタップし、 「自動復元」がオンになっていることを確認します。最後に「今すぐバックアップ」をタップすると、Samsungの写真がGoogleドライブに自動的にバックアップされます。
「Samsung Cloudは写真をバックアップできますか?」はい。Samsung Cloudは、Samsungスマートフォンに付属するクラウドストレージサービスです。写真、動画、ドキュメントなど、様々なデータをバックアップするために、15GBの容量を無料で提供しています。Samsung Cloudへの写真のバックアップガイドはこちらです。( Samsung Cloudのバックアップに失敗しましたか?解決策はこちらをクリックしてください。)
ステップ1. まず、Samsungデバイスで設定を開き、 「クラウドとアカウント」に移動します。Samsungアカウントにサインインすることを忘れないでください。
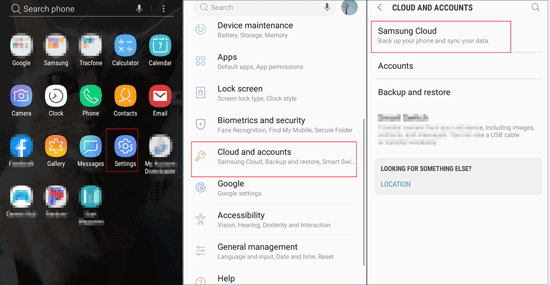
ステップ2. リストにSamsung Cloudが表示されるので、クリックします。 「データのバックアップ」オプションをクリックすると、リストにギャラリーが表示されます。
ステップ3. Samsungの写真をバックアップするためにモバイルデータ通信が必要な場合は、右上にある3つの点のようなメニューアイコンをクリックし、 「設定」をタップして「Wi-Fiのみで同期」をタップし、「ギャラリー」オプションをオフにしてください。これで、モバイルデータ通信を使用してバックアップできるようになります。
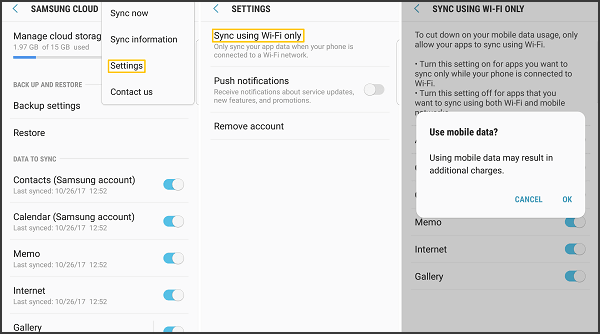
ギャラリーに入ったら、 「今すぐ同期」をタップして、Samsung の写真を Samsung Cloud にバックアップしてください。
注意: Samsung の写真がすべてバックアップされるようにするには、Samsung ギャラリーでギャラリー同期をオンにしてください。
この記事では、Samsungの写真をバックアップするためのいくつかのソリューションを紹介しました。Coolmuster Android Assistant(Androidデータ移行)やCoolmuster Android Backup Manager(Androidバックアップ復元)などのアプリを使えば、Samsungの写真をバックアップできます。他に共有したい方法があれば、コメント欄にぜひご意見をお寄せください。
関連記事:
Samsung Cloudから写真を取得する:絶対に見逃せないガイド





