「GoogleドライブからGoogleフォトにファイルを一度に移動する方法はありますか?ワンクリックですべてのGoogleドライブの写真をGoogleフォトに移動する必要があります。
- Redditから
2020年7月、GoogleはGoogleドライブとGoogleフォトの統合方法を更新しました。現在、GoogleドライブとGoogleフォト間の自動同期はありません。では、GoogleドライブからGoogleフォトに写真を移動するにはどうすればよいでしょうか。ご安心ください。この記事では、この目標を簡単に達成するためのいくつかの方法を紹介します。読んで、もっと学びましょう。

GoogleドライブとGoogleフォトが同じアカウントでログインしている場合、GoogleドライブからGoogleフォトに写真を転送するプロセスは非常に簡単になります。GoogleドライブからGoogleフォトに写真を直接インポートできます。ガイドに従って、GoogleドライブからGoogleフォトに写真を直接移動します。
ステップ1。ブラウザで Googleフォト の公式Webサイトを開き、Googleアカウントにログインします。
ステップ2。ログインに成功したら、ページの右上隅にある[アップロード]ボタンをクリックします。ポップアップオプションから「Googleドライブ」オプションを選択します。
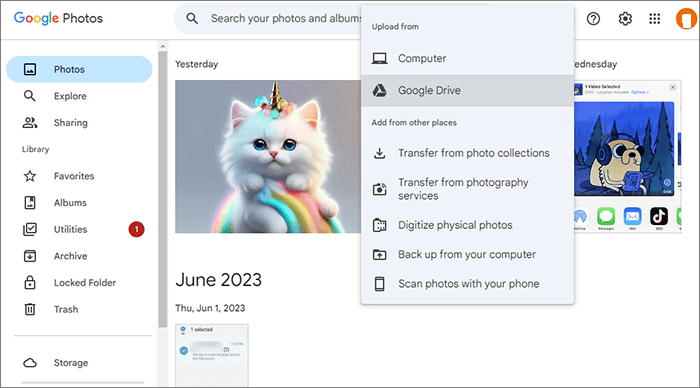
ステップ3。Googleフォトに移動する写真をGoogleドライブから選択します。その後、「アップロード」ボタンをタップして、転送の進行状況を開始します。
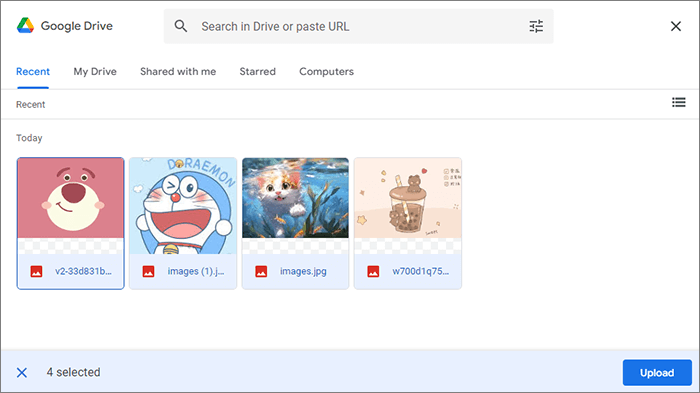
他の人のGoogleドライブから自分のGoogleフォトに写真を転送する場合、または数枚の写真を転送する場合は、手動でダウンロードしてアップロードする方が簡単な方法です。GoogleドライブからGoogleフォトに写真を移動する方法の手順は次のとおりです。
ステップ1。まず、Googleドライブから写真をダウンロードする必要があります。これを行うには、 Googleドライブでアカウントにログインします。次に、転送する写真を見つけ、3つのドットのアイコンをクリックし、[ダウンロード]を選択してこれらの写真をコンピューターに保存します。

ステップ2。次に、パソコンでGoogleフォトのWebサイトを開きます。「アップロード」>「コンピューター」をタップします。
ステップ3。Googleドライブからダウンロードした画像を選択し、「開く」をクリックしてGoogleフォトにアップロードします。
続きを読む: Googleフォトの使用中に「Googleフォトがバックアップされない」という問題が発生した場合でも、慌てる必要はありません。このリンクをクリックするだけで、問題を簡単に解決できます。
Google Backup and Syncは、ローカルファイルをGoogleドライブやGoogleフォトに同期するのに役立つデスクトップアプリです。この方法では、今後Googleドライブにアップロードした新しい写真がGoogleフォトに自動的にバックアップされます。以下は、Googleバックアップと同期によってGoogleドライブからGoogleフォトに写真を転送する方法のステップバイステップガイドです。
ステップ1。パソコン(デスクトップ版のGoogleドライブ)にソフトウェアをインストールして有効にします。
ステップ2。「設定」>「マイコンピュータ」>「フォルダの追加」に移動します。
ステップ3。アップロードするフォルダを選択すると、次の画面がポップアップ表示されます。「Googleフォトにバックアップ」にチェックを入れると、Googleドライブに新しくアップロードした写真がGoogleフォトに自動的にバックアップされます。
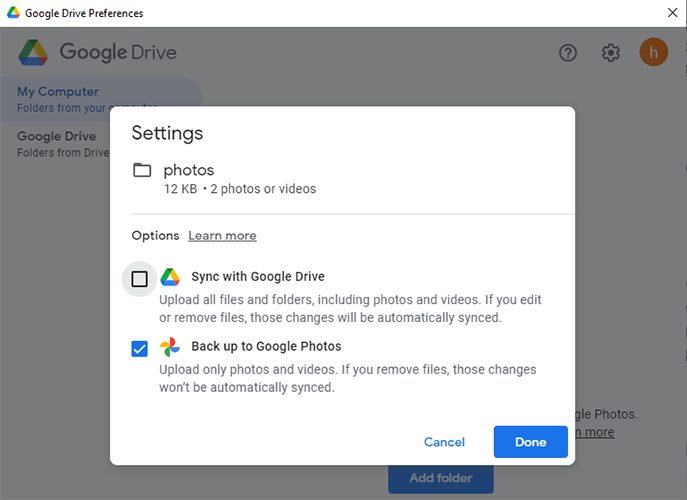
GoogleドライブからGoogleフォトに写真を移動するさまざまな方法を調べた後、簡潔な表を使用してこれらの方法を視覚的に比較してみましょう。これは、ニーズと状況に基づいて最良の選択をするのに役立ちます。
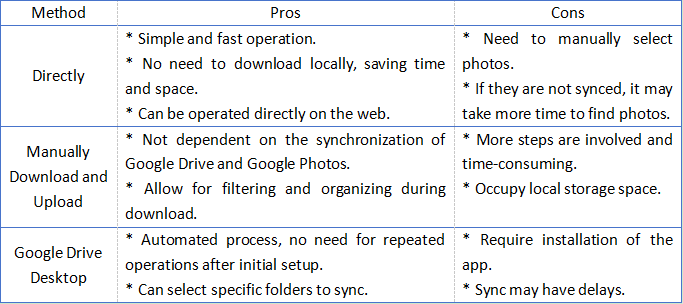
公式のGoogleツールに加えて、Android携帯電話で写真をより適切に管理するのに役立つサードパーティのツールもいくつかあります。Coolmuster Android Assistant(Androidデータ移行)はそのような製品です。Coolmuster Android Assistant(Androidデータ移行)は、追加、削除、転送など、コンピューター上のAndroidデバイス上の写真を簡単に管理できる強力なAndroid管理ツールです。写真以外にも、ビデオ、テキストメッセージ、連絡先などの他のデータもサポートしています。
Coolmuster Android Assistant(Androidデータ移行)の主な機能は何ですか?
Coolmuster Android Assistant(Androidデータ移行)を使用してAndroid電話からコンピューターに写真を転送する方法は次のとおりです。
01年ソフトウェアをインストールして起動すると、ツールボックスインターフェイスが表示されます。「Android アシスタント」モジュールを選択してアクセスしてください Coolmuster Android Assistant(Androidデータ移行)。

02年USBケーブルまたはWi-Fiを使用して、 Android 電話をコンピューターに接続します。プロンプトが表示されたら、 Android デバイスでUSBデバッグを有効にしてください。

03年その後、「写真」カテゴリに移動すると、 Android 携帯電話に保存されているすべての写真が表示されます。移動する写真を選択し、画面上部にある[エクスポート]オプションを選択します。

すべての写真を携帯電話からコンピュータに転送する便利な方法を探しているなら、 Coolmuster Android Assistant(Androidデータ移行) が 1-Click バックアップと復元機能でお手伝いします。この機能により、ワンクリックで写真を含む すべての Android データをコンピューターにすばやくバックアップできます。「スーパーツールキット」>「バックアップ」>「写真」>「バックアップ」に移動するだけで、タスクを即座に完了できます。

ビデオガイド
GoogleドライブからGoogleフォトに写真を移動する方法を選択しても、貴重な思い出が適切に保存され、簡単にアクセスできるようになります。さらに、Android電話とコンピューターの間で写真を移動する必要がある場合は、 Coolmuster Android Assistant(Androidデータ移行)試してみる価値のあるツールでもあります。この記事が写真の移行に役立つガイダンスになることを願っています。
関連記事:
GoogleドライブからiPhoneに写真をダウンロードする方法は?[必読]
Googleフォトから完全に削除された写真を復元する方法は?[3つの方法]





