「最近、自分のビデオをアップロードしようとしました。しかし、アップロード段階で長い間スタックしており、バーが動き続ける「1 件のアイテムをアップロード」という通知が延々と表示されます。バックアップと同期をオフにし、携帯電話を再起動してアップロードを停止しようとしましたが、一時的には機能しました。電子メール アカウントと Wi-Fi 接続を確認しましたが、どちらも正常に動作しています。何かアドバイスはありますか? ご返答いただければ幸いです...。」
- Google フォト ヘルプ フォーラムからの抜粋
Google フォトのバックアップが停止する問題に対処することは、特に貴重な写真やビデオの保存に Google フォトに依存している場合には、非常にイライラする可能性があります。 「xxx のうち 1 つをバックアップしています」、「同期を待機しています」、「5 つの項目をバックアップする準備をしています」、または「バックアップする項目を確認しています」などのメッセージが表示されて何も進まない場合、それはあなただけではありません。
この Google フォトのジレンマの潜在的な原因と解決策をいくつか見てみましょう。
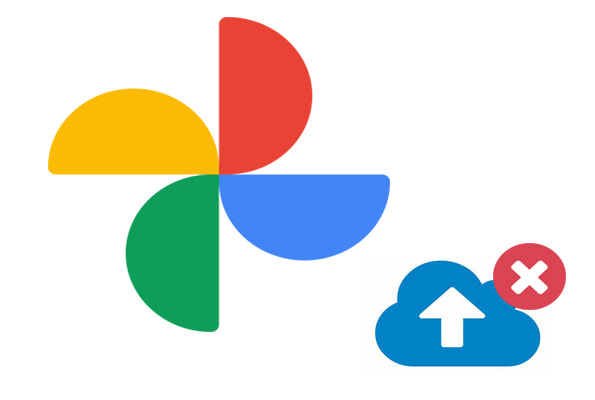
Google フォトがバックアップ中に停止しますか、それとも Google フォトがデバイスにアップロード中に停止しますか?この問題には多くの要因が考えられます。主な理由は次のとおりです。
次のヒントは、Google フォトのバックアップが遅い、または機能しない問題を解決する方法を示しています。
Google フォトのバックアップが停止する最も一般的な理由の 1 つは、インターネット接続が不安定または遅いことです。 Wi-Fi またはモバイル データ接続が弱かったり、断続的に切断されたりすると、Google フォトで写真や動画を適切にアップロードできないことがあります。ネットワークを安定させるためにできることは次のとおりです。
Wi-Fi に切り替える:現在モバイル データを使用している場合は、より安定した Wi-Fi 接続に切り替えます。

Wi-Fi 速度を確認する: Wi-Fi 接続が大きなファイルをアップロードするのに十分な強度があることを確認します。アプリまたはオンライン速度テストを使用して速度をテストし、接続が十分に速いことを確認できます。
ルーターに近づく:ルーターから遠い場合、信号が弱い可能性があります。 Wi-Fi 接続を改善するには、近くに移動してみてください。
ルーターを再起動する: Wi-Fi 接続が遅いか不安定な場合は、ルーターを再起動して接続を更新します。
イーサネットを使用する (PC の場合): PC 経由でアップロードする場合は、アップロード速度をより安定させるために、有線イーサネット接続の使用を検討してください。
設定が間違っていると、Google フォトのアップロードが停止したり、バックアップが停止したりする可能性もあります。 Google フォトの設定に移動し、[バックアップと同期] をタップすると、次の詳細を確認できます。
アカウント:同じ Google アカウントでサインインしていることを確認してください。
アップロード サイズ:アップロードする写真とビデオの最大サイズを変更できます。
写真/ビデオのバックアップ:モバイルデータ通信を使用している場合は、ここから Wi-Fi に変更できます。

「写真をバックアップする準備をしています」というプロンプトが表示された場合は、Google フォトのキャッシュとアプリ データをクリアしてこの問題を解決できます。
Androidデバイスの場合は、[設定] > [アプリ] > [写真] > [ストレージ] に移動し、[データを消去] または [キャッシュを消去] を選択します。

iOSデバイスの場合は、「設定」>「一般」>「iPhone ストレージ」>「Google フォト」を開き、「アプリを削除」をタップします。これにより、iDevice から Google フォト アプリがアンインストールされます。その後、もう一度 App Store からインストールできます。
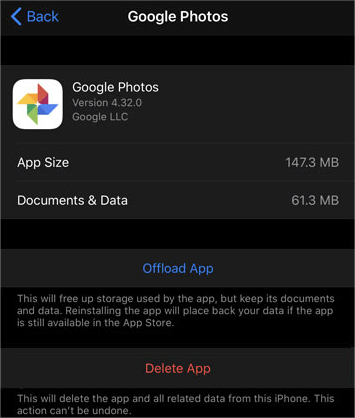
デバイス上で Google フォトのバックアップが機能しない場合、または Google フォトのアップロードが停止した場合は、次の手順でアップロード プロセスを強制的に停止し、再度開始することができます。
デバイスを再起動 > Google フォトから Google アカウントを削除 > Google アカウントを Google フォトに再度追加 > Google フォトをアンインストール > 最新バージョンの Google フォトをインストールしてサインインし、Google フォトのバックアップが停止しているかどうかを確認します。
これにより、Google フォトのアップロードが間もなく再開されます。
Google フォトのバックアップには、データの保存や写真のアップロードに十分なクラウド ストレージとローカル メモリ容量が必要です。ローカル ストレージの空き容量がなくなると、Google フォトはすべての写真やビデオをスキャンできなくなり、停止したり速度が遅くなったりします。したがって、ストレージが十分ではないことがわかったら、追加のクラウド ストレージの料金を支払うか、デバイスのローカル ストレージに保存されている不要なデータを消去することができます。
AdGuard は、迷惑な広告やオンライン追跡を取り除き、デバイスをマルウェアから保護し、Web サーフィンの速度を高速化する広告ブロッカーです。同時に、uBlock Origin は、CPU とメモリ効率を主な機能としてコンテンツ フィルタリングを行うための、無料のクロスプラットフォーム ブラウザ拡張機能です。通常、これらは、インターネット上で何かを閲覧するときに、すべての詐欺サイトやフィッシング Web サイト、マルウェア攻撃を回避するために使用されます。
ただし、これらの広告ブロッカーや拡張機能には、すべての Google アプリのアップロードを停止したり、インターネットをブロックしたりする場合があるなど、いくつかの重大なバグがあることが報告されています。したがって、Google フォトのアップロードが PC 上で停止している場合は、いくつかの簡単なトリックでそのような広告ブロッカー/拡張機能を無効にすることができます。
ステップ 1. コンピュータでブラウザを開き、右上隅にある 3 つの縦の点をクリックします。
ステップ 2. その他のツールを検索 > 「拡張機能」を選択 > リストから無効にする拡張機能を右クリック > 「オフにする」ボタンを押します。
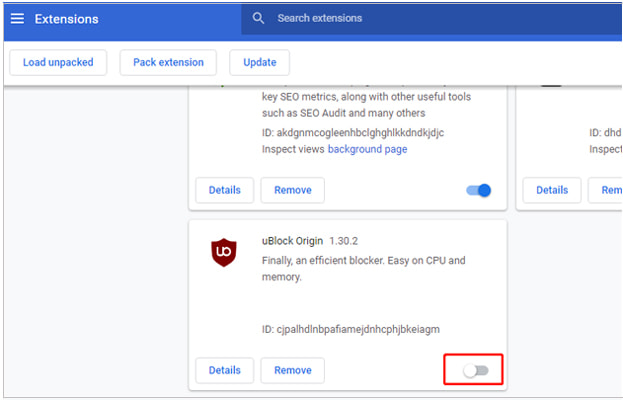
ステップ 3. 次に、Google フォトへの写真/ビデオのアップロードがスムーズに行われるかどうかを確認します。
バッテリー セーバーまたは省電力モードは、バッテリーの使用状況を監視し、バックグラウンドでのアプリのアクティビティ、視覚効果、サウンド、およびデータ、時刻、天気などを除くその他の機能を制限することで電力消費を削減します。したがって、携帯電話で省電力モードを有効にしていて、Google フォトがバックアップの準備中にスタックしている場合は、省電力モードをオフにしてもう一度試してください。
Androidの場合は、「クイック設定」にアクセスし、省電力モード アイコンを見つけて無効にします。
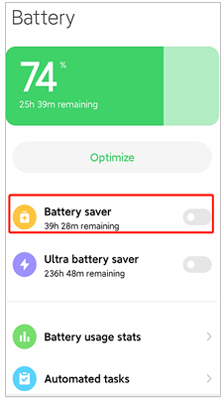
iOSの場合は、「設定」>「バッテリー」>「低電力モード」に移動してオフにします。

Google フォトが古すぎると、問題が発生することがあります。最新バージョンがあるかどうかを確認し、Google フォトを最新バージョンに更新できます。ほとんどの場合、アップデートすることで問題は解決します。
上記の解決策をすべて試しても、Google フォトが常に写真を取得できない場合は、手動で写真や動画を Google Cloud にアップロードできます。
Androidデバイスの場合は、ギャラリー アプリに移動し、バックアップする写真またはビデオを選択し、上の [アップロード] アイコンをタップして Google フォトにアップロードします。
iOSデバイスの場合は、Google フォト アプリを起動し、バックアップする写真またはビデオを選択し、縦に並んだ 3 つの点をクリックして、[バックアップ] をタップします。
Google フォトのバックアップが停止する問題の解決に時間を費やしたくない場合は、デバイス上の写真/ビデオをバックアップするための代替アプリを選択できます。ここでは、使いやすいGoogle フォトの代替手段を 2 つ紹介します。
Coolmuster Android Backup Manager(Androidバックアップ復元) 、 Androidデバイス用の純粋なバックアップおよび復元ソフトウェアであり、連絡先、メッセージ、通話記録、写真、オーディオ ファイル、ビデオ、ドキュメント、電子書籍、アプリなど、 Androidデバイス上のすべてをサポートします。この強力なアプリを使用すると、ワンクリックでAndroidデバイスから PC にすべてをバックアップし、PC からAndroidデバイスにバックアップを復元できます。
さらに、カテゴリごとに異なるフォルダーにバックアップが表示され、復元後にAndroidスマートフォンの関連アプリで復元されたファイルが表示されます。たとえば、復元された連絡先は連絡先アプリで簡単に見つけることができます。さらに、復元されたデータはターゲットデバイス上の現在のデータと結合されるため、このアプリの使用後にデータが失われる心配はありません。
Androidバックアップ マネージャーは、Sony、HTC、LG、Motorola、Huawei、Google、ZTE、Xiaomi、Samsung Galaxy など、 Android 6.0 以降のバージョン ( Android 15 を含む) を実行しているAndroid携帯電話やタブレットと広く互換性があります。
Androidデバイス上の写真とビデオをバックアップするにはどうすればよいですか?
01 Androidバックアップ マネージャーをコンピューターにインストールして起動します。
02 USB ケーブルでAndroidデバイスをコンピュータに接続します。次に、USB デバッグを有効にし、プロンプトに従って携帯電話に許可を与えます。このプログラムが携帯電話を認識すると、以下のメインインターフェイスが表示されます。

03メインインターフェースから「バックアップ」をクリックし、リストから「写真」と「ビデオ」をチェックし、データを保存する場所を選択して「バックアップ」をクリックします。

ビデオガイド:
iOSユーザーの場合、Google フォトに代わる有力な代替手段はCoolmuster iOS Assistant(iPhoneデータ移行)です。これにより、ユーザーは連絡先、メッセージ、写真、音楽などを含むさまざまな種類のデータを iPhone とコンピュータ間で選択的に管理し、同期できるようになります。ユーザーは、 iOSデバイスに保存されているデータを PC/ Mac上で直接自由に編集、追加、削除することもできます。
さらに、ワンクリックで、 iPhone /iPad/iPod 上のすべてのコンテンツをバックアップおよび復元できます。さらに、 iOSデバイスの iTunes バックアップ ファイルを管理できます。最新のiOS 18 を含む、すべての世代の iPhone、iPad、iPod と互換性があります。
iOSアシスタントを使用してiPhone の写真またはビデオをバックアップする方法:
01ソフトウェアをダウンロードしてコンピュータにインストールします。
02 USB ケーブルを使用して iPhone をコンピュータに接続します。

03左側のメニューから「写真」または「ビデオ」を選択し、バックアップしたいコンテンツを選択します。次に、「エクスポート」をクリックするだけで、コンピュータ上でバックアッププロセスが開始されます。

ビデオガイド:
Google フォトを使用すると、写真やビデオを Google Cloud に自動的にバックアップできます。 Google フォトのバックアップがデバイス上で停止している場合は、この問題を解決するための 9 つの解決策を参照してください。ただし、時間を節約するために、効率的で完全に安全、高速で使いやすいCoolmuster Android Backup Manager(Androidバックアップ復元)またはCoolmuster iOS Assistant(iPhoneデータ移行)試すことを強くお勧めします。
Google フォトのバックアップが停止する問題を解決するための他のアイデアがある場合、または使用中に問題が発生した場合は、お気軽に以下にコメントを残してください。
関連記事:
よくある問題の解決 - Google フォトがバックアップされない? 【トラブルシューティング】
解決済み: Google フォトですべての写真が表示されない場合の 10 のベストな修正方法





