iPhone から写真をすばやくバックアップする方法を知りたいですか?大切な思い出を簡単に保存できるように、詳細なガイドを用意しました。写真をコンピュータ、iCloud、または Google フォトにバックアップする場合でも、ここで iPhone の写真をバックアップする最適な方法を見つけることができます。今すぐ読んで、あなたの素晴らしい写真をすべて保護してください。
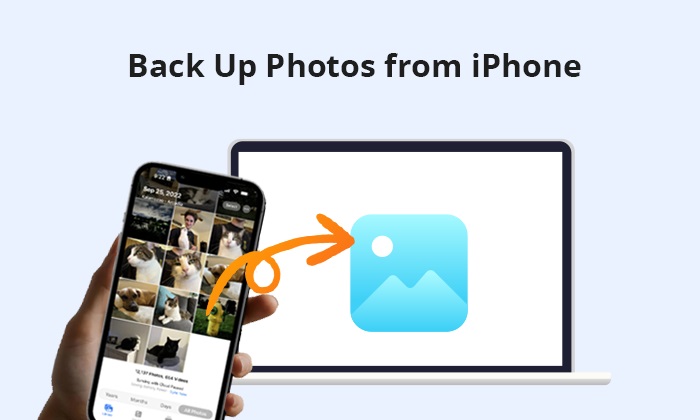
iPhone の写真をコンピュータにバックアップすることは安全で信頼できる方法であり、iCloud ストレージ容量を節約するだけでなく、ネットワークの問題によるアップロードの失敗を防ぐこともできます。 iPhone からコンピュータに写真をどうやってバックアップしますか?ここでは 3 つの方法を説明します。
iPhone からコンピュータに写真をバックアップする最良の方法は、Apple デバイスでのシームレスなデータ管理のために設計されたCoolmuster iOS Assistant (iPhoneデータ移行)を使用することです。写真、連絡先、メッセージ、通話記録、音楽、ビデオなどのデータのバックアップと復元が簡単に行えます。 iPhone の写真をコンピュータにバックアップするために使用するだけでなく、ファイルを管理したり、iPhone、iPod、iPad からデータをインポートしたりすることもできます。
iOSアシスタントの主な機能:
このソフトウェアは、 Windows用とMac用の 2 つのバージョンをサポートしています。正しいバージョンをコンピュータにインストールしてください。
iOSアシスタントを使用して iPhone からコンピュータに写真をバックアップするにはどうすればよいですか?以下の手順に従います。
01プログラムを起動し、USB ケーブルを使用してデバイスとコンピューター間の接続を確立します。通常、ソフトウェアは接続されたデバイスを自動的に認識し、コンピュータ上にポップアップ ウィンドウを表示します。デバイスで「信頼」オプションを選択し、「続行」ボタンをクリックして続行します。

02このソフトウェアがデバイスを検出すると、次のようなメインインターフェイスが表示されます。ご覧のとおり、さまざまなファイル フォルダーがメイン インターフェイスに整理されています。

03 「写真」に移動し、プレビューして希望の写真を選択します。その後、「エクスポート」ボタンをクリックしてiPhoneの写真を選択的にコンピュータにバックアップします。

または、「スーパーツールキット」>「iTunes バックアップと復元」>「バックアップ」に移動することもできます。ドロップダウン メニューからバックアップするデバイスを選択し、新しいバックアップ ファイルを保存する場所を決定して、[OK] ボタンをクリックしてiOSデータ全体のバックアップを開始します。

ビデオチュートリアル:
iPhone 写真のバックアップを実行する公式の方法を好む場合は、iTunes ( Windowsおよび macOS Mojave 以前の場合) または Finder (macOS Catalina 以降の場合) が信頼できるオプションです。
ステップ 1. USB ケーブルを使用して iPhone をコンピュータに接続します。
ステップ 2. コンピュータで iTunes を開きます (最新バージョンの iTunesがインストールされていることを確認してください)。
ステップ 3. iTunes の左上隅にある iPhone アイコンをクリックしてデバイスにアクセスします。 ( iPhone が iTunes に表示されない?)
ステップ 3. 左側のサイドバーの「バックアップ」の下で「このコンピュータ」を選択し、iPhone をコンピュータにバックアップします。
ステップ 4. 「手動バックアップと復元」セクションで、「今すぐバックアップ」をクリックします。
ステップ 5. バックアッププロセスが完了するまで待ちます。所要時間はiPhoneのデータ量によって異なります。

注: iTunes のバックアップ場所を見つけたい場合は、この記事を参照してください。
ステップ 1. USB ケーブルを使用して iPhone をMacに接続し、 Macで Finder を開きます。
ステップ 2. Finder サイドバーの「場所」セクションの下にある iPhone をクリックします。
ステップ 3. Finder のメイン ウィンドウで、[全般] タブをクリックします。
ステップ 4. 「バックアップ」で、「iPhone 上のすべてのデータをこのMacにバックアップする」を選択します。
ステップ 5. バックアップを開始するには、「今すぐバックアップ」をクリックします。

Windowsユーザーは、エクスプローラーを使用して iPhone の DCIM フォルダーに直接アクセスし、写真をコンピューターに手動でコピーできます。ファイル エクスプローラーを使用してiPhone からWindows 10/11 に写真をバックアップする方法は次のとおりです。
ステップ 1. USB ケーブルを使用して iPhone をWindowsコンピュータに接続します。
ステップ 2. コンピュータ上で「この PC」を開き、「デバイスとドライブ」セクションで iPhone を見つけます。
ステップ 3. iPhone デバイスをダブルクリックして「DCIM」フォルダに入り、写真が保存されているサブフォルダを見つけます。
ステップ 4. バックアップしたい写真を選択し、右クリックして「コピー」を選択し、コンピュータ上のターゲットフォルダに貼り付けます。

Macをお持ちで、特定の写真のみをバックアップしたい場合は、AirDrop を使用してワイヤレス転送できます。 AirDrop は Apple デバイス間でファイルを共有できるように設計されており、ケーブルが不要で便利なプロセスを提供します。 iPhone からMacに写真をバックアップするには、以下の手順に従ってください。
ステップ 1. iPhone とMac両方で Wi-Fi と Bluetooth の両方が有効になっていることを確認します。
ステップ2. iPhoneの右上隅から下にスワイプして「コントロールセンター」を開きます。左上隅にあるネットワーク設定ボックスを長押しします。 「AirDrop」をタップし、好みに応じて「連絡先のみ」または「全員」を選択します。 ( Airdrop は iPhone では動作しませんか?)

ステップ 3. Macで Finder を開きます。メニューバーの「移動」をクリックし、「AirDrop」を選択します。 AirDrop ウィンドウで、 Macの表示設定を「Everyone」または「Contacts Only」に設定します。

ステップ4. iPhoneで「写真」アプリを開きます。転送する写真が含まれているアルバムまたはカメラロールに移動します。
ステップ 5. 転送したい写真を選択します。 「共有」アイコン(上矢印のボックス)をタップします。利用可能なオプションから、 Macの名前またはアイコンを選択します。

ステップ 6. Macに、受信した写真を受け入れるように求める通知が表示されます。 「同意する」をクリックして転送を開始します。
ステップ 7. 転送が完了すると、iPhone には転送された写真が「送信済み」と表示されます。
ステップ 8. 「ダウンロード」フォルダまたはMac上で指定した場所を開いて、転送された写真にアクセスします。
いつでもどこでも写真にアクセスしたい場合は、バックアップにクラウド ストレージを使用するのが最適です。 iCloud と Google フォトはどちらも写真を自動的に同期する人気のクラウド バックアップ ツールで、デバイスの紛失や破損によるデータ損失を防ぎます。以下は、これら 2 つのサービスを使用して iPhone から写真を保存する方法です。
iCloud は Apple の公式クラウド ストレージ サービスで、iPhone の写真を自動的に同期し、すべての Apple デバイス間でアクセスできるようにします。ただし、iCloud はユーザーに 5 GB の無料ストレージを提供し、必要に応じて追加のスペースを購入できます。 ( iCloud ストレージを解放するにはどうすればよいですか?)
iPhoneの写真をiCloudにバックアップする方法は次のとおりです。
ステップ1. iPhoneの「設定」を開きます。
ステップ 2. 画面上部の自分の名前をタップします。
ステップ3.「iCloud」を選択し、「写真」を選択します。
ステップ4.「iCloud写真」をオンにします。 ( iCloud 写真が同期していない?)
ステップ 5. 有効にすると、写真とビデオが自動的に iCloud にアップロードされ、iCloud アカウントにリンクされている任意のデバイスからアクセスできるようになります。

iCloud 以外にも、iPhone の写真を Google フォトにバックアップすることもできます。 Google フォトを使用して、iCloud を使用せずに iPhone から写真をバックアップする方法は次のとおりです。
ステップ 1. App Store から Google フォトをダウンロードしてインストールします。
ステップ 2. アプリを開き、Google アカウントでサインインします。
ステップ 3. 「設定」>「バックアップと同期」に移動し、「バックアップと同期」オプションをオンにします。
ステップ 4. Wi-Fi 接続が安定していることを確認すると、写真が自動的に Google フォトにアップロードされます。 ( Google フォトはバックアップされませんか?)

iPhone の写真を外付けハードドライブにバックアップする方法を知りたい場合は、このステップバイステップガイドを読むことができます。
WindowsまたはMacでiPhoneを外付けハードドライブにバックアップする方法iPhone の写真を定期的にバックアップすることは、大切な思い出を安全にアクセスできるようにするために非常に重要です。このガイドではiPhoneの写真をバックアップする6つの方法を紹介しましたが、その中でもCoolmuster iOS Assistant (iPhoneデータ移行)iPhoneの写真をバックアップする最良の方法として際立っています。ワンクリックでバックアップする方法と、iPhone からコンピュータに写真を選択してバックアップする方法の 2 つのオプションがあります。すぐにダウンロードして試してください。
関連記事:
iTunes は iPhone から写真をバックアップしますか? (実証済みのヒント)
iPhone から iPhone に写真を転送する 6 つの簡単な方法 (成功率 100%)





