今日のデジタル時代では、デバイス間の効率的なファイル転送は、私たちの日常生活の重要な側面になっています。技術力で知られるHuaweiのスマートフォンは、デバイスにデバイスとPC間でファイルを転送する効果的な方法をユーザーに求めています。Huaweiの電話ファイル転送について考えるとき、Hisuiteでそれを実行するという考えが頭に浮かぶかもしれませんが、その欠点のために、多くの人が他のアプリを選択するかもしれません。したがって、この記事では、Hisuiteの有無にかかわらず、HuaweiからPCにファイルを転送する方法について説明します。

Huawei社の携帯電話のアシスタントであるHisuiteは、使用前後の批判により、Huaweiファンによく知られています。たとえば、データ転送中はHuaweiの画面が常にオンになっている必要があります。そうしないと、バックアップは失敗します。別の例は、Huaweiアプリストアでは、ソフトウェアがPCにインストールされているかどうかを認識できないことです。近くの Wi-Fi が利用できない場合は、スマートフォンを使用してインターネットを更新することはできません。
通常、コンピュータ上のHisuiteはアンインストールが難しく、レジストリ内の一部のコンテンツを削除して強制的にアンインストールする必要があります。ご安心ください;このセクションでは、HuaweiがHisuiteなしでファイルを転送する方法をいくつか紹介します。
Hisuiteを使用せずにファイル転送する場合、 Coolmuster Android Assistant(Androidデータ移行) が堅牢な代替手段として浮上します。Coolmuster Android Assistant(Androidデータ移行)は、Huawei AndroidデバイスとPC間のファイルの管理と転送のプロセスを合理化するように設計された、用途が広くユーザーフレンドリーなソフトウェアです。
このソフトウェアは、HuaweiデバイスとPC間のシームレスな接続を容易にし、写真、ビデオ、ドキュメント などのファイルを迅速に転送できるようにします。重要なファイルをバックアップする場合でも、デバイスのコンテンツを整理する場合でも、Coolmuster Android Assistant(Androidデータ移行) Huaweiユーザーにとって信頼性が高く便利なコンパニオンとして際立っています。
Coolmuster Android Assistant(Androidデータ移行)の主な機能:
Coolmuster Android Assistant(Androidデータ移行)でPCからHuawei社の電話にアクセスするには、次の手順に従ってください。
01年ソフトウェアをインストールして起動し、「Androidアシスタント」モジュールを入力してCoolmuster Android Assistant(Androidデータ移行)にアクセスします。

02年Huawei社の電話をUSB経由でコンピューターに接続し、HuaweiデバイスでUSBデバッグを有効にします。

03年メインインターフェイスで、「スーパーツールキット」>「バックアップ」に移動して、リストされている必要なデータタイプを選択します。次に、「バックアップ」をクリックして、Huawei電話からPCへのHuaweiファイル転送を1クリックで実行します。

もちろん、必要なコンテンツだけを転送することもできます。ここでは、「HuaweiからPCに写真を転送する方法」を例として取り上げます。
接続に成功したら、左側のリストから[写真]を選択し、転送する画像を選択し、[エクスポート]をクリックして転送プロセスを開始します。

以下のビデオを見て、Huaweiからコンピューターにすべてを転送するのがいかに簡単かを確認してください。
続きを読む:
USB接続のシンプルさを好むユーザーのために、USBケーブルはHuaweiMateシリーズのスマートフォンとPC間の直接リンクを提供します。Huaweiデバイスに含まれているUSBケーブルを活用することで、追加のソフトウェアを必要とせずに、ファイルをすばやく効率的に転送できます。Huawei P40 / P30 / P20 / P10 / P9 / P8 LiteからPCにファイルを転送する方法は次のとおりです。
ステップ1。USBケーブルを使用してHuawei電話をPCに接続します。コンピューターがドライバーを自動的にインストールすると、電話に対応するドライブ名が表示されます。
ステップ2。スマートフォンで、ステータスバーから下にスワイプして通知パネルを開きます。下にスワイプしてすべてのショートカットスイッチを表示し、[タッチしてその他のオプションを表示]に移動して、データ転送用のUSB接続モードを選択します。(写真の転送には Picture Transfer Protocol (PTP) を使用し、メディア ファイルの転送には Media Transfer Protocol (MTP) を使用します。
ステップ3。その後、PCはHuaweiを検出し、「マイコンピュータ」または「このPC」に移動して電話ファイルにアクセスする必要があります。
ステップ4.リムーバブルドライブ(Huawei電話)を開き、「DCIM」フォルダーを選択します。そこですべての写真とビデオを見ることができます。次に、必要なデータをコピーしてPCに貼り付けます。

好きかもしれません:
HuaweiからSamsungにデータを転送する方法は?あなたのための5つの方法
Huawei Shareは、Huawei電話とPC間でファイルを簡単に転送できるHuaweiデバイスの機能です。この機能は、NFCをサポートするHuaweiスマートフォンと、最新バージョンのPCマネージャーを実行しているHuawei Shareセンサーを搭載したHuaweiラップトップでのみアクセスできます。HuaweiデバイスからWi-Fiを使用してPCにファイルを転送するには、次の手順に従います。
ステップ1。ラップトップでWi-FiとBluetoothをアクティブにし、PCマネージャーがアクティブに実行されていることを確認します。
ステップ2。Huawei電話を下にスワイプして通知パネルを表示し、NFC、Wi-Fi、およびBluetoothをアクティブにします。
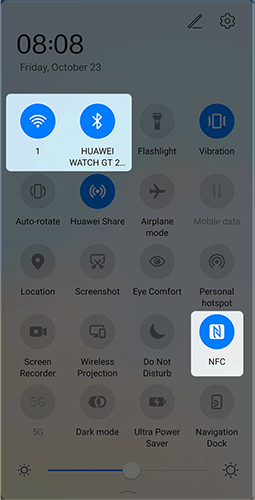
ステップ3。電話が着信音を鳴らすか振動するまで、電話のNFC領域をHuaweiShareセンサーにそっと触れます。
ステップ4.電話とラップトップの両方の画面の指示に従って、デバイス間の接続を確立します。
または、PC Managerで、他の方法で両方のデバイスを接続し、最初の接続時に条件に同意します。
ステップ5.画像、ビデオ、またはドキュメントを携帯電話からラップトップに転送するには、画像/ビデオの場合は「ギャラリー」を開き、ドキュメントの場合は「Office」を開きます。携帯電話のNFCエリアをコンピューターのHuaweiShareセンサーに振動させて転送を開始するまでタップします。
関連項目:
HuaweiからHuaweiにデータを転送する方法[最新ガイド]
でHuawei社の携帯電話をバックアップする方法Macの方法(99%の人は知らない)
用途の広いワイヤレステクノロジーであるBluetoothは、HuaweiデバイスとPC間のファイル転送にも利用できます。一部の有線の代替品ほど高速ではありませんが、Bluetoothは特定の状況で好まれる可能性のあるワイヤレスの利便性を提供します。Bluetoothを使用してHuaweiデバイスからPCにファイルを転送するには、次の手順に従います。
ステップ1。Huaweiデバイスで設定アプリを開きます。「Bluetooth」をオンにします。
ステップ2。PC で、Bluetooth が有効になっていることを確認します。PCでBluetooth設定を開きます。利用可能なデバイスを検索し、リストからHuawei電話を選択します。画面の指示に従って、ペアリングプロセスを完了します。

ステップ3。Huawei電話で、ファイルマネージャーまたはギャラリーアプリを開きます。転送するファイルを選択します。Bluetooth経由で共有するオプションを探します。使用可能な Bluetooth デバイスの一覧から PC を選択します。
ステップ4.PCで、着信Bluetoothファイル転送を示す通知またはプロンプトが表示されます。PCで転送要求を受け入れます。
お見逃しなく:
HuaweiからiPhoneに転送する方法は?見逃せない3つの方法
Huawei Data Recovery:Huaweiから削除されたファイルを回復する方法に関する完全ガイド
最初の部分で述べたように、Hisuiteは、タスクの実行に欠点があるため、携帯電話の管理に多くの人が使用していません。ただし、Huaweiを初めて使用する人は、Hisuiteを検討する傾向があるかもしれませんが、その使用法を完全に理解するという課題に直面する可能性があります。記事の最後に、Hisuiteの使用方法を紹介します。 Huawei mate 60/50/40/30/20 Proをコンピューターにバックアップする方法 は次のとおりです。
ステップ1。PCにHisuiteプログラムをダウンロードしてインストールし、開きます。次に、Huawei社の電話をUSBケーブルでPCに接続します。
ステップ2。Huawei電話でUSBデバッグをオンにします。次に、「設定」>「詳細設定」>「セキュリティ」からHDBをオンにして、「HisuiteにHDBの使用を許可する」をクリックします。次に、[バックアップ]オプションと[復元]オプションがウィンドウに表示されます。
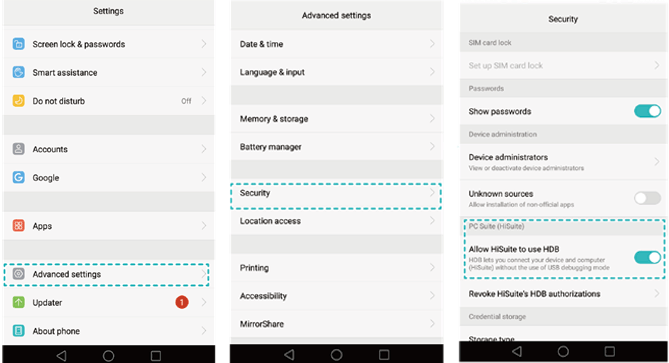
ステップ3。「バックアップ」をクリックして、必要なファイルタイプを選択します(必要に応じてバックアップを暗号化することを選択できます)。次に、もう一度「バックアップ」をクリックして、Hisuiteを使用してHuaweiからPCにファイルを転送します。
結論として、この記事では、HuaweiからPCにファイルを転送するためのさまざまな方法を徹底的に調査します。Hisuiteの利便性を選択する場合でも、 Coolmuster Android Assistant(Androidデータ移行)、USB接続、Huawei Share、Bluetoothなどの代替オプションを検討する場合でも、各方法には独自の利点があります。ユーザーは、自分の好みに基づいて情報に基づいた決定を下すことができるようになり、特定のニーズに合ったシームレスなファイル転送体験を確保できるようになりました。
関連記事:
Huaweiデータ転送の完全ガイド:あなたが知らないかもしれない7つの驚くべきHuawei転送ツール
Wi-Fi経由でAndroidデバイス間でファイルを転送する5つの簡単な方法
[解決済み]2023年にUSBケーブルなしでPCからAndroid携帯にファイルを転送する方法は?
AndroidからAndroidにワイヤレスでファイルを転送する6つの主な方法





